آیا تا به حال برای شما پیش آمده که حین کپی کردن یک فایل ببینید سرعت انتقال آن بسیار کم است؟ 🐢 در این مطلب از کلاسیک وب به آموزش ۱۷ روش افزایش سرعت کپی در ویندوز ۱۰ و ویندوز ۱۱ میپردازیم.
بالا بردن سرعت کپی در ویندوز ۱۱ و ویندوز ۱۰
Increase Copying Speed in Windows 10 & Windows 11
زمانی که شما نیاز دارید اطلاعات و فایل های خود را در یک دستگاه دیگر نیز داشته باشید میتوانید آن ها را کپی پیست کنید. در صورتی که با این قابلیت مشکل دارید میتوانید برای رفع مشکل خود مطلب آموزش ۱۲ روش حل مشکل کپی پیست در ویندوز را مطالعه کنید.گاهی ممکن است سرعت کپی شدن اطلاعات بسیار کم باشد و شما را آزار دهد. این اتفاق دلایل مختلفی میتواند داشته باشد. در ادامه چند روش برای افزایش سرعت کپی در ویندوز ۱۰ را بررسی میکنیم.
بالا بردن سرعت کپی در ویندوز ۱۰ با تغییر پورت USB
گاهی مشکل کم بودن سرعت کپی میتواند به دلیل مشکل داشتن پورت USB باشد. به همین دلیل میتوانید از سایر پورت های USB کامپیوتر و لپ تاپ خود استفاده کنید. این یکی از سریعترین راه و راحت ترین راه برای رفع مشکل کند بودن سرعت کپی در ویندوز ۱۰ و ۱۱ است.

بالا بردن سرعت کپی در ویندوز ۱۱ با استفاده از هارد SSD
در صورتی که میتوانید هارد خود را عوض کنید بهترین راه برای بالا بردن سرعت کپی در ویندوز ۱۰ استفاده از هارد SSD است. هارد های SSD سرعت کپی، بوت ویندوز و… را بالا میبرند. بنابر این اگر به غیر از سرعت کپی شدن فایل سرعت بقیه بخش های ویندوز کم است میتوانید از هارد SSD برای بالا بردن سرعت سیستم استفاده کنید.
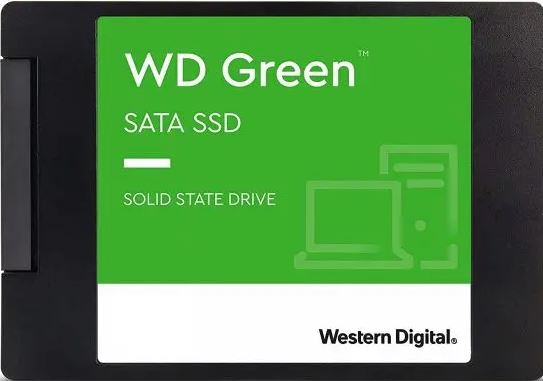
استفاده از رم بالاتر برای افزایش سرعت کپی در ویندوز ۱۱
به غیر از هارد SSD یکی دیگر از کارهایی که میتواند باعث افزایش سرعت انتقال اطلاعات شود افزایش رم در سیستم است. اگر هم اکنون در سیستم خود از رم ۴ گیگابایت استفاده میکنید توصیه میشود آن را دو برابر کنید.
حل مشکل پایین بودن سرعت کپی در ویندوز ۱۰ با تبدیل فایل به فایل زیپ قبل از انتقال
زمانی که شما یک فایل را به فایل زیپ تبدیل میکنید باعث میشود فایل فشرده تر و حجم آن کمتر شود. فایل های فشرده و کم حجم در زمان سریعتری نسبت به فایل های حجیم انتقال پیدا میکنند. در نتیجه شما میتوانید برای بالا بردن سرعت کپی در ویندوز ۱۰ فایل های خود را از طریق ویندوز به فایل زیپ تبدیل کنید.

رفع مشکل سرعت پایین کپی در ویندوز ۱۰ و ۱۱ با آپدیت کردن درایو USB
آپدیت کردن درایو USB میتواند باعث افزایش سرعت کپی در ویندوز ۱۱ شود. برای آپدیت کردن درایو USB ابتدا ابزار Run را باز کنید. برای باز کردن ابزار Run کلید های میانبر Windows+ R را فشار دهید. درون کادر ابزار Run کلمه Devmgmt.msc را تایپ کنید. روی OK کلیک کنید تا Device Manager باز شود.
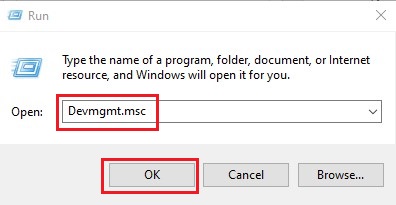
درایور های Universal Serial Bus Controller را پیدا کنید. بعد از پیدا کردن آن ها، یکی یکی روی آن ها راست کلیک کنید و از گزینه های باز شده Update driver را انتخاب کنید تا آپدیت شوند.

پراکندگی فایل های روی هارد دلیل سرعت پایین کپی در ویندوز ۱۱
بعد از مدتی فایل هایی که روی هارد هستند پراکنده میشوند و در حین کپی سرعت انتقال را پایین میاورند. در این شرایط شما میتوانید از ابزار Defragment استفاده کنید. برای این کار Defragment and Optimize Drives را در قسمت جست جو ویندوز تایپ کنید. روی نتیجه آن کلیک کنید تا باز شود.

در کادر Defragment and Optimize Drives درایو مورد نظر را که فایل در آن جا قرار دارد انتخاب کنید و روی Optimize کلیک کنید.
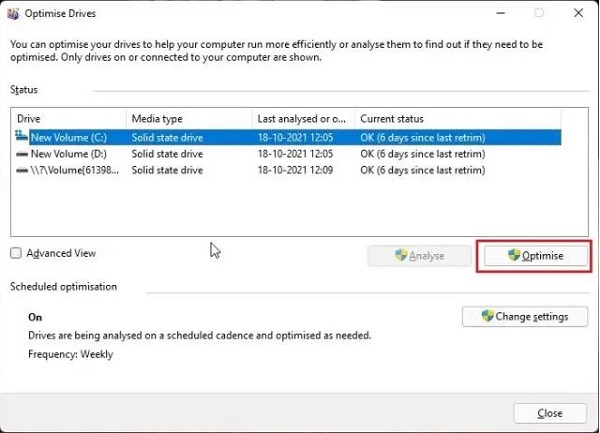
ترفند افزایش سرعت کپی در ویندوز ۱۰ با غیر فعال کردن Windows Auto Tuning
یکی از دلایلی که باعث میشود سرعت کپی در ویندوز ۱۰ و ویندوز ۱۱ کاهش پیدا کند فعال بودن Windows Auto Tuning است. بنابر این برای افزایش سرعت کپی در ویندوز ۱۱ میتوانید قابلیت Windows Auto Tuning را غیر فعال کنید. برای غیر فعال کردن Windows Auto Tuning شما میتوانید از ابزار Command prompt استفاده کنید. برای باز کردن ابزار Command prompt در قسمت جست جو ویندوز Cmd را تایپ کنید. در زیر نتیجه آن روی Run as administrator کلیک کنید تا این ابزار برای شما باز شود.
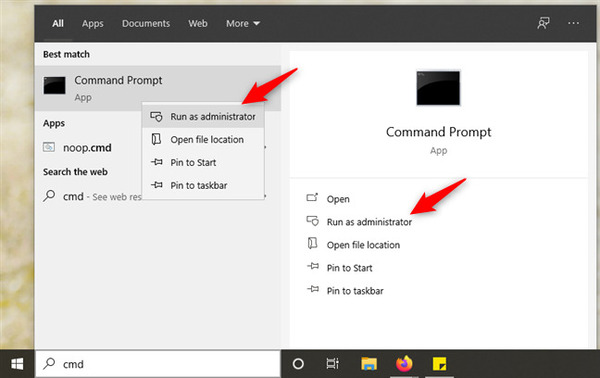
بعد از باز شدن Command prompt دستور netsh int tcp set global autotuninglevel=disabled را تایپ کنید و کلید Enter را فشار دهید.
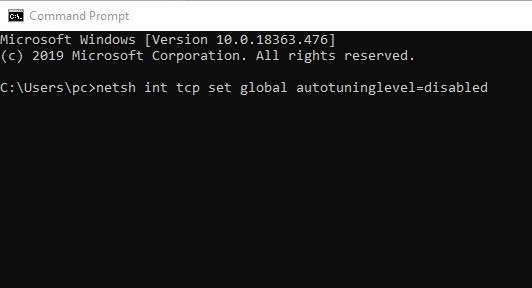
حالا سعی کنید فایل مورد نظر را مجددا کپی کنید. در صورتی که تفاوتی ایجاد نشد Windows Auto Tuning را به حالت نرمال بازگردانید. برای این کار دستور netsh int tcp set global autotuninglevel=normal را تایپ کنید و کلید Enter را فشار دهید.

غیر فعال کردن Remote Differential Compression برای افزایش سرعت کپی در ویندوز ۱۱
قسمت جست جو ویندوز ۱۰ یا ۱۱ خود را باز کنید و Turn Windows features on or off را تایپ کنید. روی نتیجه آن کلیک کنید تا باز شود.

در کادر باز شده گزینه Remote Differential Compression API support را پیدا کنید. بعد از پیدا کردن Remote Differential Compression API support تیک آن را بردارید. برای ذخیره شدن تغییرات روی OK کلیک کنید.
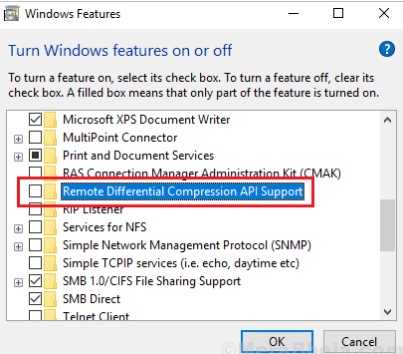
بعد از آن کادر را ببندید و ویندوز را مجددا راه اندازی کنید.
غیر فعال کردن سرویس جست جوی ویندوز به طور موقت
قابلیت دیگری که میتوانید برای بالا بردن سرعت انتقال فایل در شبکه آن را غیر فعال کنید سرویس جست جوی ویندوز یا Windows search service است. برای غیر فعال کردن این قابلیت و افزایش سرعت کپی در ویندوز کلمه Services را در قسمت جست جوی ویندوز تایپ کنید. روی نتیجه آن کلیک کنید تا باز شود. حالا در کادر باز شده گزینه Windows search را پیدا کرده و روی آن دوبار کلیک کنید.
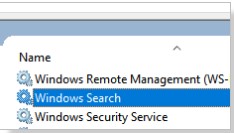
با کلیک بر روی Windows search یک کادر برای شما باز میشود. از بالای کادر باز شده به تب General بروید و روی Stop کلیک کنید. با این کار این سرویس متوقف میشود.
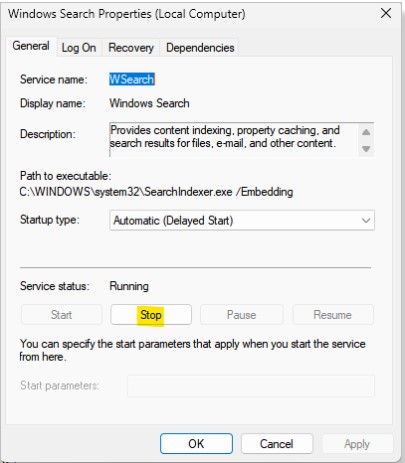
اکنون میتوانید فایل مورد نظر خود را کپی کنید و ببینید سرعت کپی شدن آن افزایش پیدا کرده است یا خیر.
تغییر تنظیمات سخت افزاری برای عملکرد بهتر و بالا بردن سرعت انتقال فایل در شبکه
زمانی که شما تنظیمات سخت افزاری را تغییر میدهید و آن را روی Better Performance یا عملکرد بهتر قرار میدهید، سرعت کپی افزایش پیدا میکند. برای این کار روی درایو USB راست کلیک کنید. از منویی که برای شما باز میشود Properties را انتخاب کنید. در کادر باز شده به تب Hardware بروید. اکنون درایو USB مورد نظر خود را انتخاب کنید. بعد از آن از طریق پایین کادر Properties را انتخاب کنید.
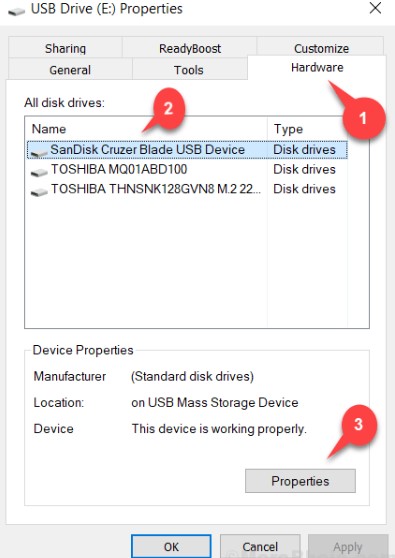
در این مرحله روی Change Settings کلیک کنید.

حالا حالت Better Performance را انتخاب کنید. همچنین تیک گزینه Also enable write caching in this device را بزنید. بعد از انجام این مراحل باید دقت داشته باشید که هر بار حین خارج کردن USB از قابلیت برداشت امن استفاده کنید. در غیر اینصورت ممکن است اطلاعات شما از روی USB پاک شود.
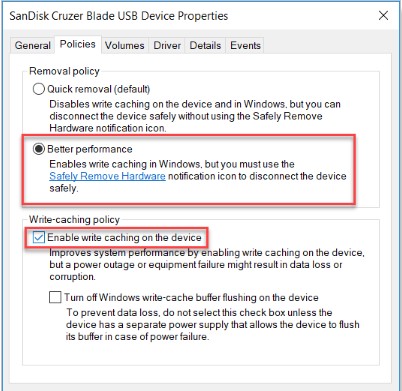
غیر فعال کردن Drive indexing برای افزایش سرعت کپی در ویندوز ۱۰
برای غیر فعال کردن Drive indexing و افزایش سرعت کپی در ویندوز ۱۰ روی درایوی که میخواهید از آن فایل را کپی کنید و یا درایوی که میخواهید فایل را به آن جا بریزید راست کلیک کنید. از منویی که باز میشود گزینه Properties را انتخاب کنید. در کادر باز شده به تب General بروید. از پایین کادر تیک گزینه Allow files on this drive to have contents indexed in addition to file properties را بردارید. بعد از آن برای ذخیره تغییرات روی Apply و بعد OK کلیک کنید.

افزایش سرعت کپی در ویندوز ۱۰ و ۱۱ با استفاده از قابلیت Error Checking
قابلیت Error Checking درایو ها را بررسی میکند تا در صورت وجود خطا و ارور آن ها را رفع کند. برای بالا بردن سرعت کپی در ویندوز ۱۱ با استفاده از قابلیت Error Checking روی درایور مورد نظر راست کلیک کنید تا یک منو برای شما باز شود. از منو باز شده گزینه Properties را انتخاب کنید. در کادر Properties وارد تب Tools شوید. در تب Tools و زیر بخش Error Checking روی گزینه Check کلیک کنید.
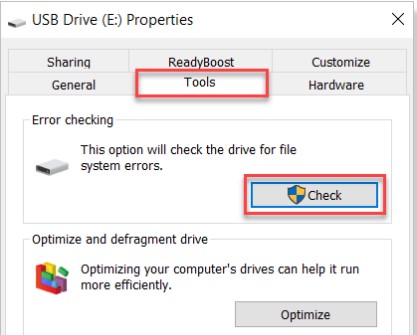
با این کار به صورت خودکار خطا های درایو را بررسی و رفع میکند.
بالا بردن سرعت کپی در ویندوز ۱۱ با استفاده از Service manager
ابزار Run را با فشردن کلید های میانبر Windows+ R از روی کیبورد باز کنید. در کادر باز شده Services.msc را تایپ کنید. روی OK کلیک کنید.
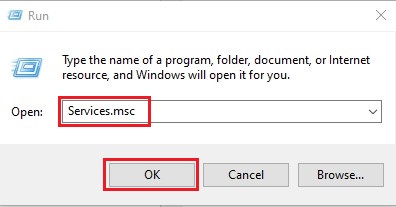
حالا در کادر Registry editor گزینه Optimize drives را پیدا کنید. روی آن راست کلیک کنید تا یک منو برای شما باز شود. از منو باز شده Properties را انتخاب کنید.
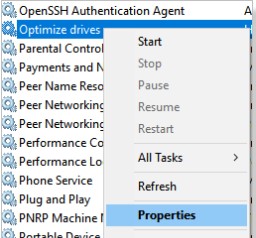
بعد از باز شدن کادر Properties از طریق منو بالای آن وارد تب General شوید. ابتدا روی Start کلیک کنید تا سرویس شروع شود. سپس قسمت Startup type را روی Automatic تنظیم کنید. در آخر برای ذخیره تنظیمات روی Apply و بعد روی OK کلیک کنید.

کادر را ببندید و مجددا سعی کنید فایل را کپی کنید. بررسی کنید ببینید سرعت کپی افزایش پیدا کرده است یا خیر.
تغییر فرمت پارتیشن به NTFS برای رفع مشکل سرعت پایین کپی در ویندوز ۱۱
قدم بعدی که میتوانید برای رفع مشکل سرعت پایین کپی در ویندوز ۱۱ و ۱۰ بردارید این است که فرمت پارتیشن را از FAT32 به NTFS تغییر دهید. برای تغییر فرمت پارتیشن از FAT32 به NTFS روی درایو اکسترنال راست کلیک کنید و گزینه Format را انتخاب کنید. بعد از باز شدن کادر Format بخش File System را روی NTFS (Default) تنظیم کنید. تیک گزینه Quick Format را بزنید و روی Start کلیک کنید تا مراحل فرمت آغاز شود.
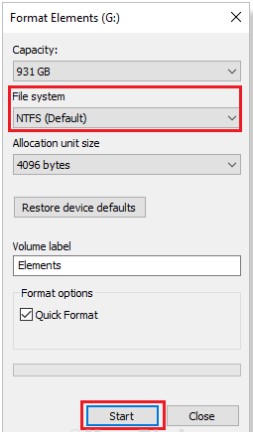
همچنین میتوانید از Command Prompt برای تغییر فرمت پارتیشن به NTFS استفاده کنید. برای این کار Command Prompt را از طریق منو Start باز کنید. بعد از باز کردن Command Prompt دستور convert drive: /fs:ntfs را تایپ کنید. برای اجرای دستور بعد از تایپ آن کلید Enter را فشار دهید.
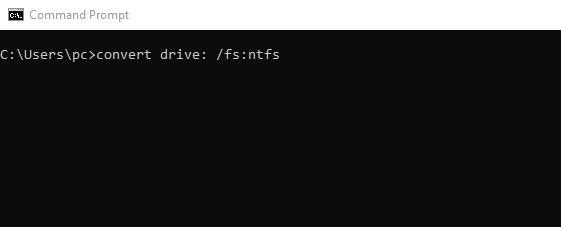
قرار دادن تنظیمات Explorer روی Realtime
برای قرار دادن تنظیمات Explorer روی Realtime و بالا بردن سرعت کپی Task Manager را با فشردن کلید های میانبر Ctrl + Alt + Delete باز کنید. وارد تب Details شوید. اکنون صفحه را به سمت پایین بکشید تا گزینه Explorer.exe را پیدا کنید. روی آن راست کلیک کنید و از منو باز شده Set priority را انتخاب کنید تا گزینه های زیر منو آن به شما نمایش داده شود. در منو جدید Realtime را انتخاب کنید.
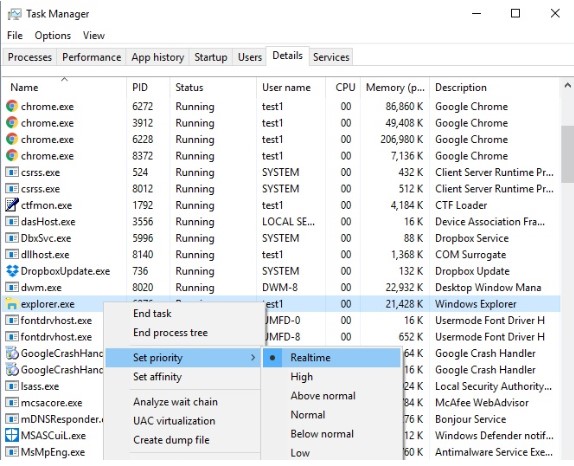
TeraCopy نرم افزار افزایش سرعت کپی در ویندوز ۱۰
اگر دوست دارید برای کپی فایل های خود از نرم افزار ها استفاده کنید تا این کار سریعتر انجام شود میتوانید از نرم افزار افزایش سرعت انتقال فلش مموری TeraCopy استفاده کنید. ابن نرم افزار جزو بهترین برنامه هایی است که میتوانید برای کپی فایل ها از آن استفاده کنید. همچنین شما میتوانید برنامه TeraCopy را با File Explorer ادغام کنید تا به عنوان برنامه پیشفرض برای کپی فایل ها از آن استفاده شود.
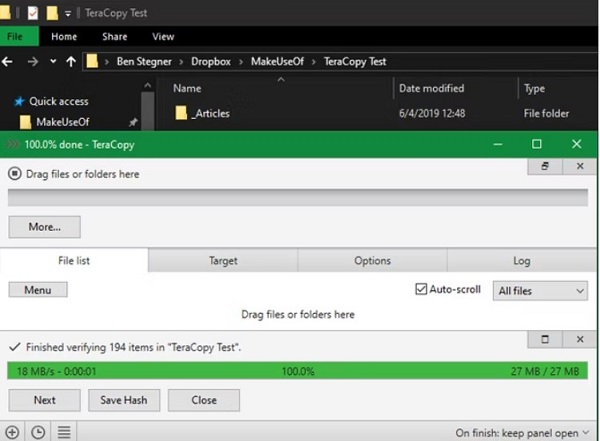
افزایش سرعت کپی در ویندوز ۱۱ و ۱۰ با استفاده از Robocopy
اگر در کار با Command Prompt راحت هستید میتوانید از ابزار Robocopy برای بالا بردن سرعت کپی استفاده کنید. برای استفاده از این ابزار Command Prompt را از طریق قسمت جست جو ویندوز باز کنید. سپس دستور robocopy <source> <destination> [<file>[ …]] را وارد کنید. به جای <source> آدرس جایی که فایل در آن است را وارد کنید. به جای <destination> مسیر مقصد را وارد کنید و به جای [[ …]<file>] نام فایل را وارد کنید. به عنوان مثال فرض کنید میخواهیم یک فایل با نام Yearly-report.mov را از مسیر C:reports به marketingvideos\ منتقل کنیم. برای این کار باید دستور robocopy c:reports ‘\marketingvideos’ yearly-report.mov /mt /z را وارد کنید.

همچنین مطلب انتقال،کپی و همگام سازی خودکار فایل های جدید پوشه های ویندوز ، فلش و.. میتواند برای شما مفید باشد.
نظرات و پیشنهادات شما؟
در مطلب امروز چند روش برای افزایش سرعت انتقال فایل به هارد اکسترنال بررسی کردیم. آیا شما توانستید از روش های بالا برای بالا بردن سرعت انتقال فایل در شبکه استفاده کنید؟ شما میتوانید نظرات، پیشنهادات و تجربیات خود را در زمینه حل مشکل پایین بودن سرعت کپی در ویندوز ۱۰ و ۱۱ در بخش دیدگاه با ما به اشترک بگذارید.


آخرین دیدگاه ها
تا کنون دیدگاهی ثبت نشده است.