شاید به ویدیویی 🎞️ علاقه داشته باشید که کاور آن را دوست نداشته باشید. عوض کردن پیش نمایش فیلم در ویندوز ۱۱ و ویندوز ۱۰ با چند ابزار ساده امکان پذیر است. مراحل آموزش تغییر عکس بند انگشتی کاور ویدیو ویندوز ۱۰ و ویندوز ۱۱ امروز کلاسیک وب را دنبال کنید.
نحوه تغییر پیش نمایش فیلم ویندوز ۱۱ و ویندوز ۱۰
How to Change Video Thumbnails in File Explorer on Windows 10 and 11
گاهی اوقات بسته به نوع فایل رسانه ای، می خواهیم عکس بند انگشتی کاور ویدیو خاصی را تغییر دهیم و از پوسترهای فیلم یا آثار هنری جالب استفاده کنیم. با این حال، هیچ راه حل داخلی برای این کار در سیستم های مبتنی بر ویندوز وجود ندارد و نیاز به نرم افزار گذاشتن کاور روی فیلم برای کامپیوتر خواهیم داشت. اگر قصد تغییر عکس thumbnail ویدیو ویندوز ۱۰ و ویندوز ۱۱ را دارید نگران نباشید ما در ادامه مراحل ساده ای را توضیح می دهیم که هر کاربری می تواند دنبال کند. برای این کار ما از برنامه های ویرایشگر ویدیو سنگین در ویندوز استفاده نخواهیم کرد.
معرفی برنامه تغییر عکس بند انگشتی ویدیو ویندوز ۱۰ و ۱۱
برای تغییر عکس بند انگشتی ویدیو ویندوز ۱۱ و ۱۰ در این آموزش ما از Tag Editor که یک ابزار رایگان و متن باز است استفاده می کنیم. این برنامه به شما امکان می دهد برای تغییر کاور ویدیو در ویندوز ۱۰ یا ۱۱ اقدام کنید. از فرمت های رسانه ای متعددی پشتیبانی می کند و می توانید جزئیات متادیتای زیادی را هم اضافه کنید. علاوه بر این استفاده از برنامه سریع و ساده است. با وجود تمام این موارد باید مراحلی که در ادامه توضیح خواهیم داد را دنبال کنید.
مراحل تغییر پیش نمایش فیلم ویندوز ۱۰ و ۱۱
برای تغییر عکس thumbnail ویدئو ویندوز باید برنامه Tag Editor را از GitHub روی سیستم عامل ویندوز خود دانلود کنید. مطمئن شوید که فایل ZIP نشان شده در عکس زیر را دانلود کرده اید. ورژن می تواند بعدا تغییر پیدا کرده باشد.
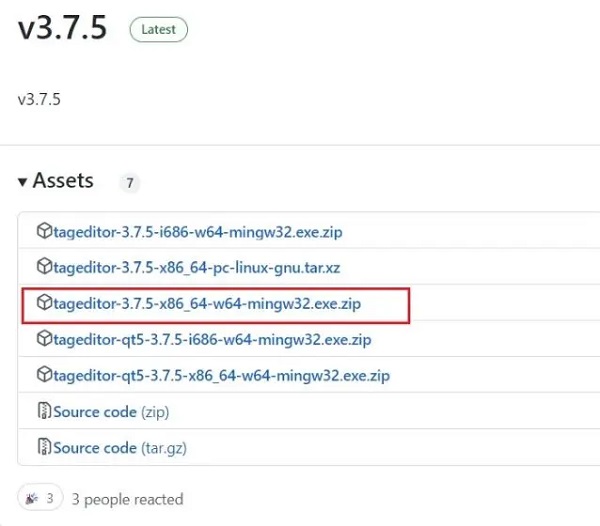
بعد از اینکه فایل ZIP را روی ویندوز ۱۰ /۱۱ از حالت فشرده خارج کردید، به پوشه مربوطه بروید. برای خارج کردن فایل فشرده می توانید روی آن کلیک راست کنید و Extract all را انتخاب کنید.
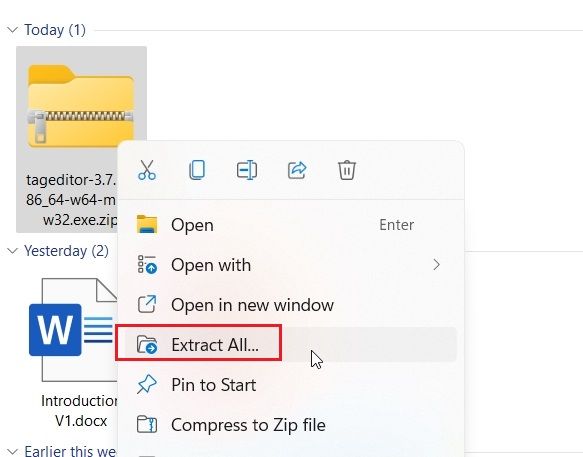
در داخل پوشه روی فایل اجرایی exe دابل کلیک کنید تا Tag Editor باز شود. این به شما کمک می کند تا برای تغییر عکس پیش نمایش فیلم در ویندوز ۱۱ و ۱۰ در File Explorer اقدام کنید
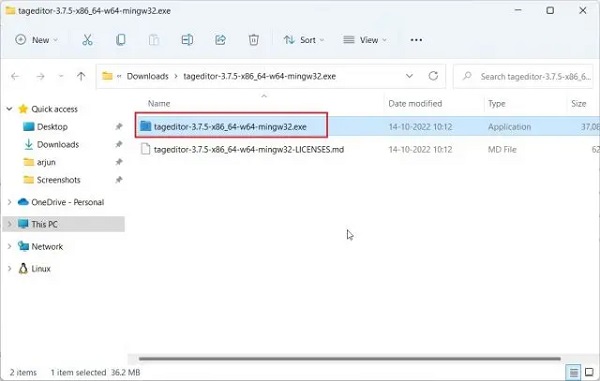
بعد از باز شدن برنامه، با بررسی درایوها و پوشه های خود، فایل ویدیویی را از نوار کناری سمت چپ پیدا کنید.
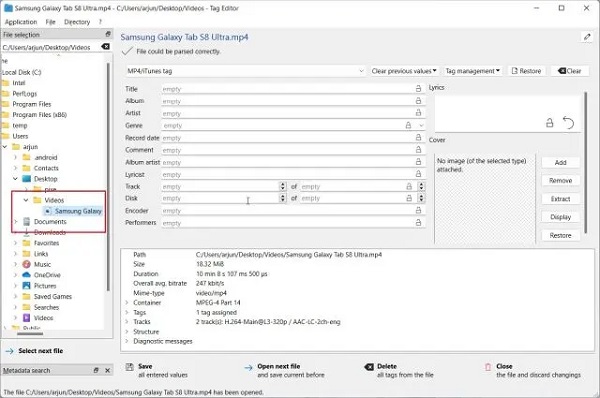
بعد از انتخاب فایل ویدیویی روی Add یا Change در سمت راست کلیک کنید.
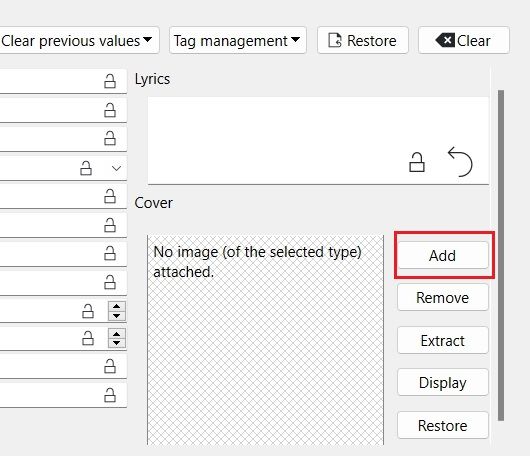
بعد از انجام مراحل بالا، عکسی که می خواهید به عنوان عکس بند انگشتی فیلم یا کاور فیلم استفاده کنید را انتخاب کنید. اگر با پنجره جدیدی روبرو شدید روی Yes کلیک کنید.
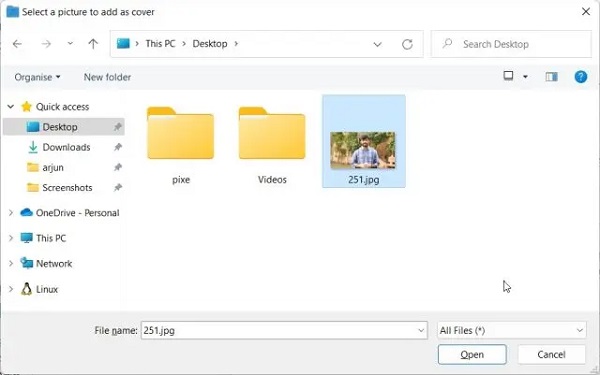
در نهایت در پایین روی Save کلیک کنید و تمام. حالا می توانید برنامه را ببندید.
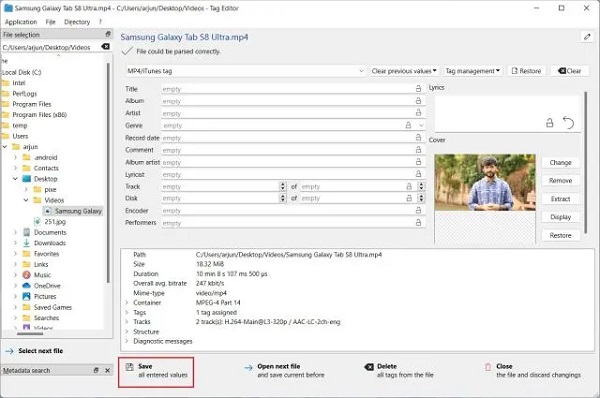
همانطور که در اینجا مشاهده می کنید عملیات تغییر عکس پیش نمایش فیلم در ویندوز ۱۰ و ۱۱ با موفقیت انجام شد.
حالا می توانید با خیال راحت فایل .bak را که در طول فرایند ایجاد شده است را حذف کنید.
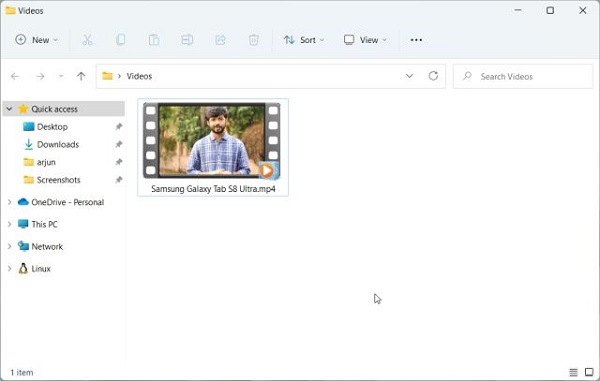
در صورتی که می خواهید کاور فیلم را حذف کنید روی Remove کلیک کنید. علاوه بر این می توانید از طریق این برنامه ویژگی های زیادی را به فایل ویدیویی خود اضافه کنید.
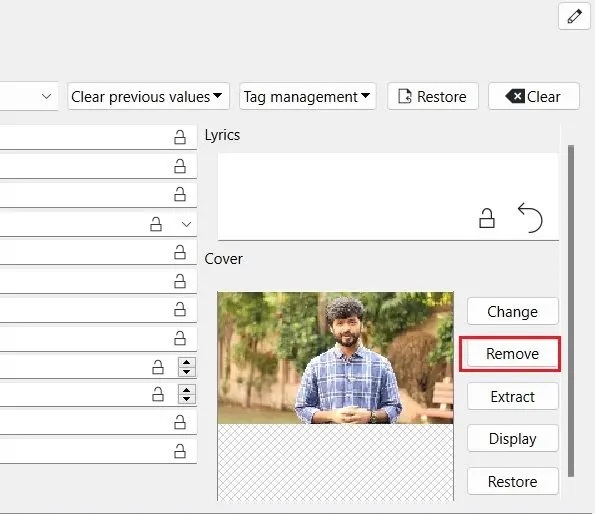
این تمام مراحلی بود که برای تغییر کاور ویدیو در ویندوز ۱۱ / ۱۰ باید انجام دهید. بعد از انجام این کار شما می توانید حتی برای افزایش اندازه پیش فرض تصاویر بندانگشتی (Thumbnail) در پوشه ویندوز اقدام کنید و کاور خود را در اندازه بزرگتر مشاهده کنید.
نظرات و پیشنهادات شما؟
در آموزش تغییر عکس بند انگشتی کاور ویدیو ویندوز ۱۰ و ویندوز ۱۱ امروز کلاسیک وب ما سعی کردیم طی مراحل بسیار ساده ای نحوه تغییر پیش نمایش فیلم ویندوز ۱۱ / ۱۰ را به شما آموزش دهیم. شما برای تغییر عکس بند انگشتی فیلم ویندوز از چه برنامه ای استفاده می کنید؟ شما چه برنامه دیگری برای تغییر عکس thumbnail فیلم ویندوز می شناسید که نیازی به مراحل پیچیده نباشد؟ تجربیاتی که در حین تغییر عکس بند انگشتی ویدئو ویندوز بدست آورده اید را در بخش نظرات این مطلب با ما به اشتراک بگذارید.

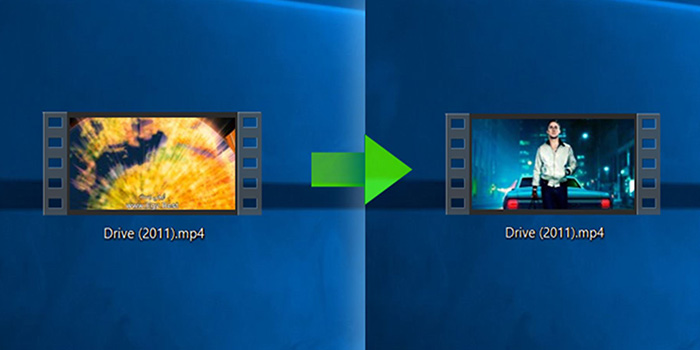
آخرین دیدگاه ها
تا کنون دیدگاهی ثبت نشده است.