آیا می دانید که می توانید یادداشت ها و نظرات را به هر سلولی از اکسل اضافه کنید؟ 💬 در آموزش ویرایش ، حذف و قرار دادن کامنت در اکسل امروز کلاسیک وب ما علاوه بر نحوه کامنت گذاشتن در اکسل به شما نحوه ویرایش، نمایش، پنهان کردن و نحوه حذف کامنت در Excel را یاد خواهیم داد. همچنین یاد خواهید گرفت که چگونه یک عکس را در کامنت درج کنید و با تغییر فونت، شکل و اندازه سلول کامنت خود را زیباتر و بهتر کنید.
چگونه در اکسل کامنت بگذاریم؟
How to Insert Comments in Excel, Add Pictures, Show/Hide Comments
فرض کنید که یک سند اکسل را زا شخص دیگری دریافت کرده اید و می خواهید نظرات و بازخورد خود را در آن بنویسید، اصلاحاتی را انجام دهید و یا در مورد داده ها سوال بپرسید. شما به راحتی می توانید این کار را کامنت گذاشتن در یک سلول خاص در ورک شیت انجام دهید. کامنت اغلب به عنوان بهترین راه برای اضافه کردن اطلاعات به یک سلول است چون داده ها را تغییر نمی دهد.
این ابزار همچنین می تواند در مواقعی که نیاز دارید فرمول ها را به کاربران دیگر توضیح دهید یا یک مقدار خاصی را توصیف کنید مفید واقع می شود. به جای وارد کردن توضیحات متنی می توانید یک عکس را در کامنت وارد کنید. اگر می خواهید در مورد این ویژگی اکسل بیشتر بدانید به ادامه مطلب مراجعه کنید و تا انتها همراه ما باشید.
کامنت گذاشتن در اکسل یعنی چه؟
انواع کامنت در اکسل یا به صورت متنی است و یا تصویری. در تصویر زیر به سلول B2 نگاه کنید. این کامنت شبیه به یک یادداشت چسبنده است. شما می توانید هر متنی که می خواهید را در کامنت وارد کنید. به طور پیش فرض کامنت حاوی نام کاربری است که آن را ایجاد کرده است.
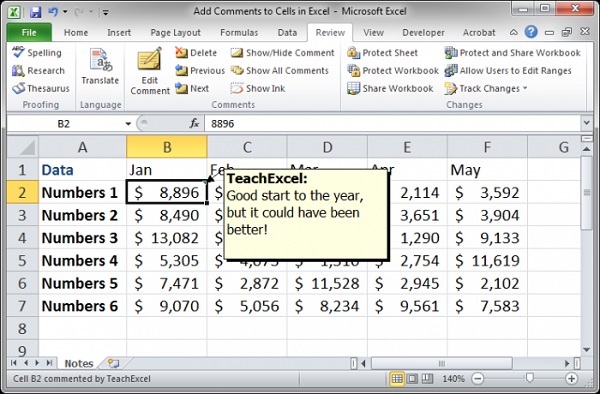
توجه داشته باشید که یک کامنت تنها زمانی ظاهر می شود که نشانگر ماوس خود را روی سلولی که حاوی کامنت است می برید. شما می توانید مثلث قرمز کوچک را در گوشه سمت راست بالای سلول B2 را مشاهده کنید و این چیزی است که به شما می گوید یک سلول حاوی کامنت است یا نه. این مثلث کوچک ممکن است رنگ متفاوتی داشته باشد اما همیشه در این مکان از سلول قرار دارد. اما برای استفاده از عکس در کامنت اکسل ما در انتهای این مطلب توضیحات لازم را ارائه خواهیم داد.
نحوه کامنت گذاشتن در اکسل
قبلا در کلاسیک وب نحوه گذاشتن چک باکس در اکسل را به شما آموزش دادیم؛ برای کامنت گذاشتن در اکسل ابتدا سلولی که مد نظر دارید را انتخاب کنید.
به سربرگ REVIEW بروید و روی آیکن New Comment که در بخش Comments قرار گرفته است کلیک کنید.

توجه داشته باشید که کلید میانبر کامنت در اکسل Shift + F2 است. حتی می توانید روی سلول مد نظر خود کلیک راست کنید و گزینه Insert Comment را از منو انتخاب کنید.
به طور پیش فرض، هر کامنت جدید با نام کاربری Microsoft Office برچسب گذاری می شود که ممکن است نام شما نباشد. در این صورت می توانید نام پیش فرض را از کادر کامنت حذف کنید و نام خود را وارد کنید. می توانید آن را با هر متن دیگری که می خواهید جایگزین کنید.
حالا متن یا نظر خود را در کادر وارد کنید و روی سلول دیگری از ورک شیت کلیک کنید. متن از دید پنهان می شود اما نشانگر قرمز کوچک در گوشه سمت راست بالای سلول باقی می دهد که نشان می دهد این سلول حاوی کامنت است، فقط نشانگر ماوس خود را روی این سلول نگه دارید تا بتوانید کامنت را بخوانید.
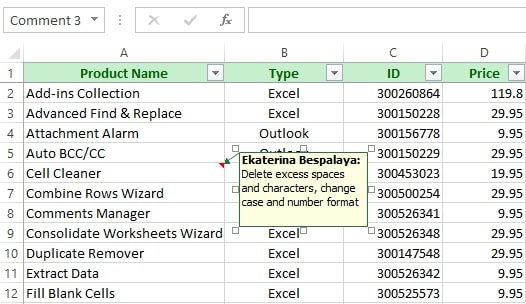
نحوه نمایش یا عدم نمایش کامنت در اکسل
در بالا ما فقط نحوه مشاهده یک کامنت در ورک شیت را به شما یاد دادیم اما در برخی موارد ممکن است بخواهید همه آنها را به صورت یکجا نمایش دهید. برای این کار کافیست به سربرگ Review بروید و در بخش Comments گزینه Show All Comments را کلیک کنید.
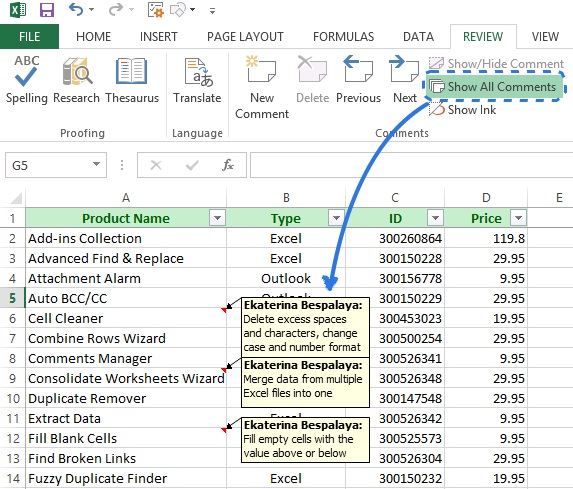
با همین یک کلیک می توانید تمام کامنت های موجود در شیت فعلی را مشاهده کنید. بعد از بررسی کامنت های سلول می توانید با کلیک مجدد گزینه Show All Comments آنها را از دید پنهان کنید.
اگر کامنت های زیادی در اکسل دارید، نمایش همه آنها به صورت همزمان می تواند درک شما از داده ها را پیچیده کند. در این حالت می توانید با استفاده از دکمه های Next و Previous در سربرگ Review کامنت ها را مرور کنید.
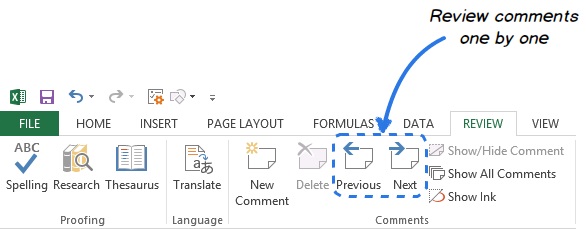
اگر به یک کامنت نیاز دارید تا برای مدتی قابل مشاهده بماند، روی سلول آن کلیک راست کرده و Show/Hide Comments را انتخاب کنید. همچنین می توانید این گزینه را در سربرگ Review در بخش Comments پیدا کنید.
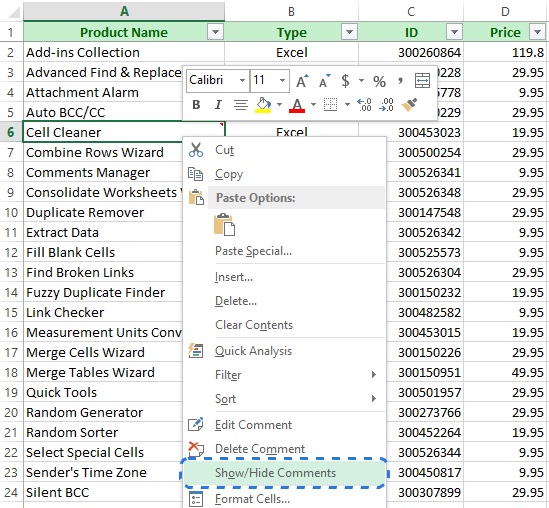
برای اینکه کامنت از دید خارج شود، روی سلول کلیک راست کرده و از منو گزینه Hide Comment را انتخاب کنید و یا روی گزینه Show/Hide Comments در سربرگ Review کلیک کنید.
استفاده از تنظیمات کامنت در اکسل برای زیبا جلوه دادن نظرات شما
بعد از کامنت گذاشتن در اکسل شکل مستطیلی با پس زمینه زرد و متن های با فونت Tahoma ممکن است جذاب به نظر نرسد. خوشبختانه شما می توانید با استفاده از مهارت های خود کامنت هایی که می گذارید را زیباتر کنید.
تغییر فونت کامنت های اکسل
سلولی که حاوی کامنت است را انتخاب کنید.
روی آن راست کلیک کنید و گزینه Edit Comment را انتخاب کنید.
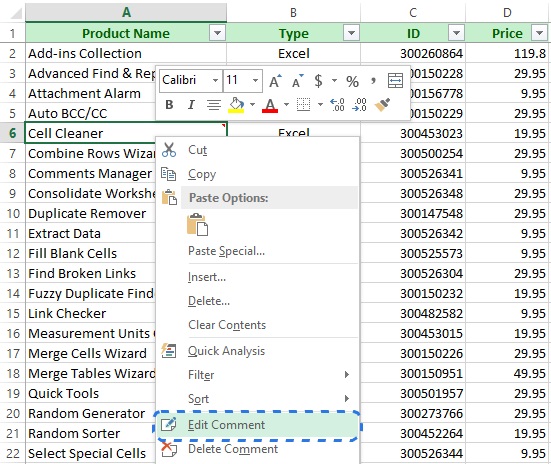
حالا کادر کامنت را مشاهده می کنید که مکان نما در آن چشمک می زند.
به جای این کار می توانید به بخش Comments واقع در سربرگ Review بروید و روی Edit Comment کلیک کنید و یا کلیدهای میانبر ویرایش کامنت در اکسل Shift + F2 را فشار دهید.
حالا متن خود را انتخاب کنید.
کلیک راست کنید و گزینه Format Comment را انتخاب کنید.

در پنجره Format Comment می توانید فونت، استایل یا اندازه فونت مورد علاقه خود را انتخاب کنید و حتی افکت های مختلفی را روی متن خود اعمال کنید و رنگ متن را تغییر دهید.
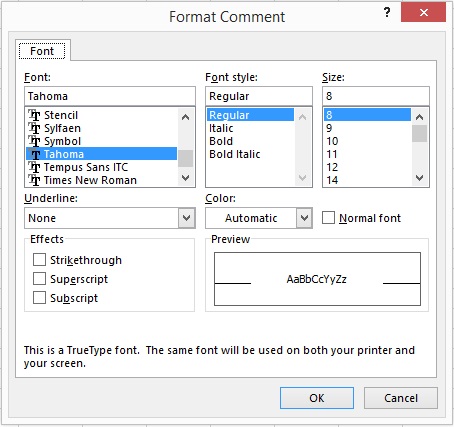
بعد از اینکه تغییرات مد نظر خود را انجام دادید روی OK کلیک کنید.
تغییر شکل کامنت اکسل
اگر می خواهید به جای مستطیلی که همیشه کامنت های خود را در آن می نویسید از شکل دیگری استفاده کنید ابتدا باید کامنتی را به Customize QAT اضافه کنید.
مانند تصویر زیر روی مثلث کوچک بالای اکسل کلیک کنید و Customize QAT و سپس More Commands را انتخاب کنید.
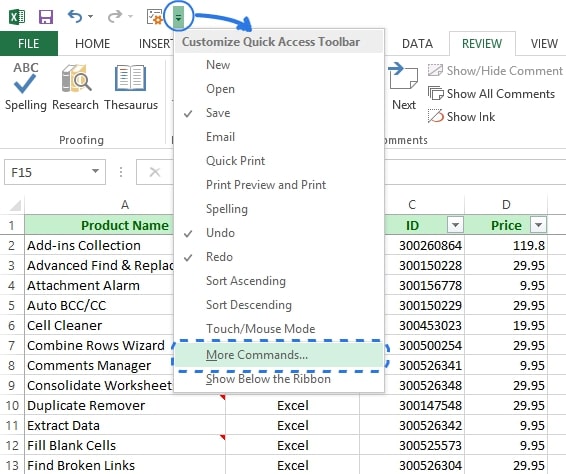
پنجره Excel Options باز خواهد شد.
حالا از منوی Choose commands from گزینه Drawing Tools | Format Tab را انتخاب کنید.
سپس Change Shape را انتخاب کنید.
روی Add و سپس OK کلیک کنید.

آیکن Change Shape به قسمت بالای صفحه اکسل شما اضافه می شود اما خاکستری رنگ است. برای فعال کردن این آیکن با استفاده از مکان نمای ماوس که به شکل فلش در آمده است روی حاشیه کامنت خود کلیک کنید.

وقتی که آیکن Change Shape فعال شد لیست کشویی آن را باز کنید و شکل دلخواه خود را انتخاب کنید.
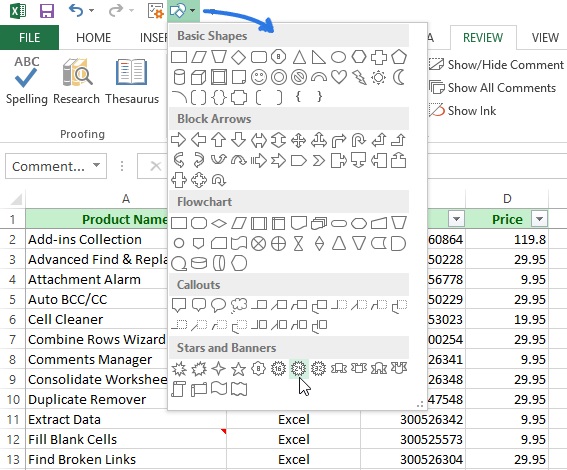
تغییر اندازه کامنت اکسل
بعد از اینکه شکل کامنت های اکسل خود را تغییر دادید ممکن است متن با کادر کامنت همخوانی نداشته باشد، برای حل این مشکل مراحل زیر را دنبال کنید:
کامنت را انتخاب کنید.
نشانگر ماوس را روی لنگرگاه های کامنت نگه دارید.

دکمه سمت چپ ماوس را پایین نگه دارید و دستگیره ها را بکشید تا اندازه کامنت را تغییر دهید.
وقتی به اندازه دلخواه خود رسیدید دکمه ماوس را رها کنید.

نحوه کپی کردن کامنت در سلول های دیگر اکسل
سلول کامنت خود را انتخاب کنید.
کلیدهای میانبر Ctrl + C را انتخاب کنید و یا اینکه روی سلول کلیک راست کنید و گزینه Copy را انتخاب کنید.
سلول یا سلول هایی که می خواهید کامنت ها را در آن پیست کنید را انتخاب کنید.
حالا به سربرگ Home بروید و بخش Clipboard را پیدا کنید، در اینجا روی Paste کلیک کنید.
روی گزینه Paste Special در پایین منو کلیک کنید.
توجه داشته باشید که شما می توانید از کلیدهای میانبر Ctrl + Alt + V هم برای باز شدن پنجره Paste Special استفاده کنید.
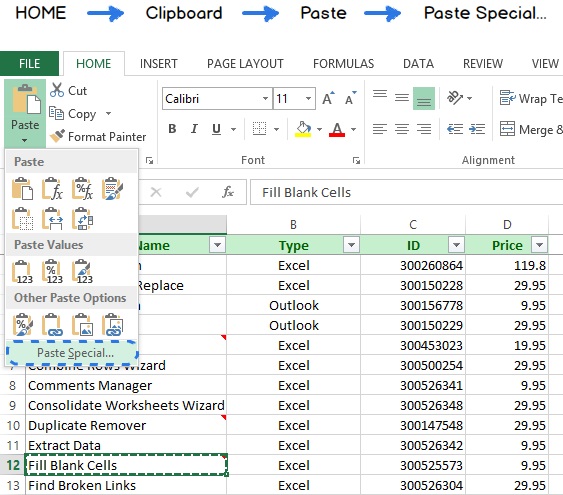
در بخش Paste دکمه رادیویی Comments را انتخاب کنید.
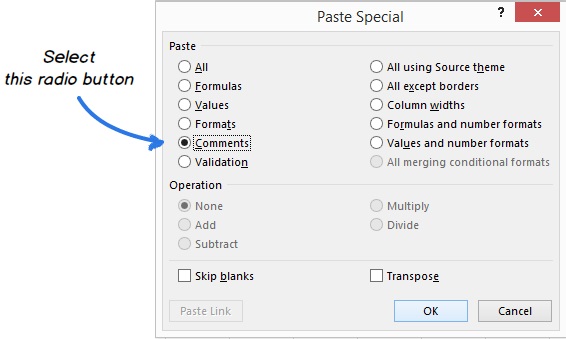
روی OK کلیک کنید.
برداشتن کامنت در اکسل
برای برداشتن کامنت در اکسل هم کافیست مراحل زیر را دنبال کنید:
سلول یا سلول های حاوی کامنت را انتخاب کنید.
کلیک راست کنید و گزینه Delete Comment را انتخاب کنید.
به جای این کار می توانید به سربرگ Review بروید و روی آیکن Delete در بخش comments کلیک کنید تا کامنت حذف شود. به محض انجام این کار نشانگر قرمز رنگ ناپدید می شود.
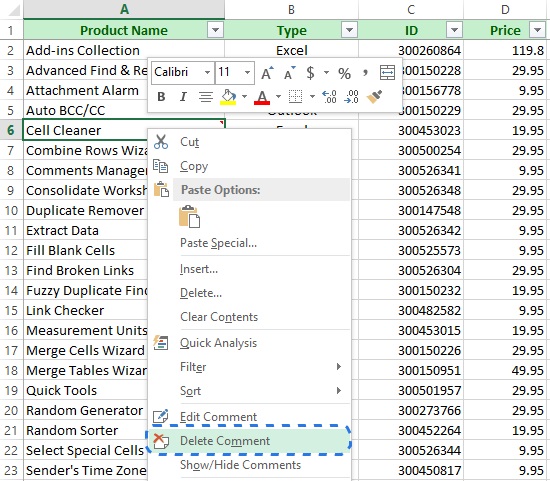
استفاده از عکس در کامنت گذاری در اکسل
روش ۱:
روی سلول کلیک راست کنید و از منو Insert Comment را انتخاب کنید.
توجه داشته باشید که در صورتی که سلول قبلا حاوی کامنت باشد باید آن را قابل مشاهده کنید. برای انجام این کار روی سلول کلیک راست کنید و گزینه Show/Hide Comments را انتخاب کنید.
اگر نمی خواهید هیچ متنی را در کامنت تصویری خود داشته باشید این متن را پاک کنید.
روی حاشیه کامنت بروید و روی آن کلیک راست کنید.
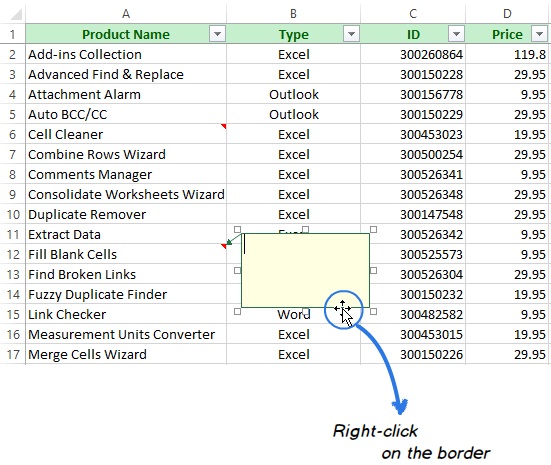
توجه داشته باشید که حتما روی حاشیه و نه در کادر کامنت کلیک راست کنید چون پنجره Format Comment در هر دو حالت دارای گزینه های متفاوتی است.
گزینه Format Comment را از منو انتخاب کنید.

در پنجره Format Comment سربرگ Colors and Lines را انتخاب کنید.
در قسمت Fill روی Color کلیک کنید.
روی Fill Effects کلیک کنید.
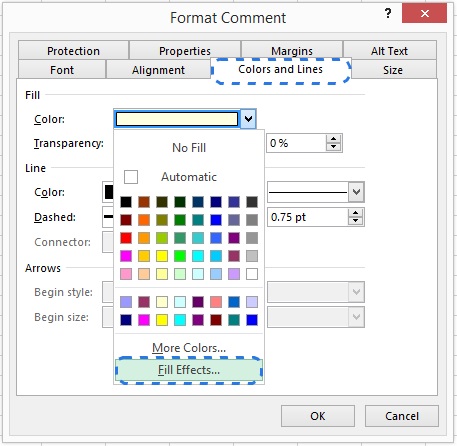
در پنجره Fill Effects به سربرگ Picture بروید.
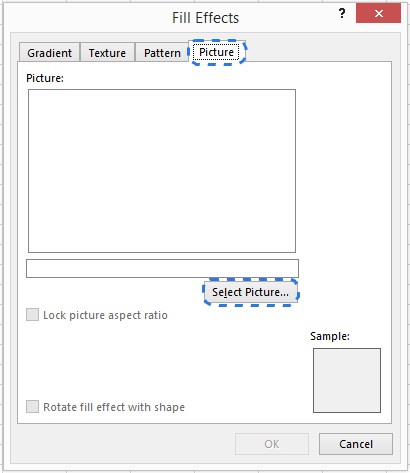
برای جستجوی فایل تصویری در سیستم خود روی دکمه Picture کلیک کنید.
وقتی عکس مورد نظر خود را پیدا کردید روی Insert کلیک کنید.
این عکس در قسمت Picture پنجره Fill Effects ظاهر می شود. برای حفظ نسبت تصویر، کادر کنار Lock Picture Aspect Ratio را تیک بزنید.
پنجره های Fill Effects و Format Comment را با کلیک روی OK ببندید.
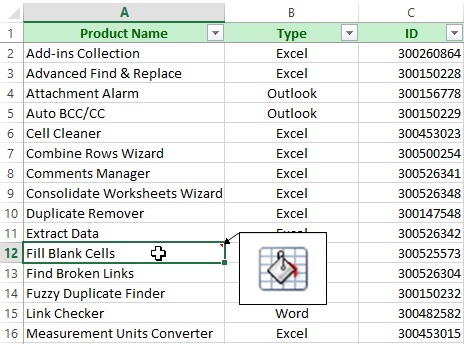
روش ۲:
اگر می خواهید در هنگام ایجاد کامنت در اکسل از عکس استفاده کنید می توانید از Quick Tools استفاده کنید. Quick Tools for Microsoft Excel مجموعه ای از ۱۰ ابزار عالی است که می توانند کارهای روزانه شما را سریعتر و ساده تر انجام دهند. این ابزارها علاوه بر اضافه کردن کامنت تصویری در سلول؛ می توانند به شما در محاسبات ریاضی، فیلتر کردن داده ها، تبدیل فرمول ها و کپی کردن آدرس سلول ها کمک کنند.
Quick Tools را دانلود و روی سیستم خود نصب کنید.
بعد از نصب، سربرگ Ablebits در ریبون ظاهر می شود.
سلولی که می خواهید کامنت تصویری خود را برای آن ایجاد کنید را انتخاب کنید.
روی آیکن Insert Picture در سربرگ Ablebits کلیک کنید و فایل تصویری را روی سیستم خود پیدا کنید.

بعد زا پیدا کردن روی Open کلیک کنید تا نتیجه را مشاهده کنید.
وقتی که نشانگر ماوس خود را روی سلول قرار می دهید عکسی که به تازگی اضافه کرده اید را مشاهده خواهید کرد.
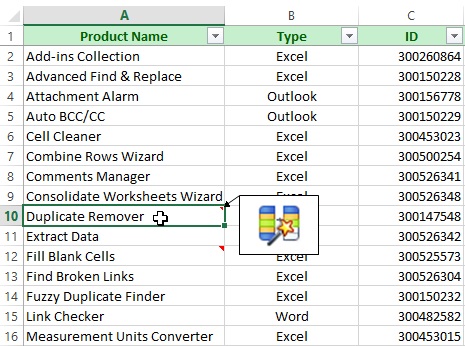
Quick Tools همچنین به شما امکان می دهد شکل کامنت را تغییر دهید. ابتدا باید روی حاشیه کامنت خود کلیک کنید تا دکمه Change Shape در بخش Comment فعال شود. سپس شکلی که دوست دارید را از لیست Change Shape انتخاب کنید.
حالا کامنت شما واقعا جذاب می شود چون حاوی اطلاعات بصری است.

در نهایت برای جلوگیری از تغییر اندازه سلول ها در هنگام کامنت گذاشتن؛ می توانید از ۵ روش قفل کردن سلول در اکسل استفاده کنید.
نظرات و پیشنهادات شما؟
در آموزش ویرایش ، حذف و قرار دادن کامنت در اکسل امروز کلاسیک وب ما سعی کردیم تمام نکاتی که به کامنت اکسل مربوط می شود را به شما یاد دهیم. اگر احساس می کنید موردی وجود دارد که از قلم افتاده است، نکته یا روشی وجود دارد که در این مطلب به آن اشاره کرده نشده است می توانید در بخش نظرات این مطلب با ما در میان بگذارید.


آخرین دیدگاه ها
تا کنون دیدگاهی ثبت نشده است.