برای ترسیم اشکال مختلف در برنامه AutoCAD ما نیاز به پیدا کردن مختصات داریم، به طور مثال برای ترسیم یک دایره در مرکز یک مستطیل باید مختصات دقیقی 📍 را داشته باشیم. اگر به دنبال روشی خاص برای انجام این کار هستید می توانید از آموزش ۱۱ روش وارد و پیدا کردن مختصات در اتوکد امروز کلاسیک وب کمک بگیرید.
نحوه پیدا کردن و درج مختصات نقاط در اتوکد
XY Coordinate Labelling in AutoCAD
بسیاری از کاربران این سوال را دارند که آیا اتوکد ابزاری برای برچسب گذاری دارد به طوری که مختصات XI یک مکان انتخاب شده را استخراج کند و آن را در نقشه نشان دهد؟ شما می توانید با کمک ابزارهای Multileader و Field به این هدف دست پیدا کنید اما واقعیت این است که به طور کاربردی این روش ها سریع عمل نمی کنند. بنابراین ما به دنبال روشی بودیم که نیازی به تخصص برنامه نویسی نداشته باشد و در عوض از توابع استاندارد اتوکد استفاده کند. در ادامه ما نحوه نقطه یابی در اتوکد را به شما آموزش خواهیم داد. چنانچه برای باز کردن فایل خود برنامه اتوکد را نصب ندارید می توانید با ۵ روش مشاهده و باز کردن فایل اتوکد به صورت آنلاین این کار را به سادگی انجام دهید. علاوه بر این شما می توانید فایل های اتوکد را در دستگاه های اندروید خود باز کنید برای انجام این کار می توانید از ۱۰ روش اجرا ، نمایش و باز کردن فایل های اتوکد DWG در اندروید استفاده کنید.
نحوه وارد کردن مختصات در اتوکد
برای شروع ترسیم نقطه با مختصات در اتوکد ما یک Point یا Node را در نقشه اتوکد قرار می دهیم.

حالا از Define Attribute استفاده می کنیم و یک فیلد اختصاص داده شده در مجاورت این نقطه را تعریف می کنیم، درست جایی که ما می خواهیم مختصات XY ظاهر شود.

بعد از اضافه کردن اطلاعات (مطابق با عکس زیر)، آیکن Insert Field را انتخاب می کنیم.

در لیست Field Category گزینه Objects را انتخاب می کنیم.

سپس از لیست Field Names گزینه Object را انتخاب می کنیم و بعد آیکن Object را انتخاب می کنیم.

در صفحه Object، نود یا پوینتی که قبلا ترسیم کرده ایم را انتخاب می کنیم.
هنگامی که پنجره زیر ظاهر شد از لیست Property گزینه Position و setup را همانطور که در سمت راست این صفحه نشان داده شده است انتخاب می کنیم.

بعد OK را انتخاب می کنیم و ارتفاع متن را به اندازه ای مناسب تنظیم می کنیم و دوباره OK می کنیم، بعد فیلد را در مجاورت Point / Node قرار می دهیم.

حالا یک لاین یا خط اضافه می کنیم.

حالا آماده هستیم تا آن را به یک بلوک پویا تبدیل کنیم. مطابق با تصور، Create Block را انتخاب کنید.

در صفحه Block Definition تنظیمات زیر را انجام دهید و OK را انتخاب کنید.

حالا صفحه Block Editor ظاهر می شود.
در اینجا ما قصد داریم این بلوک را پیکربندی کنیم تا موقعیت متن و خط لیدر را تنظیم کنیم.
از پالت Block Authoring پارامتر POINT را انتخاب کنید.

این پارامتر را به انتهای لاین وصل کنید.

حالا می خواهیم STRETCH Action را به این پارامتر اختصاص دهیم تا بعد از درج این بلوک، آن را فعال کنیم. از پالت Block Authoring به سربرگ Actions می رویم و Stretch را انتخاب می کنیم.

وقتی از شما خواسته شد که اولین گوشه فریم stretch را مشخص کنید، فریم را مطابق با تصویر زیر تنظیم کنید.

هنگامی که از شما خواسته شده تا آبجکت را انتخاب کنید Line و Attribute را انتخاب کنید و اینتر کنید.
حالا پنجره Block Editor را ببندید.

تغییرات را ذخیره کنید.

حالا آماده ایم بلوک را وارد کنیم تا ببینیم که آیا مطابق میل ما کار می کند یا خیر. به سربرگ Insert بروید و Block Panel را انتخاب کنید و ابزار Insert را از Block Gallery choose XY COORDINATE SYMBOL انتخاب کنید.

چند تا از این بلوک ها را قرار دهید و هر بار که صفحه Edit Attributes ظاهر می شود، OK را انتخاب کنید تا مقادیر پیش فرض را قبول کند.

اگر این سمبل ها جابجا شوند و یک REGEN ارجاع شود مقادیر XY به صورت خودکار بروزرسانی می شوند. همچنین هنگامی که یک سمبل انتخاب می شود ؛ یک Grip در انتهای خط مجاور مختصات ظاهر می شود که از آن می توانید برای تغییر مکان مختصات استفاده کنید.

دستور پیدا کردن مختصات در اتوکد
پیدا کردن برخی مختصات XY در اتوکد ساده است، به عنوان مثال برای پیدا کردن نقاط پایانی یک خط، فقط از Endpoint object snap استفاده می کنیم. اما در برخی شرایط دیگر پیدا کردن این مختصات چندان ساده نیست. به عنوان مثال اگر می خواهید یک روش ساده برای انتخاب مرکز یک مستطیل در اختیار داشته باشید باید کلید Shift را فشار دهید و راست کلیک کنید تا منوی OSNAP را مشاهده کنید. در اینجا Mid Between 2 Points را انتخاب کنید و دو گوشه مورب را انتخاب کنید.
پیدا کردن مختصات قطبی در اتوکد
برای پیدا کردن یک نقطه در یک زاویه خاص، از مختصات قطبی در فرمت فاصله > زاویه استفاده کنید. بنابراین برای رسم خطی که ۳٫۵ واحد در ۱۵ درجه است ۱۵>3.5 را وارد کنید.
فرمان OSNAP در دستور Apparent Intersection
آبجکت Apparent Intersection یک تقاطع را پیدا می کند که اگر دو شی را تا زمانی که به هم می رسند گسترش دهید، ایجاد می شود. استفاده از این دستور ساده است. شما دستوری مانند فرمان LINE را وارد می کنید و OSNAP را تعریف می کنید. یک نقطه اولیه مانند نقطه انتهایی را مشخص می کنید و بعد روی نقطه دوم کلیک می کنید. در Apparent Intersection یک X خواهید دید. فقط برای قفل کردن مختصات باید کلیک کنید.
Extension OSNAP
آبجکت Extension OSNAP خطوط و کمان ها را در همان جهت گسترش می دهد و از نقاط انتهایی آنها می گذرد. به دنبال راهنمای ابزار Extension باشد. در عین حال یک مسیر توسعه موقت را مشاهده خواهد کرد. اگر با مشکل نوشتن در اتوکد مواجه هستید می توانید مطلب آموزش ۴ روش حل مشکل پرینت و نوشتن متن فارسی در اتوکد کلاسیک وب را دنبال کنید.
دستور Object Snap Tracking
Object Snap Tracking به شما این امکان را می دهد تا آبجکت Snap را بر اساس نقاطی که مشخص کرده اید تعریف کنید. هنگامی که شما به دنبال تقاطع دو نقطه پایانی هستید، به طور مشابه با Apparent Intersection OSNAP کار می کند. اما کاربردهای بیشتری هم دارد که از این بین می توان به موارد زیر اشاره کرد:
شما می خواهید یک دایره را در وسط یک مستطیل قرار دهید.
شما می خواهید خطی را شروع کنید که در صورت گسترش دو خط موجود با هم برخورد خواهند داشت.
شما می خواهید نقطه پایانی خطی که می کشید عمود بر نقطه انتهایی خط فعلی باشد.
توجه داشته باشید که می توانید از Object Snap Tracking به همراه polar snapping استفاده کنید بنابراین نیازی نیست که زاویه ها متعامد باشند.
این مراحل را دنبال کنید:
حداقل یک آبجکت در حال اجرا را فعال کنید. برای انجام این کار روی دکمه Object Snap (OSNAP) در نوار وضعیت کلیک راست کنید و یک آبجکت Snap را انتخاب کنید یا ابتدا Settings را انتخاب کنید.
روی دکمه Object Snap Tracking در نوار وضعیت خود کلیک کنید تا این ویژگی فعال شود.
یک دستور ترسیم را وارد کنید که از شما می خواهد یک نقطه شروع را مشخص کنید.
برای بدست آوردن این نقطه، مکان نما را روی یک آبجکت نگه دارید، علامت مثبت کوچکی را روی نقطه Object Snap مشاهده کنید.
در صورت لزوم، نقطه دوم را بدست آورید.
مکان نما را به سمت مختصاتی که می خواهید پیدا کنید حرکت دهید تا زمانی که یک یا دو مسیر تراز موقت را مشاهده می کنید. همچنین یک یا دو راهنمای ابزار و یک X را مشاهده خواهید کرد.
برای مشخص کردن نقطه کلیک کنید و بعد دستوری را که شروع کردید را ادامه دهید.
در اینجا از دستور CIRCLE استفاده شده است و نقاط میانی دو ضلع مستطیل را بدست آوردیم تا مرکز آن را پیدا کنیم. با این کار مرکز دایره در مرکز مستطیل مشخص شده است.
![]()
نتیجه به صورت زیر است:
![]()
درج مختصات نقاط در اتوکد با Temporary tracking
همچنین می توانید از Temporary tracking برای دستیابی به نتایج مشابه استفاده کنید، البته این تا زمانی است که زاویه ها متعامد باشند. این مراحل را دنبال کنید:
حداقل یک آبجکت در حال اجرا را فعال کنید. برای انجام این کار روی دکمه Object Snap (OSNAP) در نوار وضعیت کلیک راست کنید و یک آبجکت Snap را انتخاب کنید یا ابتدا Settings را انتخاب کنید.
یک دستور ترسیم را وارد کنید که از شما می خواهد یک نقطه شروع را مشخص کنید.
Tk را تایپ کنید و اینتر را فشار دهید.
در اعلان First Tracking Point:، با کیلک کردن یک Snap Object را مشخص کنید که باید عمود یا افق بر نقطه پایانی باشد که انتخاب می کنید.
مکان نما را به صورت افقی یا عمودی به سمت مختصات مورد نظر خود حرکت دهید. شما یک خط کش موقت را مشاهده می کنید.
در اعلان Next point:مکان نما را به دومین Snap Object ببرید و کلیک کنید. برای پایان دادن به ادامه دستور، کلید اینتر را فشار دهید.
برداشت مختصات از اتوکد با Point filters
Point filters روش اصلی برای تعیین مختصاتی هستند که روی یک آبجکت نیستند. اکثر کاربران در حال حاضر از Snap Tracking استفاده می کنند، اما هنوز هم این روش می تواند مفید باشد (به خصوص در کارهای سه بعدی). شما یک مختصات X,Y یا X,Y,Z را با استفاده از مختصات X یک Snap Object، مختصات Y یک آبجکت دیگر و شاید مختصات Z یک آبجکت دیگر بسازید. این مراحل را دنبال کنید:
یک دستور ترسیم یا drawing را شروع کنید که از شما می خواهد یک نقطه را مشخص کنید.
.x یا .y را تایپ و اینتر کنید (شما همچنین می توانید Shift و کلیک راست کنید یا یک Point filters را از منوی Snap Object انتخاب کنید. فرض می کنیم با تایپ .x شروع کردیم.
در اعلان (need YZ): از یک Snap Object برای تعیین مختصات X مختصات مورد نظرمان استفاده می کنیم. برای ادامه مثال ترسیم، یک دایره را در مرکز یک مستطیل می کشیم بنابراین باید نقطه وسط یکی از خطوط افقی مستطیل را مشخص کنیم زیرا مختصات x مرکز دایره باید با مختصات x نقطه وسط خط افقی یکسان باشد.
حالا خیلی ساده Snap Object را روی یک آبجکت تعریف می کنیم تا مختصات Y را تعیین کنیم. در این مثال، نقطه وسط یکی از خطوط عمودی مستطیل را مشخص می کنیم.
اتوکد مختصات را تعیین می کند و می توانید دستور را ادامه دهید.
پیدا کردن مختصات در اتوکد با ویژگی From
From یک ویژگی است که به شما امکان می دهد مختصات آبجکت را با تعیین آفست یک Snap Object پیدا کنید. می توانید این آفست را به عنوان فاصله x، y یا نماد مختصات قطبی مشخص کنید. مراحل زیر را دنبال کنید:
From را تایپ و اینتر کنید (همچنین می توانید Shift و کلیک راست کنید و از منوی Snap Object روی From کلیک کنید).
در اعلان Base point: نقطه پایه را با یک Snap Object مشخص کنید.
در اعلان Offset: شما باید @ و مختصات X، Y یا قطبی را وارد کنید. توجه حتی اگر از مختصات نسبی پیش فرض استفاده می کنید باید از @ استفاده کنید.
دستور را ادامه دهید.
دستور پیدا کردن مختصات در اتوکد FLL
طول و عرض جغرافیایی هر نقطه از داده های CAD را می توان با استفاده از دستور FLL یا کلیک روی Find lat long of a point در منوی ESurvey KML پیدا کرد.

هر نقطه ای از نقشه را انتخاب کنید که مقادیر lat و long باید به صورت زیر تعریف شوند.

روی یک نقطه کلیک کنید.

حالا مقادیر طول و عرض جغرافیایی از جمله تنظیمات فعلی Datum نمایش داده می شوند.
نحوه نمایش مختصات جغرافیایی در اتوکد و گوگل ارث
قبلا در کلاسیک وب ۴ روش تعیین و یافتن مختصات جغرافیایی در گوگل مپ را به شما آموزش دادیم، برای نمایش مختصات جغرافیایی در اتوکد و گوگل ارث مراحل زیر را دنبال کنید.
با استفاده از دستور GEO باید Georeference را به اتوکد وارد کنید.

برای اینکه اتوکد مختصات lat/long را نشان دهد، دستور COORDS را تایپ کرده و متغیر را روی ۳ قرار دهید.
![]()
به Google Earth بروید و تنظیمات آن را تغییر دهید تا Lat/Long نشان داده شود. برای انجام این کار، به Tools -> Options بروید.

در پنجره بعدی، به سربرگ ۳D View -> Show Lat/Long -> Decimal Degrees بروید و روی OK کلیک کنید.

می توانید نتایج را با نگاه کردن به سمت راست نوار وضعیت در پایین اتوکد و گوگل ارث بررسی کنید.

توجه: برای نمایش مختصات در نوار وضعیت اتوکد، روی دکمه Customization در پایین، کلیک کنید و سپس Coordinates را انتخاب کنید.

اکنون که مختصات در AutoCAD و Google Earth مطابقت دارند، می توانید با اطمینان به کار خود ادامه دهید.
علاوه بر روش های بالا شما می توانید لیست درج مختصات نقاط در اتوکد را از اینترنت دانلود کنید و مختصات نقاطی را که در اتوکد انتخاب می کنید را با یک کلیک بدست آورید. همچنین برای رسم مختصات UTM در اتوکد (UTM یعنی نقشه ای که مختصات جهانی دارد) باید دستور پلی لاین را اجرا کنید و نقاط را یک به یک وارد کنید.
نظرات و پیشنهادات شما؟
در آموزش ۱۱ روش وارد و پیدا کردن مختصات در اتوکد امروز کلاسیک وب ما سعی کردیم تمام روش هایی به رسم مختصات نقاط در اتوکد کمک می کند را به شما یاد دهیم. اگر شما روش دیگری می شناسید یا که احساس می کنید نکته ای وجود دارد که در این آموزش به آن پرداخته نشده است می توانید از طریق نظرات این مطلب، پیشنهادات خود را با ما به اشتراک بگذارید.

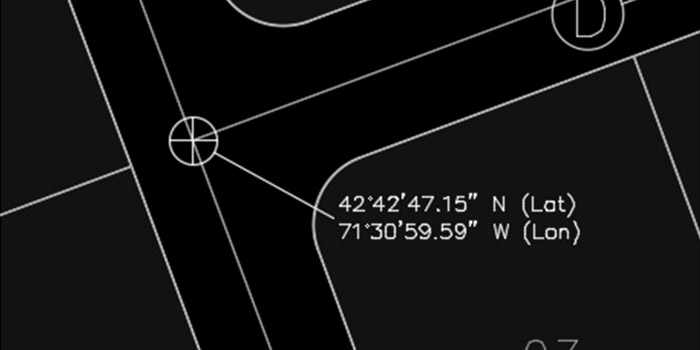
آخرین دیدگاه ها
تا کنون دیدگاهی ثبت نشده است.