آیا اندازه آیکن های ویندوز ۱۰ و ۱۱ شما کوچک است و میخواهید آن ها را بزرگ تر کنید؟ 📁 یا اینکه آیکن های خود را به دلیل بزرگی میخواهید کوچکتر کنید تا فضای کمتری از دسکتاپ اشغال باشد؟ در این مطلب از کلاسیک وب به آموزش ۶ روش تغییر اندازه آیکون دسکتاپ در ویندوز ۱۰ و ویندوز ۱۱ میپردازیم.
نحوه تنظیم آیکون های دسکتاپ ویندوز ۱۱ و ویندوز ۱۰
?How to Change the Icon Size in Windows 10 & Windows 11
به صورت پیشفرض ویندوز یک ظاهر مشخصی در اندازه آیکن ها، اندازه فونت، فاصله بین آیکن ها و… دارد. با این حال ویندوز گزینه های مختلفی در اختیار کابران قرار میدهد که میتوانند به وسیله این گزینه ها ویندوز را شخصی سازی کنند و ظاهر ویندوز را تغییر دهند. به عنوان مثال شما میتوانید از این گزینه ها برای تغییر فاصله آیکون ها در ویندوز ۱۰ و یا آیکن ها را بزرگ تر یا کوچک تر از حد معمول کنید. در ادامه روش های تغییر اندازه آیکون های ویندوز را بررسی میکنیم.
تغییر اندازه آیکون در ویندوز ۱۱ و ۱۰ از طریق منو کلیک راست
ابتدا ویندوز را روشن کنید. زمانی که ویندوز روشن شد برای تغییر اندازه آیکون در ویندوز ۱۰ و ویندوز ۱۱ بر روی دسکتاپ یک فضای خالی پیدا کرده و روی صفحه راست کلیک کنید. با این کار منو کلیک راست باز میشود. بعد از باز شدن این منو گزینه View را انتخاب کنید تا زیر مجموعه های آن را نشان دهد. در زیر مجموعه های آن Large icons را برای بزرگ کردن آیکن ها انتخاب کنید. اگر میخواهید اندازه آیکن ها متوسط باشد Medium icons و اگر میخواهید کوچک باشد Small icons را انتخاب کنید.

تغییر اندازه آیکون در ویندوز با استفاده از کلید های میانبر کیبورد
شما از کلید های میانبر نیز میتوانید برای بزرگ کردن و کوچک کردن آیکون ها در ویندوز ۱۱ استفاده کنید. برای این کار کلید های Ctrl+ Shift+ 2 را از روی کیبورد خود فشار دهید تا آیکن های شما کوچک تر شوند. برای متوسط کردن اندازه آیکن ها کلید های Ctrl+ Shift+ 3 را همزمان فشار دهید. در آخر برای بزرگ کردن آیکن های دسکتاپ کلید های Ctrl+ Shift+ 4 را فشار دهید.

همچنین اگر کلید را از روی کیبورد فشار دهید و کلید وسط موس را بچرخانید میتوانید آیکن ها را کوچک و یا بزرگ کنید.
تغییر اندازه آیکن ویندوز ۱۰ با تغییر رزولوشن
برای تغییر رزولوشن و تغییر اندازه ویندوز ۱۰ از طریق منو Start وارد Settings شوید. سپس وارد بخش System و بعد Display شوید. روی Display resolution کلیک کنید تا منو کشویی رزولوشن برای شما باز شود. اکنون میتوانید رزولوشن کمتر و یا بیشتر را انتخاب کنید.

تغییر Registry برای تغییر اندازه آیکن ویندوز ۱۱
برای کوچک کردن آیکون دسکتاپ در ویندوز ۱۰ و ویندوز ۱۱ در قسمت جست جو ویندوز Registry را تایپ کنید و روی نتیجه آن کلیک کنید. سپس آدرس HKEY_CURRENT_USERSoftwareMicrosoftWindowsShellBags1Desktop را بالای کادر باز شده وارد کنید. روی IconSize دوبار کلیک کنید.

در کادر باز شده Decimal را فعال کنید. سپس در قسمت Value data یک عدد کوچک تر یا بزرگ تر وارد کنید تا اندازه آیکن ها تغییر کند. بعد از ذخیره تغییرات ویندوز را ریستارت کنید.

تغییر اندازه آیکون ها در ویندوز ۱۱ در منو Taskbar
برای تغییر اندازه آیکن های Taskbar روی فضای خالی دسکتاپ راست کلیک کنید و Display Settings را انتخاب کنید.

اسلایدر Change the size of text, apps, and other items را بکشید تا آیکن ها بزرگ یا کوچک شوند.

همچنین میتوانید روی منو Taskbar راست کلیک کنید و از منو باز شده Taskbar Settings را انتخاب کنید.

در صفحه باز شده گزینه برای کوچک کردن آیکن ها Use small taskbar buttons را فعال کنید.

تغییر اندازه فونت دسکتاپ
برای باز کردن Settings و تغییر اندازه فونت دسکتاپ کلید های میانبر Windows+ I را فشار دهید. در Settings روی Accessibility و بعد Text size کلیک کنید.

اسلایدر Text size را به سمت راست یا چپ بکشید تا فونت شما بزرگ و کوچک شود. در آخر روی Apply برای ذخیره تنظیمات بزنید.

در صورتی که نوشته ها و آیکن های ویندوز ۱۰ تار و ناخوانا هستند میتوانید مطلب ۹ روش رفع مشکل تاری و ناخوانا بودن نوشته و آیکن ها در ویندوز ۱۰ را مطالعه کنید.
نظرات و پیشنهادات شما؟
در مطلب امروز راجع به تنظیم آیکون های دسکتاپ ویندوز ۱۱ و ۱۰ و تغییر فاصله آیکون ها در ویندوز ۱۱ با تغییر اندازه های آن صحبت کردیم. آیا شما توانستید از روش های بالا برای کوچک کردن یا بزرگ کردن آیکون دسکتاپ در ویندوز ۱۰ استفاده کنید؟ شما میتوانید نظرات، پیشنهادات و تجربیات خود را در زمینه بزرگ کردن آیکون دسکتاپ در ویندوز ۱۱ در بخش دیدگاه با ما به اشتراک بگذارید.

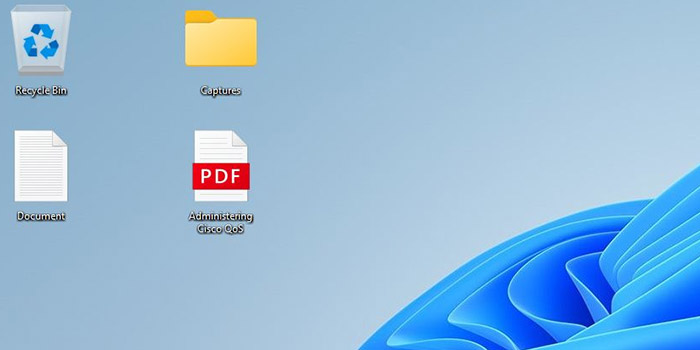
آخرین دیدگاه ها
تا کنون دیدگاهی ثبت نشده است.