با کمک هات اسپات می توانید از اینترنت دستگاه های دیگر در ویندوز خود استفاده کنید. گاهی هات اسپات ویندوز ۱۰ دچار مشکل می شود و کار نمی کند. ⚠️ برای رفع این مشکل روش های مختلفی وجود دارد. در این مطلب از کلاسیک وب به آموزش کامل ۲۰ روش حل مشکل هات اسپات ویندوز ۱۰ میپردازیم.
رفع مشکل کار نکردن و روشن نشدن هات اسپات ویندوز ۱۰
?How to Fix Mobile Hotspot Not Working on Windows 10
کاربران ویندوز ۱۰ می توانند با استفاده از قابلیت Hotspot از اینترنت دستگاه های دیگر استفاده کنند. این قابلیت ممکن ایت گاهی ارورهایی بدهد و دچار مشکل شود. برای این که بتوانید این مشکل را رفع کنید، می توانید از روش های مختلفی استفاده کنید. در این مطلب از کلاسیک وب قصد داریم روش های رفع مشکل Hotspot در ویندوز ۱۰ را آموزش دهیم. با ادامه این مطلب ما را همراهی کنید.
حل مشکل هات اسپات در ویندوز ۱۰ با فعال کردن امکان استفاده از اینترنت
برای حل مشکل هات اسپات در ویندوز ۱۰ دکمه های Win+R را فشار دهید. سپس در کادر دستور زیر را وارد کنید و روی OK کلیک کنید:
ncpa.cpl

روی آداپتور هات اسپات که معمولا نامی شبیه به Virtual adapter دارد، راست کلیک کنید. سپس Properties را انتخاب کنید.

روی سربرگ Sharing کلیک کنید. تیک Allow other network users top connect through را بردارید.

در آخر روی OK کلیک کنید.
حل مشکل روشن نشدن هات اسپات ویندوز ۱۰ با خالی کردن فضا
برای رفع این مشکل بهتر است کمی از حجم حافظه گوشی کم کنید. گاهی پر بودن حافظه اجازه اتصال به هات اسپات را نمی دهد. علاوه بر این، برنامه تغییردهنده IP خود را خاموش کنید.
حل مشکل روشن نشدن هات اسپات ویندوز ۱۰ با ری استارت کردن سرویس هات اسپات
برای رفع مشکل روشن نشدن هات اسپات ویندوز ۱۰ دکمه های Win+R را فشار دهید. سپس در کادر دستور زیر را وارد کنید و روی OK بزنید:
services.msc
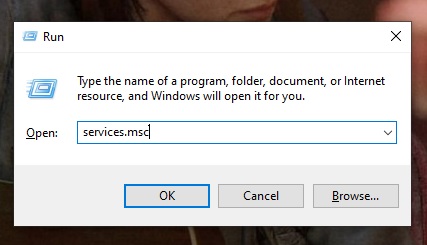
روی Windows Mobile Hotspot service دو بار کلیک کنید. سپس Startup type را به Automatic تغییر دهید. روی Start کلیک کنید.
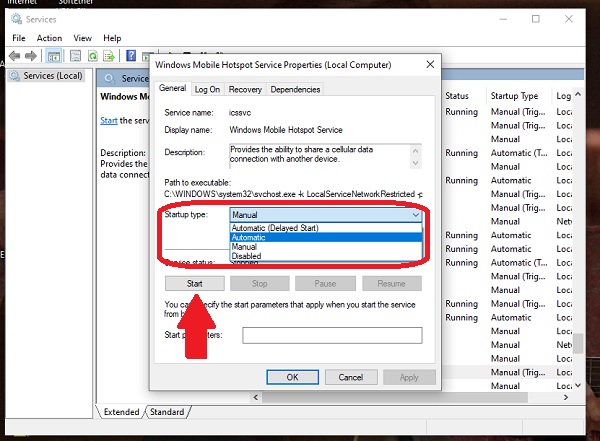
روی Apply و سپس OK بزنید.
حل مشکل Hotspot در ویندوز ۱۰ با نصب درایور در حالت Compatibility
برای حل این مشکل آخرین آپدیت درایور را از سایت آن دانلود کنید. سپس روی فایل نصب آن راست کلیک کنید و Properties را انتخاب کنید. حال روی سربرگ Compatibility کلیک کنید. تیک کنار Run this program in Compatibility mode را بزنید. Operating System را انتخاب کنید. درایور نصب خواهد شد. آن را بررسی کنید. در آخر سیستم خود را ری استارت کنید.
حل مشکل هات اسپات ویندوز ۱۰ با اجرای Safe mode
برای اجرای این روش روی منوی استارت بزنید. سپس Settings را انتخاب کنید. روی Update & Security کلیک کنید.

از سمت چپ Recovery را انتخاب کنید. روی Advanced startup بزنید و سپس روی Restart now کلیک کنید. از Choose an option گزینه Troubleshoot را انتخاب کنید. حال روی Advanced options کلیک کنید. به Startup Settings بروید و روی Restart بزنید.
وقتی سیستم را ری استارت کردید، لیستی از گزینه ها نمایش داده می شود. گزینه SAFE MODE را انتخاب کنید. اگر هات اسپات در حالت سیف مود وصل میش ود، احتمالا آپدیت یا برنامه ای که اخیرا نصب کرده اید، موجب بروز این مشکل می شود. ویندوز را ری استارت کنید تا در حالت عادی روشن شود. سپس آن برنامه را حذف کنید و مشکل را تست کنید.
حل مشکل فعال نشدن هات اسپات ویندوز ۱۰ با CMD
برای حل مشکل فعال نشدن هات اسپات ویندوز ۱۰ روی آیکون جستجو کلیک کنید و CMD را سرچ کنید. سپس روی Command prompt راست کلیک کنید و Run as admin را انتخاب کنید.
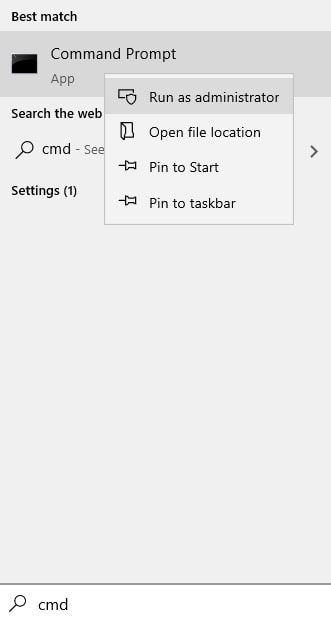
دستورات زیر را یکی پس از دیگری وارد کنید و پس از هر کدام Enter را بزنید:
netsh wlan show drivers
netsh wlan set hostednetwork mode-allow ssid=your ssid name key=your password
netsh wlan start hostednetwork
به جای your password باید رمز و به جای your ssid name باید نام هات اسپات خود را قرار دهید.

حل مشکل موبایل هات اسپات ویندوز ۱۰ با آپدیت درایورها
برای رفع مشکل موبایل هات اسپات ویندوز ۱۰ روی منوی استارت راست کلیک کنید و سپس Device manager را انتخاب کنید. حال Network Adapters را انتخاب کنید.

روی آداپتور شبکه سیستم خود راست کلیک کنید و سپس Update driver را انتخاب کنید. روی Search automatically for updated driver software بزنید. سپس مراحل خواسته شده را اجرا کنید و روی Close کلیک کنید. پس از نصب آپدیت سیستم خود را ری استارت کنید.
اگر فایل آپدیت را خودتان دانلود کردهاید یا روی فلش یا DVD دارید، باید روی فایل .exe دو بار کلیک کنید و آن را نصب کنید.
اگر فایل .inf یا .sys است، روی آیکون جستجو بزنید و Device Manager را سرچ کنید و روی آن کلیک کنید. سپس Network adapters را انتخاب کنید. سپس روی نام آداپتور شبکه خود کلیک کنید. ممکن است این مورد را در بخش Other devices بتوانید پیدا کنید. روی آن راست کلیک کنید و Update driver را انتخاب کنید.

روی Browse my computer for driver software بزنید. سپس روی Browse کلیک کنید. حال روی OK و سپس Next بزنید. پس از کامل شدن فرایند نصب، صفحه را ببندید و سیستم را ری استارت کنید.
حل مشکلات هات اسپات در ویندوز ۱۰ با بازگشت زدن آداپتور
گاهی ممکن است آپدیت جدیدی که نصب کرده اید، مشکلاتی را ایجاد کند. در این حالت بهتر است درایور را به حالت قبلی برگردانید تا آپدیت درست دیگری منتشر شود. برای این کار روی منوی استارت راست کلیک کنید و Device Manager را انتخاب کنید. سپس Network Adapters را انتخاب کنید و روی نام آداپتور شبکه خود بزنید.

روی آداپتور شبکه راست کلیک کنید و Properties را انتخاب کنید. سپس روی تب Driver بزنید. اگر دکمه Roll Back Driver فعال بود روی آن بزنید و یکی از نسخه های قبلی را انتخاب کنید. پس از آن سیستم خود را ری استارت کنید.
حل مشکل Hotspot در ویندوز ۱۰ با غیرفعال کردن بلوتوث
برای رفع مشکل hotspot در ویندوز ۱۰ روی منوی استارت کلیک کنید. سپس Settings را انتخاب کنید. حال Devices را انتخاب کنید. روی Bluetooth کلیک کنید.
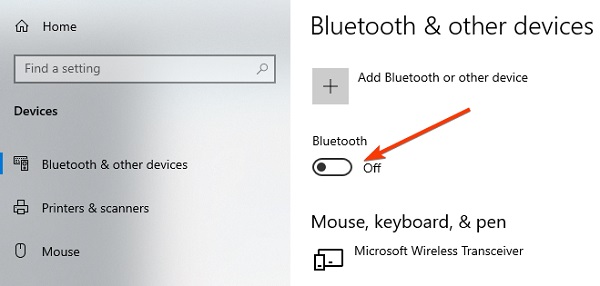
روی OFF بزنید.
حل مشکل وصل نشدن اینترنت گوشی به کامپیوتر در ویندوز ۱۰ با چک کردن آداپتور وای فای
برای رفع مشکل وصل نشدن اینترنت گوشی به کامپیوتر در ویندوز ۱۰ دکمه های Win+S را فشار دهید. سپس CMD را تایپ کنید. روی Command Prompt راست کلیک کنید و سپس Run as administrator را انتخاب کنید.
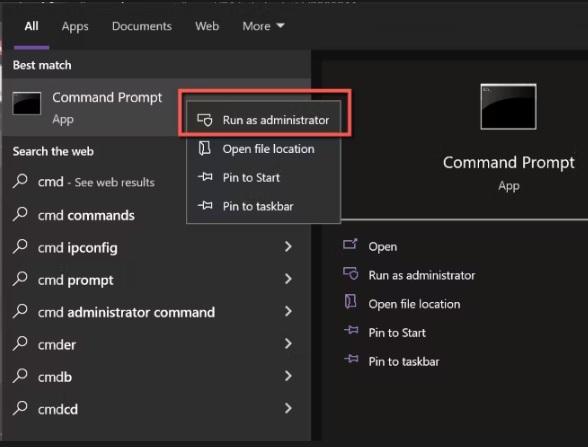
سپس روی YES بزنید. در پنجره باز شده دستور زیر را وارد کنید:
NETSH WLAN show drivers
سپس Hosted network supported را چک کنید. اگر جلوی آن NO نوشته شده باشد، یعنی آداپتور شما هات اسپات موبایل را پشتیبانی نمی کند و تنها راه این است که آن را عوض کنید.
رفع مشکل Hotspot ویندوز ۱۰ با آپدیت کردن تمامی درایورهای مهم
برای رفع این مشکل دکمه های Win+X را فشار دهید و Settings را انتخاب کنید. سپس روی Update & Security > Windows Update بزنید. حال روی Check for updates بزنید. روی View optional updates کلیک کنید. سپس روی سربرگ Driver updates بزنید. اکنون باید درایورهای مدنظر خود را انتخاب کنید. سپس روی Download and install بزنید. صبر کنید تا آپدیت ها دانلود شوند.

در آخر سیستم خود را ری استارت کنید.
حل مشکل هات اسپات ویندوز ۱۰ با اجرای Clean boot
برای حل این مشکل دکمه های Win + R را فشار دهید. سپس دستور زیر را وارد کنید و روی OK بزنید:
Msconfig
روی سربرگ Service بزنید. تیک Hide all Microsoft services را بزنید و سپس روی Disable all بزنید.

روی سربرگ Startup بزنید. روی Open Task Manager کلیک کنید.
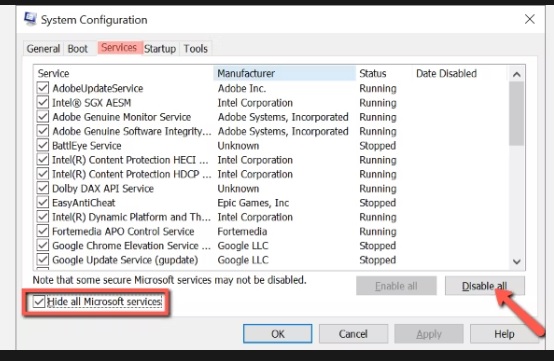
در بخش Startup روی برنامه ها کلیک کنید و سپس Disable را انتخاب کنید. این کار را برای تمامی برنامه های این بخش انجام دهید. Task Manager را ببندید. سپس روی OK بزنید. در آخر هم ویندوز را ری استارت کنید.

حل مشکل کار نکردن هات اسپات ویندوز ۱۰ با اتصال مجدد به دستگاه
برای رفع مشکل کار نکردن هات اسپات ویندوز ۱۰ روی نام هات اسپات موردنظر راست کلیک کنید. سپس Disconnect را بزنید و Forget را انتخاب کنید. سپس سعی کنید دوباره دستگاه را به آن وصل کنید.
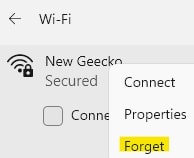
رفع مشکل وصل نشدن به هات اسپات ویندوز ۱۰ با فعال کردن آداپتور وای فای
برای حل مشکل وصل نشدن به هات اسپات ویندوز ۱۰ دکمه های Win+R را فشار دهید. سپس در کادر دستور زیر را وارد کنید و روی OK بزنید:
ncpa.cpl
حال مطمئن شوید اداپتور وای فای شما روی حالت Enabled است. اگر نیست روی آن راست کلیک کنید و Enabled را انتخاب کنید.
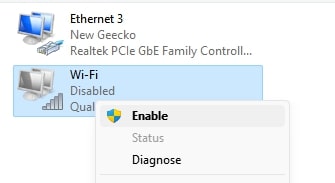
حل مشکل غیر فعال شدن هات اسپات ویندوز ۱۰ با رجیستری
برای رفع مشکل غیر فعال شدن هات اسپات ویندوز ۱۰ ابتدا از رجیستری ویندوز خود بکاپ بگیرید. برای این کار وارد Registery editor شوید و روی File > Export بزنید.
حال دکمه های Win+R را فشار دهید و در کادر دستور زیر را وارد کنید و سپس OK را بزنید:
Regedit
در پنجره Registry editor به مسیر زیر بروید:
HKEY_LOCAL_MACHINESYSTEMCurrentControlSetServicesWlanSvcParametersHostedNetworkSettings
حال از سمت راست روی HostedNetworkSettings راست کلیک کنید و Delete را انتخاب کنید.

در نهایت سیستم را ری استارت کنید.
حل مشکل هات اسپات در ویندوز ۱۰ با ریست کردن فایروال ویندوز
روی آیکون جستجو بزنید و Windows security را سرچ کنید. سپس روی آن کلیک کنید. از سمت چپ روی Firewall & Network protection کلیک کنید. Restore firewalls to default را انتخاب کنید.
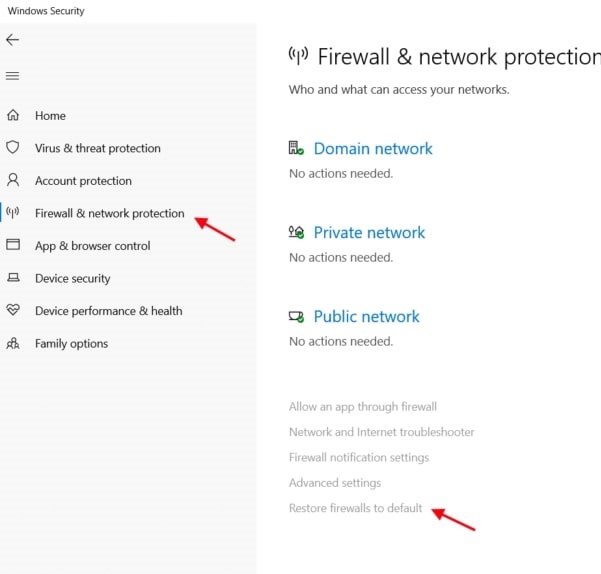
حال روی Restore defaults بزنید.
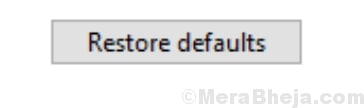
در آخر سیستم خود را ری استارت کنید.
رفع مشکل هات اسپات ویندوز ۱۰ با عیب یاب
برای رفع مشکل هات اسپات ویندوز ۱۰ عبارت Troubleshoot settings را جستجو کنید.

سپس روی Network Adapter کلیک کنید و روی Run the troubleshooter بزنید.

حال آداپتور موردنظر را انتخاب کنید و روی Next بزنید. صبر کنید تا مشکل توسط ابزار شناسایی شود. در صورتی که راه حلی وجود داشته باشد، دکمه Apply this fix فعال می شود. روی آن کلیک کنید و صبر کنید تا مشکل حل شود.
رفع مشکل موبایل هات اسپات ویندوز ۱۰ با ریست کردن وایرلس آداپتور
برای حل مشکل موبایل هات اسپات ویندوز ۱۰ روی آیکون جستجو بزنید و Device Manager را سرچ کنید.
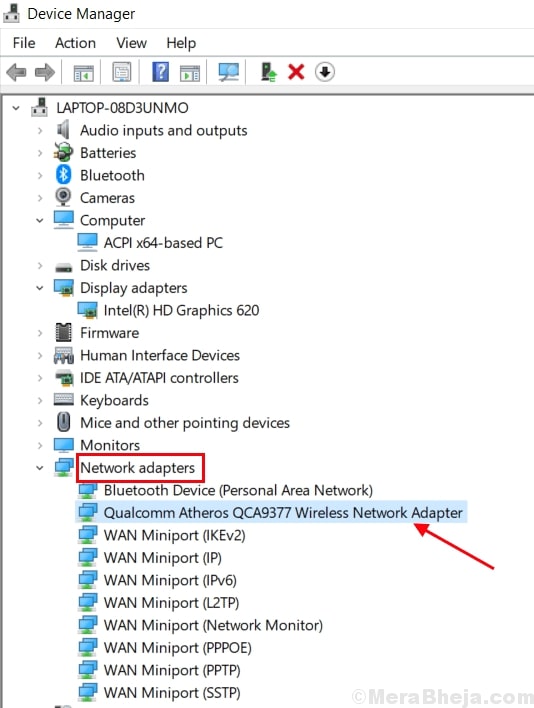
روی Network Adapter دو بار کلیک کنید. سپس روی Wireless Network Adapter راست کلیک کنید و Disable device را انتخاب کنید.
سپس روی Wireless Network Adapter راست کلیک کنید و Network adapter را دوباره فعال کنید.
حل مشکل غیر فعال شدن موبایل هات اسپات ویندوز ۱۰ با خاموش کردن فایروال و آنتی ویروس
گاهی علت فعال نشدن هات اسپات در ویندوز ۱۰ اختلالی است که فایروال یا آنتی ویروس شما ایجاد می کند. اگر روی سیستم خود آنتی ویروسی نصب کردهاید، روی آیکون آن در System tray راست کلیک کنید و Disable را انتخاب کنید.
سپس ببینید هات اسپات را می توانید فعال کنید یا خیر.
برای غیرفعال کردن فایروال Control Panel را سرچ کنید و روی آن کلیک کنید.
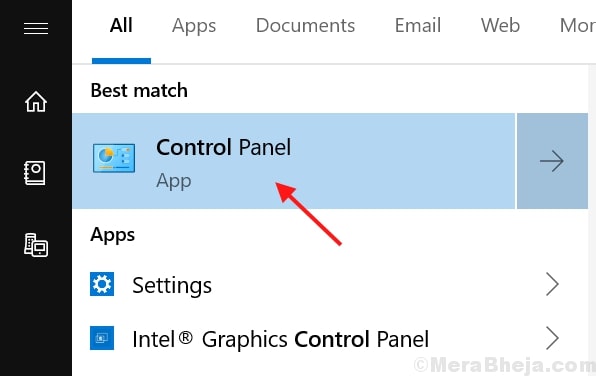
روی System and Security بزنید.

روی Windows Defender Firewall کلیک کنید.

روی Windows Defender Firewall بزنید.
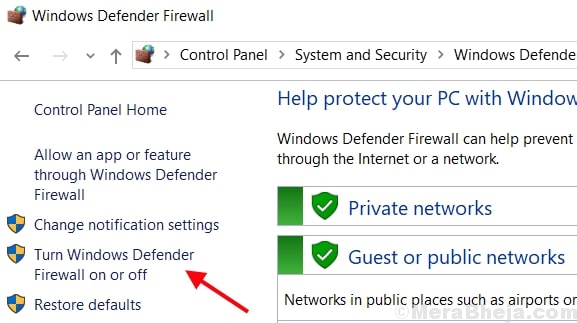
روی Turn Windows Defender Firewall on or off کلیک کنید. سپس هات اسپات را چک کنید.
چرا هات اسپات لپ تاپ روشن نمیشود؟ به دلیل یکسان نبودن رمزگذاری دو دستگاه
روی آیکون جستجو کلیک کنید و CMD را سرچ کنید. سپس روی Command prompt راست کلیک کنید و Run as admin را انتخاب کنید. دستور زیر را اجرا کنید و Enter بزنید:
netsh wlan show hostednetwork setting=security
بخش authentication را چک کنید و مطمئن شوید که در هر دو دستگاه یکی است.

برای حل مشکل اتصال به اینترنت در ویندوز ۱۰ مطلب رفع مشکل قطعی و مشکل وصل نشدن به اینترنت در ویندوز ۱۰ را مطالعه کنید.
نظرات و پیشنهادات شما؟
در این مطلب از کلاسیک وب روش های حل مشکل Mobile hotspot در ویندوز ۱۰ را آموزش دادیم. شما از کدام روش برای رفع این مشکل استفاده کردید؟ لطفا نظرات و پیشنهادات خود را در بخش دیدگاه با ما در میان بگذارید.

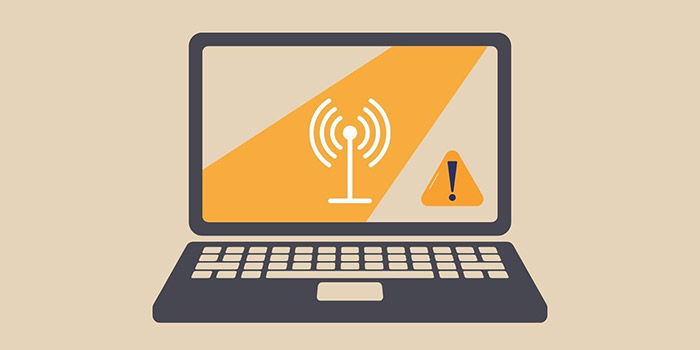
آخرین دیدگاه ها
تا کنون دیدگاهی ثبت نشده است.