برای تغییر درایو راه اندازی، تنظیم تاریخ و ساعت سیستم و غیره شما باید وارد بایوس ویندوز 🖥️ شوید. کاربران در حال حاضر از نسخه های مختلف ویندوز استفاده می کنند به همین دلیل ما در آموزش ۷ روش ورود و رفتن به بایوس ویندوز ۱۱ ، ویندوز ۱۰ و… سعی داریم تمام روش های ممکن را برای ورژن های مختلف ویندوز توضیح دهیم تا به شما کمک کنیم تنظیمات مد نظر خود را به راحتی اعمال کنید.
آموزش ورود به بایوس در انواع لپ تاپ ها
How to Enter the BIOS on Your Windows
در سیستم های قدیمی تر، با فشار دادن یک کلید ساده و خاص صفحه کلید هنگام بوت شدن سیستم به شما کمک می کرد تا وارد بایوس شوید. اما در سیستم های جدیدتری که دارای UEFI BIOS هستند به صورت راحت تری می توانید وارد بایوس شوید. در داخل بایوس، میتوانید بسیاری از تنظیمات سیستم مانند ترتیب راهاندازی، زمان و تاریخ سیستم یا اجزای سخت افزاری فعال را تغییر دهید. به همین دلیل است که به بایوس Setup هم گفته می شود.
نحوه ورود به بایوس در ویندوز ۱۱
قبلا در کلاسیک وب ۱۱ روش کاربردی حذف و برداشتن پسورد بایوس لپ تاپ و کامپیوتر را به شما آموزش دادیم، اما برای ورود به بایوس در ویندوز ۱۱ به مسیر Settings (Win + I) > System > Recovery بروید و روی Restart now در کنار گزینه Advanced startup کلیک کنید. توجه داشته باشید که این کار در واقع سیستم شما را ریستارت می کند.
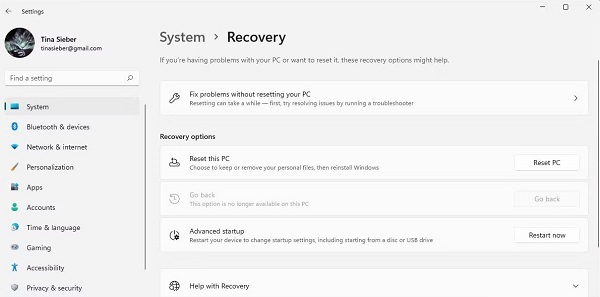
وقتی که سیستم را در حالت Advanced startup ریستارت می کنید می توانید گزینه های بوت خود را انتخاب کنید. در صفحه ای که ظاهر می شود به مسیر Troubleshoot > Advanced options > UEFI Firmware Settings بروید و روی Restart کلیک کنید تا وارد UEFI BIOS ویندوز ۱۱ شوید.
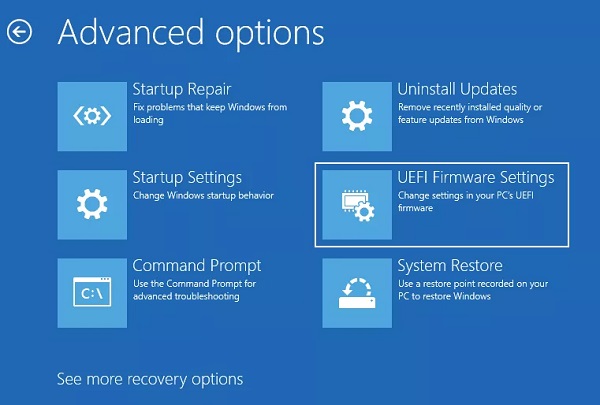
نحوه ورود به بایوس در ویندوز ۱۰
برای رفتن به بوت در ویندوز ۱۰ به مسیر Settings (Windows + I) > Update & Security > Recovery بروید و در قسمت Advanced startup روی Restart now کلیک کنید. توجه کنید با این کار سیستم خود را ریستارت خواهید کرد. مراحل بعدی مشابه مراحلی است که در بالا توضیح دادیم. وقتی که سیستم را در حالت Advanced startup ریستارت می کنید می توانید گزینه های بوت خود را انتخاب کنید. برای وارد شدن به بایوس در ویندوز ۱۰ در صفحه ای که ظاهر می شود به مسیر Troubleshoot > Advanced options > UEFI Firmware Settings بروید و روی Restart کلیک کنید.
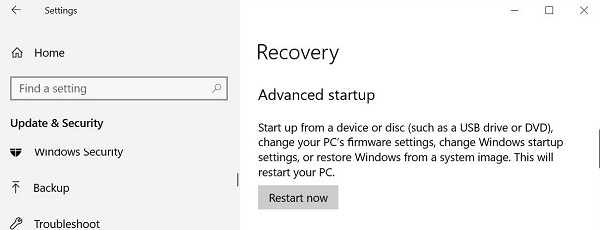
نحوه رفتن به بایوس در ویندوز ۸ یا ۸٫۱
برای رفتن به تنظیمات بایوس در لپ تاپ و سیستم دسکتاپ خود کلیدهای Windows + C را با هم فشار دهید. روی آیکن Settings کلیک کنید و در پایین سمت راست Change PC settings را انتخاب کنید. در تنظیمات سیستم خود به سربرگ General بروید و در زیر Advanced startup گزینه Restart now را انتخاب کنید.
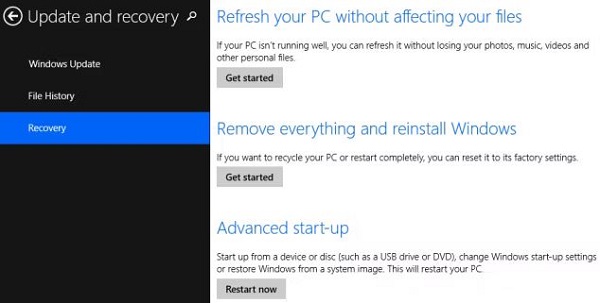
در ویندوز ۸٫۱ مراحل رفتن به بایوس کمی متفاوت است. در تنظیمات سیستم خود به Update and Recovery بروید و بعد Recovery را انتخاب کنید. در قسمت Advanced startup روی Restart now کلیک کنید.
به جای این کار می توانید در حالی که روی گزینه Restart منوی Shut Down کلیک می کنید کلید Shift را نگه دارید.
حالا سیستم گزینه های بوت را به شما نشان می دهد که شامل UEFI BIOS هم می شود. مانند ویندوز ۱۰ به مسیر Troubleshoot > Advanced options > Firmware Settings UEFI بروید و روی Restart کلیک کنید تا وارد بایوس شوید.
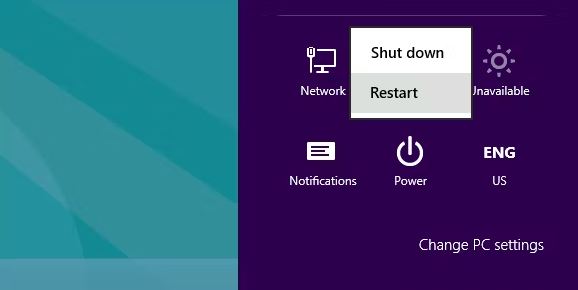
نحوه رفتن به بایوس در ویندوز ۷ و ورژن های قدیمی تر ویندوز
قبلا در کلاسیک وب ۲ روش نصب آپدیت بایوس لپ تاپ و کامپیوتر را به شما امورش دادیم اما اگر هنوز از ویندوز ۷ یا نسخه های قدیمی تر ویندوز استفاده می کنید باید از روش سنتی ورود به بایوس استفاده کنید، یعنی در هنگام راه اندازی سیستم کلید اختصاصی ورود به بایوس را فشار دهید.
شما باید در لحظه مناسب این کلید را فشار دهید در غیر این وارد سیستم عامل ویندوز خواهید شد. به محض دیدن پیامی مانند Press <Del> to Enter Setup شما باید دکمه مربوطه (که در اینجا Delete است) را فشار دهید.
به محض دیدن لوگوی ویندوز مشخص خواهد شد که شما دیر این کلید را فشار داده اید. ساده ترین کار برای از دست ندادن این لحظه حساس این است که به محض ریستارت شدن سیستم کلید مربوط به ورود به بایوس را نگه دارید. اگر سوال شما این است که این کلید کدام است، ادامه مطلب را دنبال کنید.
کلید مناسب رفتن به بایوس کدام است؟
همانطور که می دانید این کلید به سخت افزار (به طور خاص مادربردی که بایوس روی آن قرار دارد) شما بستگی دارد. کلیدهای رایج برای ورود به بایوس عبارتند از F1، F2، F10، Delete، Esc و همچنین کلیدهای ترکیبی Ctrl + Alt + Esc یا Ctrl + Alt + Delete.
اگر نمی دانید که کدام کلید شما را به بایوس هدایت می کند می توانید از دفترچه راهنمای سیستم خود کمک بگیرید و یا اینکه با آزمون و خطا کلید مربوطه را پیدا کنید.

کلیدهای بایوس ایسر
رایج ترین کلیدها برای ورود به Setup در سیستم های ایسر F2 و Delete هستند. در سیستم های قدیمی تر F1 یا Ctrl + Alt + Esc را امتحان کنید.
اگر رایانه شما دارای ACER BIOS است، می توانید با فشار دادن و نگه داشتن کلید F10 ، بایوس را به تنظیمات قابل بوت باز گردانید. بعد از شنیدن صدای ۲ بوق تنظیمات بازیابی می شود.
کلیدهای بایوس ASRock
اگر سیستم شما از مادربرد ASRock استفاده می کند می توانید کلیدهای F2 یا Delete را امتحان کنید.
کلیدهای بایوس ایسوس
برای ورود به بایوس مادربرد ایسوس می توانید از کلیدهای F2، Delete یا Insert و در موارد نادر F10 استفاده کنید.
کلیدهای بایوس دل
در سیستم های Dell جدیدتر کلید F2 ، F1، Delete ، F12 یا حتی F3 را امتحان کنید.
در سیستم های قدیمی تر از Ctrl + Alt + Enter یا Delete یا Fn + Esc یا Fn + F1 استفاده کنید.
کلیدهای بایوس اچ پی
برای ورود به بایوس لپ تاپ اچ پی کلیدهای بیشتری است که باید امتحان کنید. کارتان را از F10 و Esc شروع کنید. در برخی از سیستم ها کلیدهای F1، F2، F6 یا F11 جوابگو هستند.
کلیدهای بایوس لنوو
برای ورود به بایوس لپ تاپ لنوو کلید F1 را امتحان کنید. به غیر از این می توانید کلید F2 یا Fn+F2 را امتحان کنید. در سیستم های قدیمی از کلیدهای Ctrl + Alt + F3 یا Ctrl + Alt + Insert یا Fn+F1 استفاده کنید.
ورود به بایوس سرفیس
می توانید یک صفحه کلید را به تبلت سرفیس خود وصل کنید اما برای ورود به بایوس بدون کیبورد کاری که باید انجام دهید این است که دکمه افزایش صدا را فشار و نگه دارید و دکمه پاور را فشار دهید و رها کنید. با دیدن لوگوی ویندوز می توانید دکمه افزایش صدا را هم رها کنید. با این کار باید وارد بایوس شوید.
کلیدهای بایوس MSI
اگر سیستم شما از مادربرد MSI استفاده می کنید به احتمال زیاد کلید ورود به بایوس، Delete است. حتی ممکن است متوجه پیامی شوید که به شما می گوید Press Del to enter SETUP . در برخی از مدل های مادربرد ام اس ای کلید ورود به بایوس F2 است.
کلید بایوس سامسونگ
به محض ظاهر شدن لوگوی سامسونگ کلید F2 را فشار دهید.
کلید بایوس سونی
در Sony VAIO از کلیدهای F2 یا F3 برای ورود به بایوس استفاده کنید این در حالی است که می توانید F1 را هم امتحان کنید. اگر VAIO دارای کلید ASSIST است سعی کنید هنگام روشن شدن لپ تاپ آن را فشار دهید و نگه دارید. اگر Sony VAIO شما با ویندوز ۸ عرضه شده است همین کار با انجام دهید.
کلید بایوس توشیبا
بهترین گزینه برای شما کلید F2 است در حالی که می توانید ازF1 و Esc هم استفاده کنید. در Toshiba Equium کلید ورود به بایوس F12 است.
ورود به بایوس با CMD
برای ورود به بایوس مادربرد گیگابایت ، ایسوس و غیره می توانید از ابزارهای PowerShell یا Command Prompt هم استفاده کنید. ابتدا منوی Start را باز کنید و برای Windows Terminal سرچ کنید. روی مرتبط ترین نتیجه کلیک کنید.
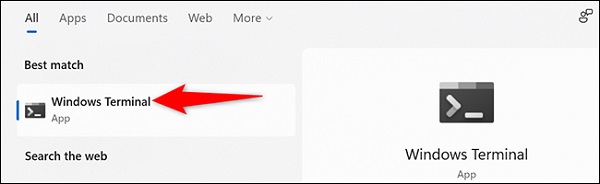
در Windows Terminal دستور زیر را تایپ و اینتر کنید. این دستور در هر دوی پاورشل و CMD کار می کند.
shutdown /r /o /f /t 00
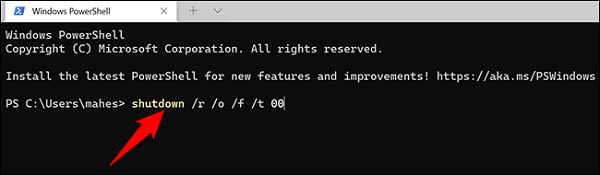
در صفحه Choose an Option به مسیر Troubleshoot > Advanced Options > UEFI Firmware Settings بروید و روی Restart کلیک کنید. بعد از انجام این کار سیستم شما وارد بایوس می شود.
ایجاد میانبر برای ورود به بایوس لپ تاپ ایسوس ، گیگابایت و غیره
برای ایجاد میانبر برای ورود به بایوس لپ تاپ ایسوس ، گیگابایت و غیره روی فضای خالی صفحه دسکتاپ خود کلیک راست کنید و به مسیر New > Shortcut بروید.

در پنجره ای که ظاهر می شود عبارت shutdown /r /fw را در Location وارد کنید و بعد Next را کلیک کنید. نام میانبر را وارد کنید و بعد روی Finish کلیک کنید.
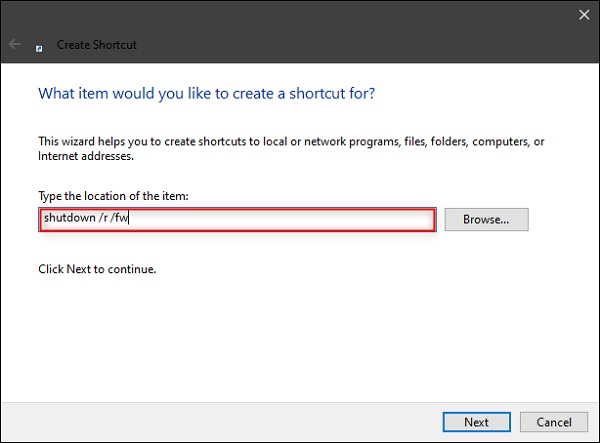
هنگامی که آیکن میانبر روی صفحه دسکتاپ شما ظاهر شد روی آن کلیک راست کنید و Properties را انتخاب کنید. در پنجره Properties روی Advanced کلیک کنید.
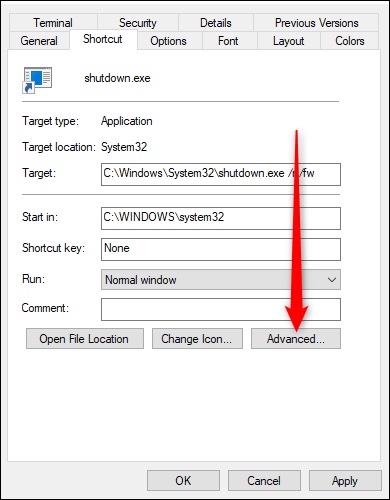
در این پنجره تیک Run as administrator را بزنید و روی OK کلیک کنید.
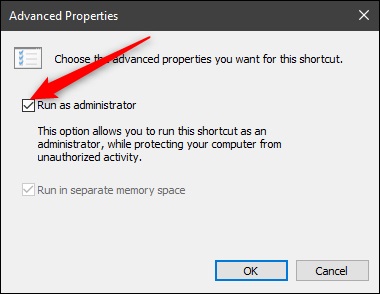
به پنجره Properties برگردید و دکمه های Apply و OK را کلیک کنید تا مراحل ساخت میانبر به پایان برسد.
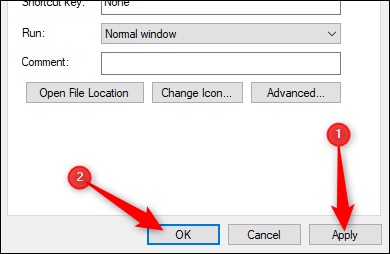
نظرات و پیشنهادات شما؟
در آموزش ۷ روش ورود و رفتن به بایوس ویندوز ۱۱ ، ویندوز ۱۰ و… ما به شما یاد دادیم از طریق پاورشل، CMD، کلیدهای صفحه کلید، ساخت میانبر و تنظیمات ورژن های مختلف ویندوز وارد BIOS شوید. اگر شما روش دیگری می شناسید می توانید در بخش نظرات این مطلب با ما به اشتراک بگذارید.

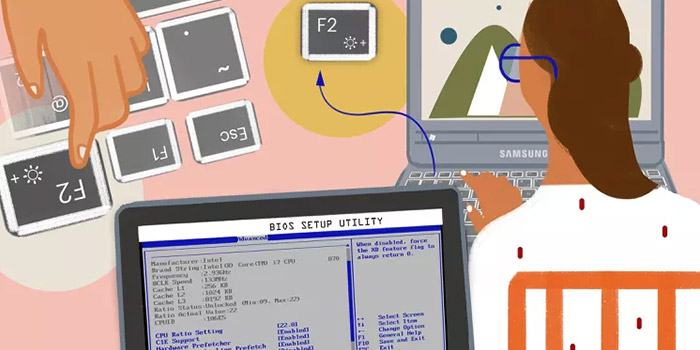
آخرین دیدگاه ها
تا کنون دیدگاهی ثبت نشده است.