فیلم گرفتن از صفحه نمایش 🔴 یکی از راه هایی است که از طریق آن می توانید فرایند انجام کاری را به افراد دیگر یاد دهید و حتی می تواند یک کار سرگرم کننده یا جالب باشد. ویندوز ۱۱ دارای ابزار داخلی برای فیلم گرفتن است اما می توانید از برنامه های جانبی هم استفاده کنید. در آموزش ۶ روش راحت و سریع ضبط صفحه نمایش در ویندوز ۱۱ امروز کلاسیک وب ما برخی از رایج ترین روش های فیلم گرفتن از صفحه کامپیوتر را در اختیار شما قرار می دهیم.
آموزش فیلم گرفتن از صفحه کامپیوتر ویندوز ۱۱ بدون نرم افزار و با برنامه
How to Screen Record on Windows 11
ویندوز ۱۱ دارای ویژگی مفیدی به نام Xbox Game Bar است که به شما امکان می دهد از صفحه نمایش خود فیلم بگیرید. تقریبا مانند ویندوز ۱۰، این ابزار به صورت پیش فرض نصب است و این بدان معناست که برای شروع ضبط کردن تنها کاری که باید انجام دهید چند کلیک ساده است. این برنامه به شما امکان رکورد صفحه نمایش؛ گرفتن اسکرین شات، استفاده از میکروفون و غیره را می دهد. به غیر از گیم بار ویندوز ۱۱ می توانید از برنامه های جانبی هم استفاده کنید. قبلا در کلاسیک وب ۱۰ روش ضبط ویدیو وب کم در ویندوز را به شما آموزش دادیم، اما اگر در مورد بهترین برنامه های ضبط صفحه کامپیوتر اطلاعاتی ندارید در آموزش دانلود برنامه ضبط فیلم از صفحه کامپیوتر ویندوز ۱۱ امروز چند گزینه را به شما پیشنهاد خواهیم داد.
چگونه با ویندوز ۱۱ ریکورد کنیم؟ با Game Bar ویندوز ۱۱
اگر به نصب برنامه علاقه ای ندارید تنها روش رکورد صفحه نمایش ویندوز ۱۱ استفاده از Xbox Game Bar است که به طور پیش فرض در این سیستم عامل ارائه می شود. برای باز کردن گیم بار ایکس باکس از کلیدهای میانبر Windows + G استفاده کنید و یا عبارت Xbox Game Bar را در کادر جستجوی منوی استارت سرچ کنید.
با این کار Xbox Game Bar در بالای صفحه شما ظاهر می شود. روی آیکن Camera یا دوربین کلیک کنید تا پنجره Capture باز شود.
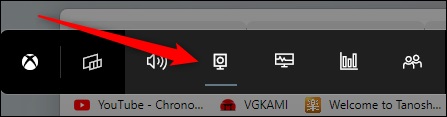
پنجره Capture جایی است که می توانید گزینه ضبط صفحه خود را انتخاب کنید. با این حال، قبل از انجام این کار، باید میکروفون خود را فعال (یا غیرفعال کنید). اگر میخواهید هنگام ضبط صفحه نمایش ویندوز ۱۱ صحبت کنید، مطمئن شوید که آیکن میکروفون خط نخورده است.

هنگامی که برای ضبط آماده شدید، روی دکمه “Record” کلیک کنید، که دکمه ای با یک دایره سفید توپر است.

حالا فرایند ضبط صفحه نمایش شروع می شود. وقتی کارتان تمام شد روی دکمه Stop کلیک کنید که یک مربع سفید توپر است.
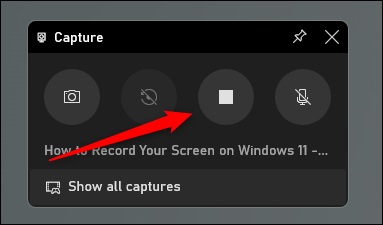
برای دستیابی به فیلم های ضبط شده خود در پایین پنجره Capture روی Show All Captures کلیک کنید.

به طور پیش فرض ویدیوهای شما در مسیر c:users[username]VideosCaptures ذخیره می شود اما می توانید این مسیر را تغییر دهید. ویدیوها با فرمت MP4 ذخیره خواهند شد.
تنظیمات ضبط صفحه نمایش ویندوز ۱۱
در کادر جستجوی استارت برای Captures Settings سرچ کنید تا صفحه ای مانند زیر برای شما باز شود. از سمت چپ روی Captures کلیک کنید.

در ادامه هر بخش از تنظیمات موجود در این صفحه را توضیح خواهیم داد:
با فعال کردن سوئیچ Record in the background while I’m playing a game می توانید در حالی که در حال بازی هستید ضبط صفحه نمایش را در پس زمینه انجام دهید.

از قسمت Record this از منوی Maximum recording length می توانید حداکثر طول فیلم را انتخاب کنید.

با فعال کردن سوئیچ Record audio when I record a game می توانید در حالی که از بازی خود فیلم می گیرد صدا را هم ضبط کنید.

از منوی Audio Quality می توانید کیفیت صدای خود را تعیین کنید که ۱۲۸kbps به شما توصیه می شود.
از نوار لغزنده Microphone volume می توانید حجم صدای میکروفون خود را تعیین کنید.
از نوار لغزنده System volume می توانید حجم صدای سیستم را تعیین کنید.

در صورتی که می خواهید تنها صدای بازی ها را ضبط کنید گزینه Record game audio only را انتخاب کنید.
از قسمت Video frame rate فریم ریت ویدیو خود را تعیین کنید که پیشنهاد می شود از ۳۰fps استفاده کنید.
از منوی Video quality کیفیت ویدیو خود را تعیین کنید.
با انتخاب گزینه Capture mouse cursor in recordings در حین ضبط ویدیو مکان نما نمایش داده می شود.

کلیدهای میانبر هم می تواند در حین ضبط صفحه نمایش کامپیوتر در ویندوز ۱۱ کمک کننده باشد:
برای باز کردن ایکس باکس گیم بار از کلیدهای Win + G استفاده کنید.
برای شروع یا متوقف کردن فرایند رکورد از کلیدهای میانبر Win + Alt + R استفاده کنید.
برای رکورد ۳۰ ثانیه اخیر از فعالیت صفحه نمایش از کلیدهای میانبر Win + Alt + G استفاده کنید.
برای فعال کردن یا غیر فعال کردن HDR از کلیدهای میانبر Win + Alt + B استفاده کنید.
برای اسکرین شات گرفتن از Win + Alt + PrtScn استفاده کنید.
نسخه کامل نرم افزارهای معرفی شده را میتوانید از سایتهای ایرانی دانلود و نصب کنید.
ضبط صفحه نمایش ویندوز ۱۱ با صدا از طریق پاورپوینت
برای ضبط صفحه نمایش می توانید از برنامه پاورپوینت استفاده کنید. تمام کاری که باید انجام دهید این است که از منو روی سربرگ Insert کلیک کنید و بعدا از گروه Media روی Screen Recording کلیک کنید.

حالا پاورپوینت ناپدید می شود و نوار کوچکی در بالای صفحه نمایش شما ظاهر می شود. در سمت راست نوار منو می توانید تنظیمات مربوط به صدا یا مکان نما را انجام دهید. اگر این گزینه با هایلایت شده باشد به این معناست که مکان نما یا میکروفون فعال است و بالعکس.

در مرحله بعد باید ناحیه ای از صفحه را که می خواهید ضبط کنید را انتخاب کنید. وقتی نوار منو ظاهر شد مکان نما به صورت پیش فرض به یک علامت مثبت تغییر می کند، بنابراین برای انتخاب ناحیه ای که می خواهید روی صفحه کلیک کنید و ماوس را بکشید.

هنگامی که برای ضبط آماده شدید روی گزینه Record موجود در منو کلیک کنید.

صفحه نمایش شما شروع به ضبط می کند. میتوانید ضبط خود را با کلیک کردن روی گزینه Pause در نوار منو متوقف کنید و با کلیک کردن روی Play که تنها در صورت کلیک روی Pause ظاهر میشود، به کار ضبط خود ادامه دهید. اگر کار ضبط شما تمام شده است روی Stop کلیک کنید (مربع آبی).

توجه داشته باشید که نوار منو هنگام ضبط ناپدید می شود و برای اینکه دوباره ظاهر شود باید ماوس خود را بالای صفحه قرار دهید.
بعد از اتمام فرایند ضبط، اسلاید پاورپوینت شما ظاهر می شود. برای دانلود این فیلم روی فایل ضبط شده کلیک راست کنید و گزینه Save Media As را انتخاب کنید.

حالا مکانی را برای ذخیره فایل انتخاب کنید.
OBS Studio دانلود بهترین برنامه ضبط صفحه نمایش ویندوز ۱۱
بزرگترین ایراد استفاده از ایکس باکس گیم بار برای ضبط صفحه نمایش ویندوز این است که تنها با یک برنامه به طور همزمان کار می کند و دسکتاپ یا فایل اکسپلورر را نشان نمی دهد. برای فیلم گرفتن از کل دسکتاپ و پنجره های روی آن به یک برنامه جانبی مانند OBS Studio نیاز خواهید داشت.
بعد از دانلود ضبط صفحه نمایش ویندوز ۱۱ و نصب و راه اندازی OBS Studio از شما پرسیده می شود که آیا می خواهید از برنامه برای استریم استفاده کنید یا ضبط. اگر قصد استریم ندارید Optimize just for recording را انتخاب کنید.

همچنین از شما خواسته می شود تا وضوح و فریم را تعیین کنید.

در پنجره OBS Studio روی علامت + که در زیر Sources واقع شده است کلیک کنید.

Display Capture را انتخاب کنید و روی OK کلیک کنید. در صورت تمایل می توانید از نامی غیر از Display Capture استفاده کنید.

یک صفحه نمایش را انتخاب کنید و روی OK کلیک کنید.

اگر صفحه نمایش از محدوده بوم OBS فراتر می رود (برای مصال یک صفحه نمایش ۴K را می گیرید اما وضوح ۱۹۲۰×۱۰۸۰ پیکسل را دارید) فیلمبرداری شما قطع خواهد شد.

با رفتن به مسیر File->Settings->Video و تغییر رزولوشن می توانید این مشکل را حل کنید. همچنین می توانید وضوح خروجی را در اینجا تنظیم کنید. اگر وضوح پایه بالاتر از وضوح خروجی باشد OBS خروجی را کاهش می دهد اما همچنان به فیلمبرداری خود ادامه می دهد.

اگر نمی خواهید صدا را ضبط کنید یا صدای کلیک کردن تان شنیده شود می توانید ضبط صدا را غیرفعال کنید. برای این کار کافیست که روی آیکن بلندگوی مشخص شده در تصویر زیر کلیک کنید.

روی دکمه Start Recording در گوشه سمت راست پایین صفحه کلیک کنید. به یاد داشته باشید که اگر صدای میکروفون یا دسکتاپ را قطع نکرده باشید، هر صدایی که شما یا سیستم ایجاد کند ضبط می شود.

اگر در حال ضبط صفحه از همان مانیتوری هستید که OBS روشن است OBS را به حداقل برسانید.
بعد از اتمام کارتان می توانید روی Stop Recording کلیک کنید.

به طور پیش فرض ویدیوهای ضبط شده در پوشه Videos ویندوز ذخیره می شود. فرمت این فایل ها به طور پیش فرض .mkv است با این حال می توانید خروجی را به MP4 یا MOV تغییر دهید. برای این کار به مسیر Settings->Output بروید.
Free Cam بهترین برنامه ضبط صفحه نمایش ویندوز ۱۱
Free Cam یک نرم افزار ضبط صفحه نمایش کامپیوتر ویندوز ۱۱ رایگان است که دارای رابط کاربری ساده است و واترمارکی به فیلم های شما اضافه نمی کند. این برنامه اسکرین رکوردر ویندوز ۱۱ با حجم کم فضای زیادی از سیستم شما را مصرف نمی کندو همچنین دارای ویرایشگر ویدیو با گزینه کاهش نویز است. تنها ایرادی که این برنامه دارد این است که ویدیوها را با فرمت WMV ذخیره می کند و از MP4 پشتیبانی نمی کند که در اینجا می توانید از مبدل های WMV به MP4 استفاده کنید.
Free Cam را دانلود، نصب و اجرا کنید.
بعد Free Cam را باز کنید و روی New Recording کلیک کنید.

سپس می توانید ناحیه ای که می خواهید فیلم بگرید را انتخاب کنید و یا خیلی ساده گزینه Full screen را از منو انتخاب کنید تا از کل صفحه شما فیلم گرفته شود. میکروفون را فعال کنید و دکمه قرمز رنگ ضبط یا Record را بزنید.

وقتی می خواهید ضبط را متوقف کنید دکمه Esc صفحه کلید خود را فشار دهید و تمام. حالا می توانید ویدیو را ویرایش کنید و یا روی Save as Video کلیک کنید و ویدیو را ذخیره کنید.

نحوه ضبط صفحه نمایش در ویندوز ۱۱ با Clipchamp
دانلود نرم افزار فیلمبرداری از صفحه دسکتاپ ویندوز ۱۱ بدون محدودیت زمانی همیشه برای همه کاربران کاربردی نیست در این حالت می توانید از ابزار داخلی Clipchamp استفاده کنید. شما می توانید Clipchamp را در منوی استارت ویندوز ۱۱ پیدا کنید. اگر از نسخه جدید Windows 11 Dev Build 22572 یا جدیدتر استفاده می کنید می توانید از این ابزار استفاده کنید. در غیر این صورت برای فیلم برداری از صفحه کامپیوتر بدون لگ می توانید از برنامه تحت وب Clipchamp هم استفاده کنید.
به غیر از ضبط بازی در ویندوز ۱۱ این برنامه به شما امکان می دهد اورلی وب کم (Webcam Overlay) را اضافه کنید (اختیاری است). اورلی وب کم برای معلمانی که می خواهند به دانش آموزان خود آموزش بدهند مفید خواهد بود. عیبی که این برنامه دارد این است که در نسخه رایگان فقط می توانید تا ۳۰ دقیقه ضبط داشته باشید و ویدیو فقط با کیفیت ۴۸۰p ذخیره می شود.
برای استفاده از کیفیت ۷۲۰p یا ۱۰۸۰p و فیلم برداری بدون محدودیت باید هزینه پرداخت کنید.
کلید Win صفحه کلید را فشار دهید و برای Clipchamp سرچ کنید. این برنامه را باز کنید. اگر به هر دلیلی به برنامه دسترسی ندارید می توانید از مایکروسافت استور Clipchamp را دانلود و نصب کنید. برای این کار به اکانت مایکروسافت یا گوگل نیاز دارد. با استفاده از اکانت خود لاگین کنید.

بعد اگر می خواهید صفحه را با وب کم ضبط کنید روی گزینه Screen and camera در صفحه اصلی کلیک کنید. اگر می خواهید خیلی ساده از صفحه نمایش عکس بگیرید گزینه Screen را انتخاب کنید.

به برنامه مجوز دسترسی به دوربین و میکروفون را بدهید و بعد دکمه Record را کلیک کنید.

در صفحه بعدی تعیین کنید که می خواهید از کل صفحه فیلم بگیرید یا صفحه فعال.
روی Share کلیک کنید.

این نرم افزار ضبط وبینار و… فورا کار فیلمبرداری خود را شروع خواهد کرد. هر موقع که نیاز به متوقف کردن فیلمبرداری داشتید روی Stop sharing کلیک کنید.

روی Save and edit کلیک کنید.

در پنجره Clipchamp روی Export کلیک کنید و ۴۸۰p را انتخاب کنید (اگر از نسخه پولی استفاده می کنید کیفیت های بالاتر را انتخاب کنید). حالا ویدیو خود را می توانید در پوشه Downloads پیدا کنید.

Screenpresso دانلود نرم افزار ضبط صفحه نمایش ویندوز ۱۱
برای ضبط صفحه نمایش در ویندوز ۱۱ می توانید از برنامه های جانبی مانند Screenpresso استفاده کنید که بسیار خوب کار می کند. اگر تصمیم گرفتید از برنامه های جانبی استفاده کنید مطمئن شوید ک از نرم افزار آنتی ویروس استفاده می کنید و برنامه ها را از سایت معتبری دانلود می کنید.

نظرات و پیشنهادات شما؟
در آموزش ۶ روش راحت و سریع ضبط صفحه نمایش در ویندوز ۱۱ امروز کلاسیک وب ما راه حل های متنوعی را به شما معرفی کردیم. با این وجود این لیست کامل نیست و برنامه های متنوع دیگری هنوز برای استفاده وجود دارد. به طور مثال ایکس رکوردر برای ویندوز ۱۱ یا دانلود اسکرین رکوردر پرو برای ویندوز ۱۱ را می توانید در نظر داشته باشید. شما از چه برنامه ای استفاده می کنید؟ چه تجربه ای در زمینه استفاده از نرم افزارهای داخلی ویندوز دارید؟ نظرات و پیشنهادات خود را در بخش نظرات این مطلب با ما به اشتراک بگذارید.


آخرین دیدگاه ها
تا کنون دیدگاهی ثبت نشده است.