گاهی ممکن است زمانی که میخواهید برنامه Paint 🎨 را باز کنید، این برنامه باز نشود و نتوانید از آن استفاده کنید. در این شرایط اگر به دنبال راه حل هستید، در این مطلب از کلاسیک وب به آموزش ۱۲ روش حل مشکل اجرا و باز نشدن Paint در ویندوز ۱۱ میپردازیم.
رفع مشکل باز نشدن Paint در ویندوز ۱۱
Top 12 Fixes for Paint Not Working on Windows 11
گاهی شما در ویندوز به دلایل مختلفی با مشکلاتی مانند مشکل باز نشدن برنامه ها در ویندوز ۱۱ مواجه میشوید. برنامه Paint یک برنامه داخلی ویندوز است که ممکن است با همین مشکل مواجه شود و باز نشود. در ادامه علت های این مشکل و روش های حل مشکل باز نشدن Paint در ویندوز ۱۱ را بررسی میکنیم.
رفع مشکل Paint در ویندوز ۱۱ با راه اندازی مجدد ویندوز
گاهی حین روشن شدن ویندوز برخی از فایل ها به درستی راه اندازی نمیشوند و مشکلات جزئی برای ویندوز به وجود میاید. این مشکلات جزئی میتواند باعث کار نکردن یکسری برنامه ها مانند برنامه Paint شوند. برای رفع این مشکل باید ویندوز را ریستارت کنید. زمانی که ویندوز ریستارت میشود فایل ها نیز مجددا راه اندازی میشوند و اگر مشکلی داشته باشند رفع میشود. برای این کار روی منو Start کلیک کنید و گزینه Power را انتخاب کنید. در آخر روی Restart کلیک کنید.

راه اندازی برنامه به عنوان Administrator برای حل مشکل برنامه Paint در ویندوز ۱۱
برنامه ها راه های مختلفی برای باز شدن دارند. یکی از راه های باز شدن برنامه ها، باز کردن آن ها به عنوان Administrator است. این روش به برنامه اجازه میدهد تا در ویندوز تغییر ایجاد کنند و این باعث میشود تا راحت تر برنامه باز شود. البته برنامه Paint به دلیل اینکه واسط طراحی و کشیدن نقاشی است تغییر خاصی در ویندوز نمیتواند انجام دهد و استفاده از این روش خطری ندارد. برای رفع مشکل برنامه Paint در ویندوز ۱۱ با راه اندازی برنامه به عنوان Administrator در قسمت جست جو ویندوز Paint را تایپ کنید. از بین نتایج بالا آمده روی Paint کلیک راست کنید. با این کار یک منو برای شما باز میشود. از منو باز شده Run as administrator را انتخاب کنید تا برنامه برای شما باز شود.

عیب یابی برنامه برای پیدا کردن دلیل مشکل Paint ویندوز ۱۱ و رفع آن
ویندوز ۱۱ قسمت های مختلفی دارد که به وسیله آن ها میتوانید عیب یابی کنید و در صورتی که ویندوز با مشکل مواجه میشود، مشکل آن را شناسایی و رفع کنید. برنامه ها نیز قابلیت عیب یابی را دارند و میتوانید برای رفع مشکل برنامه ها از این قابلیت استفاده کنید. برای استفاده از این قابلیت ابتدا کلید های میانبر Windows+ I را فشار دهید تا تنظمیات ویندوز برای شما باز شود. پس از باز شدن Settings وارد بخش System شوید. در صفحه بعد روی Troubleshoot کلیک کنید.

در صفحه باز شده گزینه Other troubleshooters را پیدا کرده و آن را انتخاب کنید.

حالا صفحه را به سمت پایین بکشید تا گزینه Windows Store Apps را مشاهده کنید. پس از پیدا کردن گزینه Windows Store Apps روی Run کلیک کنید. پس از اجرا شدن عیب یابی ویندوز بررسی کنید و ببینید مشکل برنامه Paint رفع شده است یا خیر. در صورتی که هنوز با مشکل باز نشدن برنامه Paint مواجه هستید میتوانید سایر روش ها را تست کنید.

نصب فونت علت باز نشدن Paint در ویندوز ۱۱
شما میتوانید فونت های مختلفی را در ویندوز نصب کنید و از آن ها در برنامه های مختلف استفاده کنید. این باعث زیباتر شدن نوشته های شما میشود. با این حال در صورتی که فونت خود را از منبع ناشناس و غیر معتبری دانلود و نصب کرده باشید ممکن است برنامه های شما را با مشکل مواجه کند. در این صورت فونتی که اخیرا نصب کرده بودید را حذف کنید تا مشکل برنامه Paint در ویندوز ۱۱ حل شود. برای حذف فونت Settings را از طریق منو Start باز کنید. در صفحه اصلی تنظمیات به بخش Personalization بروید. در سمت راست صفحه Fonts را انتخاب کنید.

آخرین فونتی که بعد از نصب آن با مشکل مواجه شدید را پیدا کرده و آن را انتخاب کنید.

روی Uninstall کلیک کنید. مجددا در کادر باز شده برای تایید حذف فونت Uninstall را انتخاب کنید. همین کار را برای سایر فونت هایی که اخیرا در ویندوز نصب شده اند تکرار کنید. بعد از حذف فونت ها ویندوز را ریستارت کنید و سعی کنید برنامه Paint را باز کنید.

برای رفع مشکل باز نشدن پینت حافظه کش مایکروسافت استور را حذف کنید
زمانی که حافظه کش برنامه Microsoft store با مشکل مواجه میشود، ممکن است روی برخی از برنامه های ویندوز تاثیر بگذارد و آن ها را نیز با مشکل مواجه کند. در این شرایط باید حافظه کش مایکروسافت را حذف کنید تا مشکل سایر برنامه ها نیز رفع شود. برای پاک کردن حافظه کش مایکروسافت استور کلید های میانبر Windows + R را فشار دهید. با این کار کادر ابزار Run برای شما باز میشود. در کادر باز شده wsreset.exe را تایپ کنید و روی OK کلیک کنید.

با انجام این کار کادر Command prompt به صورت خودکار باز میشود و بعد از چند ثانیه مجددا بسته میشود. باز و بسته شدن ابزار Command prompt نشان دهنده پاک شدن حافظه کش مایکروسافت استور است. بعد از آن میتوانید وارد برنامه Paint شوید.
رفع مشکل باز نشدن Paint در ویندوز ۱۱ با استفاده از ابزار Microsoft Safety Scanner
برای رفع مشکل باز نشدن Paint در ویندوز ۱۱ با استفاده از Microsoft Safety Scanner ابتدا Download Microsoft Safety Scanner Tool را برای ویندوز دانلود کنید. سپس روی فایل دانلود شده کلیک کنید و به برنامه اجازه دهید تا ویندوز را اسکن کند.

به غیر از اسکن ویندوز توسط Microsoft Safety Scanner باید با آنتی ویروس سیستم نیز ویندوز را اسکن کنید. ویروسی شدن ویندوز میتواند روی عملکرد برخی از برنامه تاثیر بگذارد.
آپدیت نبودن برنامه علت باز نشدن Paint در ویندوز ۱۱
بروز رسانی برنامه باعث رفع برخی مشکلات و در نتیحه باز شدن آن میشود. برای بروز رسانی برنامه Paint در قسمت جست جو ویندوز Microsoft Store را تایپ کرده و روی نتیجه آن کلیک کنید. در صورتی که برنامه مایکروسافت استور باز نمیشود میتوانید برای رفع مشکل خود مطلب آموزش ۱۸ روش حل مشکل کار نکردن و باز نشدن مایکروسافت استور ویندوز ۱۱ را مطالعه کنید.

بعد از باز شدن برنامه از کادر سمت چپ برنامه روی Library کلیک کنید. در صفحه جدید شما میتوانید برنامه های داخلی ویندوز که برای آن ها نسخه جدیدتری در دسترس است را مشاهده کنید. از لیست برنامه ها Paint را پیدا کنید و در صورت موجود بودن نسخه بروز تر آن را آپدیت کنید.

حل مشکل باز نشدن مایکروسافت پینت ویندوز ۱۱ با آپدیت ویندوز
به غیر از آپدیت برنامه شما میتوانید ویندوز را آپدیت کنید تا مشکل باز نشدن برنامه Paint حل شود. آپدیت ویندوز برخی از مشکلات نسخه های قبل آن را میتواند برطرف کند. برای این کار میتوانید مطلب آموزش ۳ روش آپدیت ویندوز ۱۱ به آخرین نسخه را مطالعه کنید.
تعمیر یا ریست برنامه برای رفع مشکل اجرا نشدن Paint در ویندوز ۱۱
تنظمیات ویندوز گزینه هایی در اختیار شما قرار میدهد که میتوانید با این گزینه ها، برنامه نصب شده بر روی ویندوز را تعمیر و یا ریست کنید. برای تعمیر یا ریست برنامه توسط ویندوز کلید های میابنر Windows+ X را فشار دهید. از منو باز شده Installed apps را انتخاب کنید.

در صفحه باز شده Paint یا Paint 3D را پیدا کنید و روی سه نقطه کنار آن کلیک کنید. از بین گزینه ها Advanced options را انتخاب کنید.

اکنون شما دو گزینه Repair و Reset را میتوانید مشاهده کنید. برای تعمیر برنامه، Repair را انتخاب کنید. اگر با گزینه تعمیر برنامه درست نشد میتوانید با انتخاب Reset آن را ریست کنید.

تعمیر فایل های خراب ویندوز برای بالا نیامدن Paint ویندوز ۱۱ بعد از آپدیت
بعد از مدتی کار با ویندوز ممکن است برخی از فایل های ویندوز قدیمی و یا خراب شوند. در صورتی که فایل های ویندوز خراب و یا قدیمی شده باشند باعث میشود تا نتوانید با برخی از برنامه ها به درستی کار کنید. بنابر این شما باید فایل های ویندوز را تعمیر کنید. یکی از ابزار ها برای تعمیر فایل های ویندوز و رفع مشکل باز نشدن برنامه ها، دستور SFC /Scannow در ویندوز است. با استفاده از این ابزار، ویندوز را تعمیر کنید سپس برنامه پینت را باز کنید.
حل مشکل باز نشدن Paint در ویندوز ۱۱ با تغییر ریجستری
اگر هنوز با مشکل باز نشدن برنامه پینت مواجه هستید و نمیتوانید آن را تعمیر کنید میتوانید تنظمیات ریجستری این برنامه را تغییر دهید تا مشکل شما حل شود. برای این کار باید ابزار Run را باز کنید. برای باز کردن ابزار Run ابتدا از روی کلید های میانبر کیبورد، کلید های Windows + R را فشار دهید. در کادر Run کلمه Regedit را تایپ کنید و روی OK کلیک کنید.

سپس آدرس HKEY_CURRENT_USERSoftwareMicrosoftWindowsCurrentVersionAppletsPaint را در بالای کادر باز شده وارد کنید تا به مسیر مورد نظر بروید. اکنون باید کلید Registry را حذف کنید. برای این کار پوشه Paint را کپی و در دسکتاپ پیست کنید. بعد از آن Paint را حذف کنید. ویندوز را مجددا راه اندازی کنید. زمانی که ویندوز روشن میشود و برنامه Paint را باز میکنید پوشه Paint در ریجستری به صورت خودکار ساخته میشود.

حذف و نصب مجدد برنامه پینت با Command Prompt
گاهی حذف برنامه و نصب مجدد آن میتوانید فایل های سالم و جدید را جایگزین فایل های قدیمی و خراب کند. این کار مشکل باز نشدن پینت را رفع میکند. حذف برنامه های داخلی ویندوز مانند برنامه هایی که شما روی ویندوز نصب کردید نیست و کمی سخت تر است. برای این کار شما باید از Command Prompt کمک بگیرید تا بتوانید برنامه ها را حذف کنید و پس از حذف، آن را مجددا نصب کنید. بنابر این برای این کار Command Prompt را در قسمت جست جو ویندوز تایپ کنید و روی Run as Administrator کلیک کنید تا باز شود.
بعد از باز شدن ابزار Command Prompt دستور .dism /Online /Remove-Capability /CapabilityName:Microsoft.Windows.MSPaint~~~~0.0.1.0 را وارد کنید. سپس دستور Dism /Online /Add-Capability /CapabilityName:Microsoft.Windows.MSPaint~~~~0.0.1.0 را وارد کنید.
نظرات و پیشنهادات شما؟
در مطلب امروز راجع به علت باز نشدن Paint در ویندوز ۱۱ و روش های حل این مشکل صحبت کردیم. شما از کدام روش برای حل مشکل باز نشدن مایکروسافت پینت ویندوز ۱۱ استفاده کردید؟ شما میتوانید نظرات، پیشنهادات و تجربیات خود را در زمینه بالا نیامدن Paint ویندوز ۱۱ بعد از آپدیت در بخش دیدگاه با ما به اشتراک بگذارید.

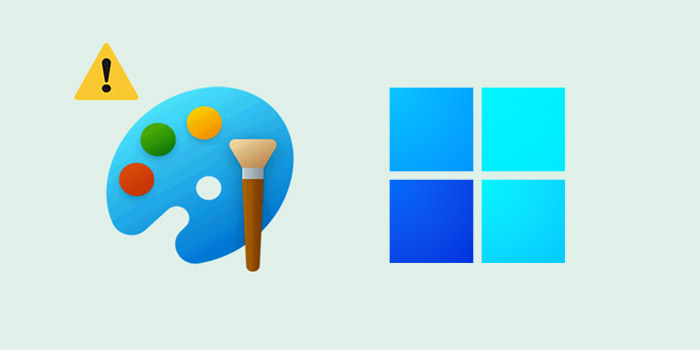
آخرین دیدگاه ها
تا کنون دیدگاهی ثبت نشده است.