تصویر مانیتور 💻 می تواند به دلایل مختلف دچار مشکل شود و وضوح کافی نداشته باشد. این مشکل می تواند در ویندوز ۱۰ هم رخ بدهد. برای رفع این مشکل روش های مختلفی وجود دارد. در این مطلب از کلاسیک وب به آموزش ۸ روش رفع مشکل وضوح تصویر در ویندوز ۱۰ میپردازیم.
نحوه تنظیم وضوح صفحه نمایش در ویندوز ۱۰
?How to Fix Display Issues on Windows 10
گاهی ممکن است تصویر نمایشگر شما تار شود، برنامه ها به درستی نمایش داده نشوند و… . این مشکل به دلایل مختلفی رخ می دهد و با اجرای برخی تنظیمات و روش ها رفع می شود. در این مطلب از کلاسیک وب به آموزش حل مشکل وضوح تصویر در ویندوز ۱۰ میپردازیم. با ادامه این مطلب ما را همراهی کنید.
حل مشکل تنظیمات وضوح تصویر در ویندوز ۱۰ با Scale and layout
برای حل این مشکل Win+I را فشار دهید تا Settings باز شود. سپس روی System بزنید.
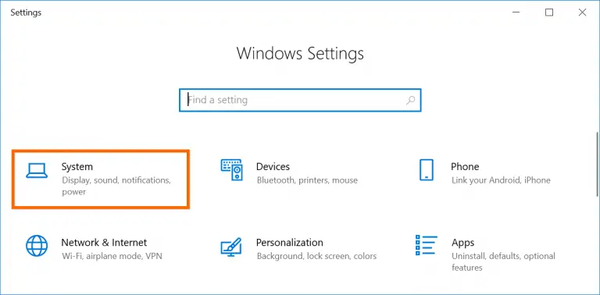
حال روی Display بزنید. اگر چند مانیتور دارید، مطمئن شوید که مورد مشکل دار را انتخاب می کنید. اگر نمی توانید تشخیص دهید که کدام یک از مانیتورها را باید در تنظیمات انتخاب کنید، روی Detect بزنید تا مشخص شود که مانیتورها کدام هستند.
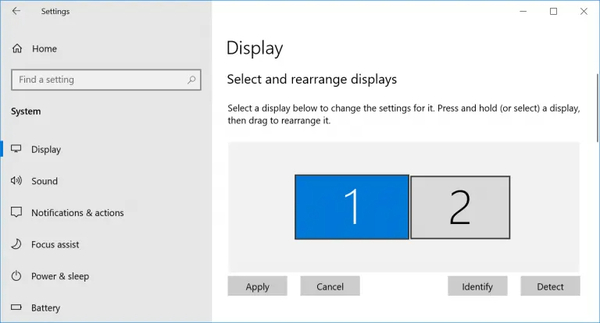
سپس روی Scale and layout بزنید.
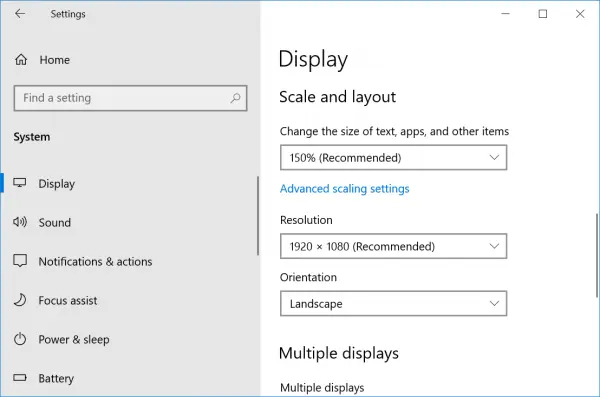
بهتر است درجه بخش اول را روی ۱۰۰ بگذارید تا آیتم ها کشیده نشان داده نشوند.
همچنین می توانید در زمان دریافت اعلان ?Fix apps that are blurry روی Yes, open Settings بزنید. سپس روی Apply کلیک کنید. اگر چنین اعلانی دریافت نکردید و آیکون ها باز هم تار هستند، advanced scaling setting را جستجو کنید. سپس Fix apps that are blurry را انتخاب کنید. حال علامت Let Windows try to fix apps so they’re not blurry را روشن کنید. اگر این علامت روشن بود، آن را خاموش کنید. سپس پنجره ها را ببندید و آیکون ها را چک کنید.
اگر با این کار مشکل حل نشد، روی لینک Advanced scaling settings بزنید. سپس یکی از موارد زیر را انتخاب کنید:
Fix scaling for apps: علامت موجود در این بخش را روی حالت ON بگذارید تا تار بودن برنامه ها و آیکون ها و… رفع شود. این مورد تنها روی مانیتور اصلی جواب میدهد نه همه موارد.
Custom scaling: اگر روشهای ذکر شده جواب نداد، می توانید درصدی را از بین ۱۰۰ الی ۵۰۰ انتخاب کنید و ویندوز نمایشگر را با توجه به انتخاب شما تنظیم میکند. هر زمان هم که خواستید می توانید این مورد را بردارید و برای هر نمایشگر به صورت جداگانه این مورد را تنظیم کنید.
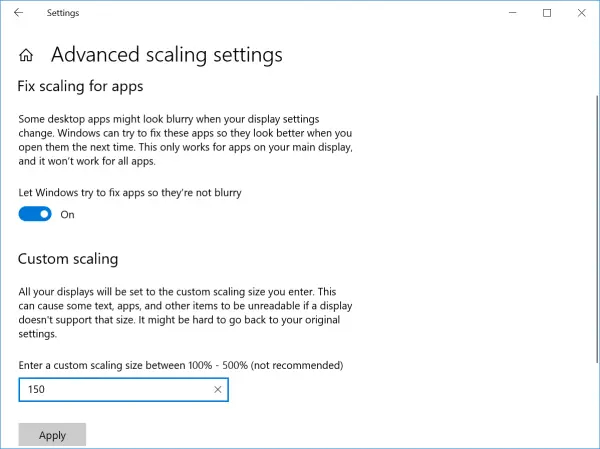
آموزش تنظیم رزولوشن صفحه به صورت سفارشی در ویندوز ۱۰
برای تنظیم وضوح تصویر در ویندوز ۱۰ روی دسکتاپ راست کلیک کنید و سپس Display Settings را انتخاب کنید.
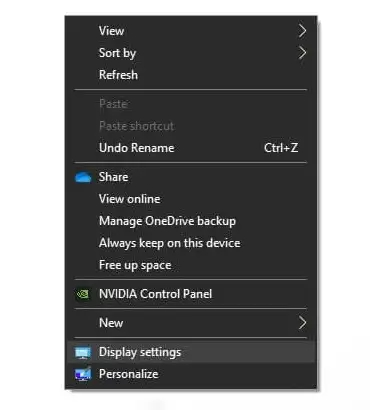
منوی زیر Display resolution را انتخاب کنید.

حال از این بخش گزینه ای را انتخاب کنید که جلوی آن Recommended نوشته شده است.
اگر باز هم مشکل حل نشد، مانیتور و اطلاعات دستگاه خود را در گوگل جستجو کنید. سپس ببینید چه رزولوشنی انتخاب شده است. همان را در این بخش انتخاب کنید. گاهی ممکن است مورد پیشنهادی خود دستگاه درست نباشد و دستگاه نتواند به درستی رزولوشن را محاسبه کنید. برای همین بهتر است اطلاعات دقیق را در سایت شرکت سازنده دستگاه خود چک کنید و همان را انتخاب کنید.
تنظیم رنگ صفحه لپ تاپ در ویندوز ۱۰ با ClearType
برای فعال کردن این قابلیت روی آیکون ذره بین بزنید و ClearType را جستجو کنید. سپس روی Adjust ClearType text بزنید. سپس تیک Turn on ClearType را بزنید.
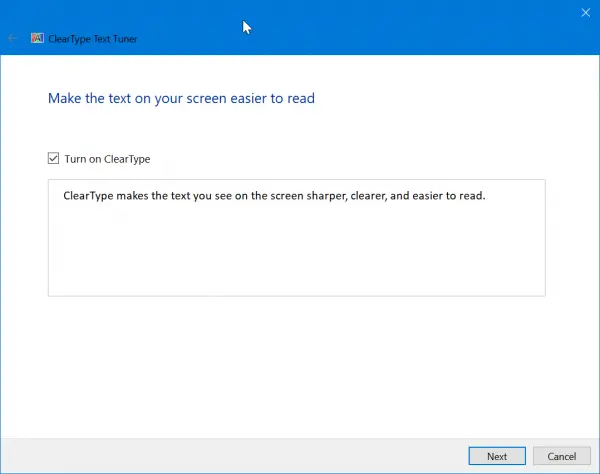
حال روی Next بزنید و مانیتور مدنظر خود را انتخاب کنید.
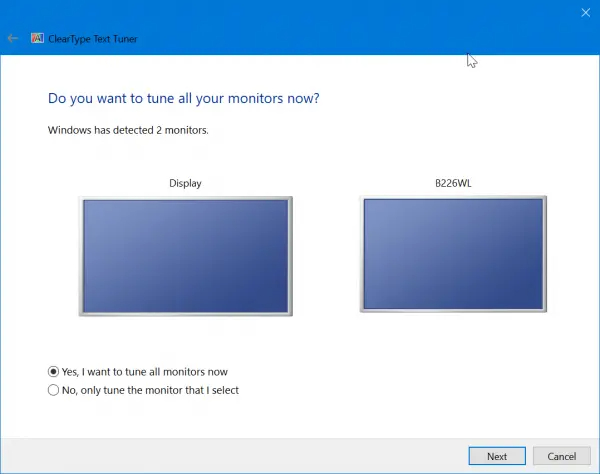
ویندوز مانیتور را با توجه به رزولوشن اصلی آن تنظیم می کند.
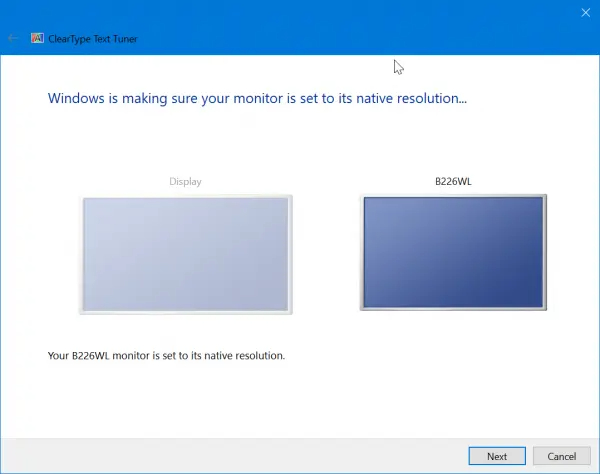
روی Next بزنید و متنی را انتخاب کنید که در مانیتور شما بهتر نمایش داده میشود.
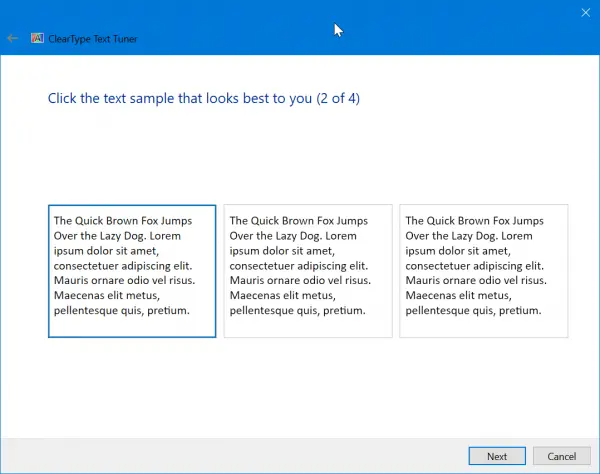
سپس روی Finish بزنید.
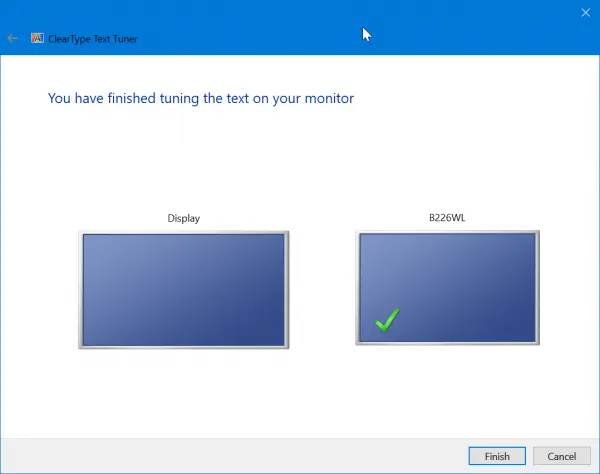
حل مشکل تار بودن صفحه مانیتور در ویندوز ۱۰ با تغییر DPI
برای رفع مشکل رزولوشن مانیتور و تار بودن برنامه ها، نام فایل نصبی برنامه ای را که مشکل دارد، در ویندوز جستجو کنید. سپس روی Open file location بزنید.
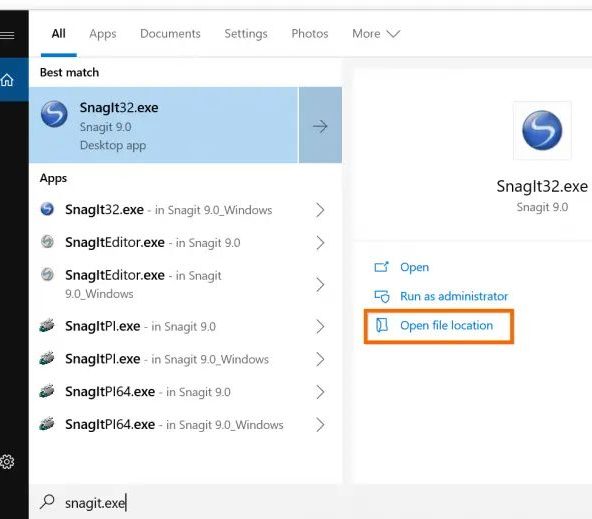
حال روی فایل نصبی راست کلیک کنید و Properties را انتخاب کنید.
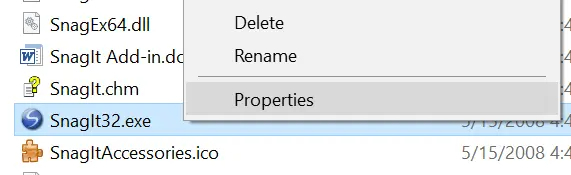
به سربرگ Compatibility بروید. روی Change high DPI settings بزنید.
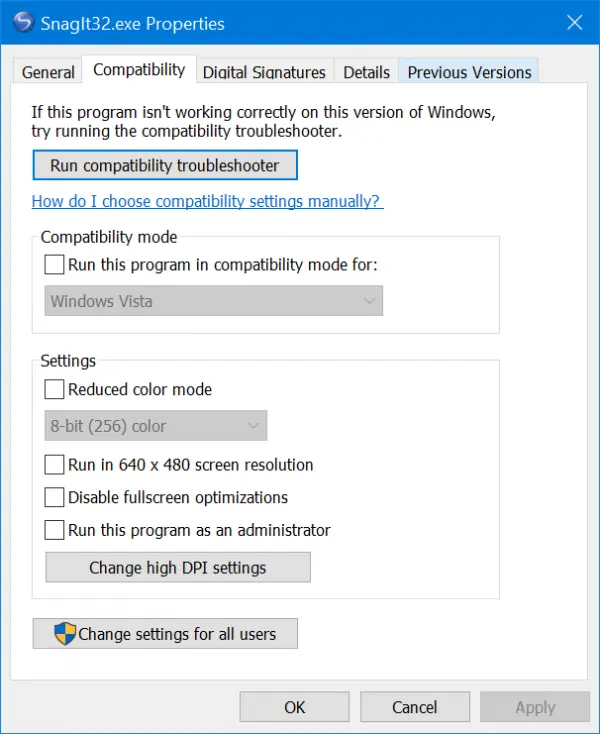
Use this setting to fix scaling problems for this program instead of the one in Settings را فعال کنید. Override high DPI scaling behavior. Scaling performed by: را انتخاب کنید. حال Application را انتخاب کنید. سپس روی OK و Apply بزنید.
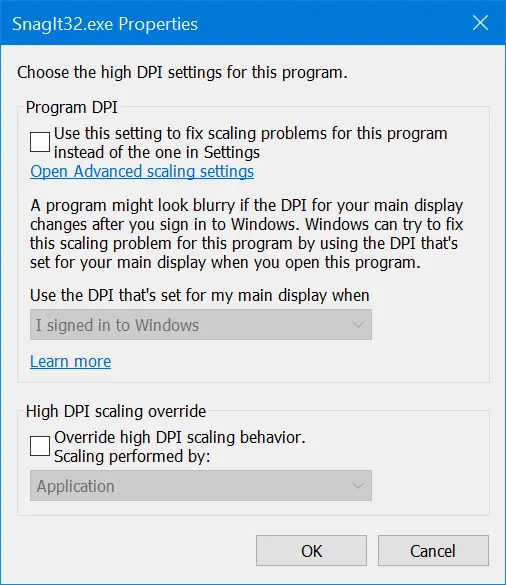
حل مشکل تغییر نکردن رزولوشن در ویندوز ۱۰ با آپدیت کردن درایور نمایشگر
راه دیگر این است که درایور را به روزرسانی کنید. Device Manager را جستجو کنید و وارد آن شوید. سپس روی Display adapters بزنید. سپس روی آداپتور نمایشگر دو بار کلیک کنید.
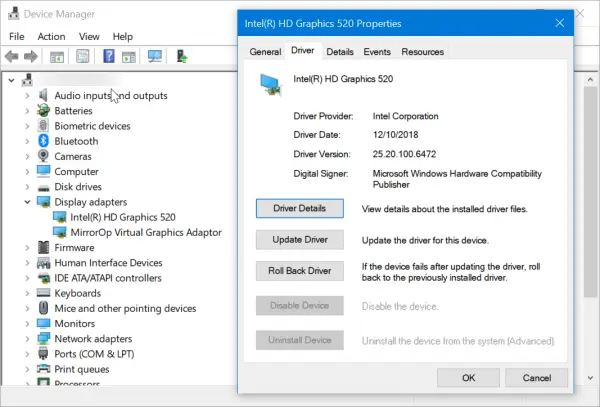
به سربرگ Driver بروید. روی Update Driver بزنید. حال در پنجره باز شده گزینه اول را انتخاب کنید و مراحل را بروید تا درایور آپدیت شود.
همچنین بهتر است درایورهای مانیتور را هم آپدیت کنید.
برای یادگیری بهتر نحوه به روزرسانی درایور می توانید مطلب آموزش ۴ روش آپدیت درایور ویندوز ۱۰ ، ۸ و ۷ لپ تاپ و کامپیوتر را مطالعه کنید.
حل مشکل رزولوشن کارت گرافیک با چک کردن سخت افزارها
برای این که تصویر درست باشد، کارت گرافیک، کابل مانیتور و خود مانیتور را باید چک کنید. تمامی این موارد باید با هم هماهنگ باشند. مثلا اگر مانیتور شما می تواند تصویر ۴K را نمایش دهد اما از کابلی استفاده کنید که این موضوع را پشتیبانی نمی کند، نمی توانید تصویر درستی داشته باشید. کارت گرافیک و کابل باید از مانیتور شما پشتیبانی کنند.

حتی کابل های HDMI انواع مختلفی دارند. ممکن است خروجی HDMI کارت گرافیک شما فقط از رزولوشن خاصی پشتیبانی کند. مثلا برای این که بتوانید از تمام قابلیت مانیتوری ۴K و ۶۰Hz استفاده کنید، باید از دسته بندی سوم HDMI استفاده کنید. کارت گرافیک هم باید حداقل HDMI 1.3 را پشتیبانی کند تا بتواند ۴K و ۶۰Hz را نمایش دهد.
برای یادگیری تنظیم روشنایی در ویندوز ۱۱ مطلب آموزش کامل تنظیم روشنایی صفحه ویندوز ۱۱ را مطالعه کنید.
حل مشکل تار بودن برنامه در ویندوز ۱۰ با چک تنظیمات برنامه
گاهی برخی از برنامه ها و بازی هایی که کل صفحه را می پوشانند، می توانند روی رزولوشن تاثیر بگذارند. اگر بازی را باز می کنید و تار است، بهتر است وارد بخش تنظیمات آن شوید. معمولا بخشی به نام Video وجود دارد که می توانید در آن بخش رزولوشن و سایر مشکلات تصویر را در بازی رفع کنید.

تنظیم اندازه صفحه مانیتور در ویندوز ۱۰ در GPU Utility
برخی از کارت های گرافیک دارای تنظیمات مخصوص خود هستند و شما می توانید از ابزار خود آنها برای تنظیمات استفاده کنید.
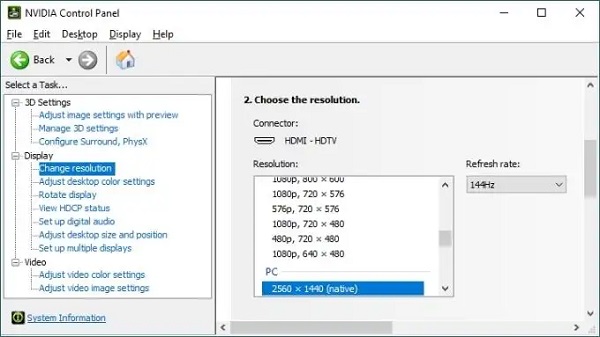
نظرات و پیشنهادات شما؟
در این مطلب از کلاسیک وب روش های تنظیم وضوح تصویر در ویندوز ۱۰ را آموزش دادیم. شما از کدام روش برای انجام این کار استفاده کردید؟ لطفاً نظرات و پیشنهادات خود را در بخش دیدگاه با ما در میان بگذارید.

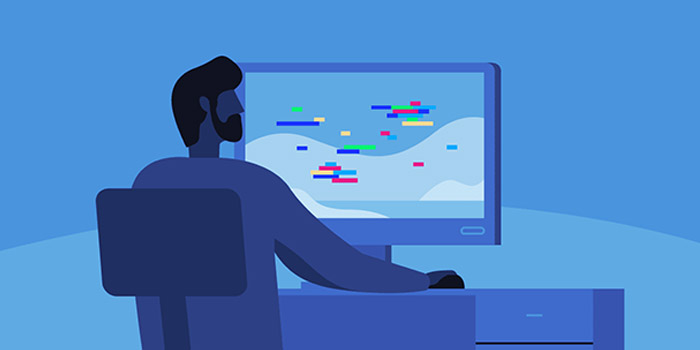
آخرین دیدگاه ها
تا کنون دیدگاهی ثبت نشده است.