همه ما دوست داریم عکس های زیبایی برای اشتراک گذاری و چاپ داشته باشیم. گاهی اوقات ممکن است لکه ها و جوش ها از زیبایی عکس بکاهند و باعث شوند عکس خاطره انگیز خود را از دیگران پنهان کنیم. در آموزش تصویری ۵ روش حذف و از بین بردن جوش در فتوشاپ ما سعی داریم به شما کمک کنیم تا عکس های مورد علاقه خود را روتوش کنید ✨ و بدون هیچ نگرانی آنها را با دیگران به اشتراک بگذارید و یا چاپ کنید.
نحوه روتوش جوش صورت با فتوشاپ
How To Remove Acne & Blemishes In Photoshop
از بین بردن جوش در فتوشاپ با روش های مختلفی قابل انجام است. در آموزش لکه گیری صورت در فتوشاپ امروز کلاسیک وب ما در مورد ابزارهای Spot Healing Brush، Healing Brush، Patch Tool و Clone Stamp Tool و فیلتر Skin Smoothing صحبت خواهیم کرد. هر کدام از این روش ها که برای شما ساده تر است را انتخاب کنید و عکس های خود را زیباتر کنید.
آموزش از بین بردن جوش در فتوشاپ با ابزار Spot Healing Brush
ابزار Spot Healing Brush در اصل یک ابزار جایگزینی بافت است. بافت آسیب دیده یا دارای لک و جوش را از بین می برید و آن را با بافت خوب ناحیه دیگری از پوست جایگزین می کنید. بعد بافت خوب با تن و رنگ اصلی ناحیه مشکل دار ترکیب می شود تا نتیجه ای یکپارچه تر ایجاد شود. در حالی که Healing Brush ما را وادار می کند تا بافت خوب را خودمان انتخاب کنیم، ابزار Spot Healing Brush به تنهایی بافت را انتخاب می کند و این باعث می شود استفاده از آن بسیار سریعتر شود.

لازم است توجه داشته باشید که این ابزار برای از بین بردن لکه ها و جوش های جزئی و جدا از هم مناسب است. هنگام استفاده از این ابزار می توانید سختی براش را بسته به میزان اثر پر کردنی که می خواهید تغییر دهید. هر چه براش نرم تر باشد منطقه راحت تر با ناحیه اطراف ترکیب می شود.
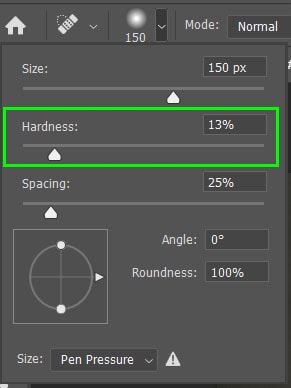
هنگام استفاده از این براش می توانید از بین گزینه های Content-Aware، Create Texture و Proximity Match انتخاب داشته باشید.
![]()
گزینه Content-Aware بهترین نتیجه را هنگام جستجوی فتوشاپ برای بهترین منطقه نمونه ارائه می دهد.
گزینه Create Texture با ایجاد یک الگوی بافت بر اساس پیکسل های اطراف کار می کند. هنگام استفاده از این گزینه در رنگ پوست، ظاهری تار ایجاد می شود.
گزینه Proximity Match از پیکسل هایی که مستقیماً ناحیه انتخاب شده را احاطه کرده اند برای جایگزینی پیکسل ها استفاده می کند. این گزینه زمانی کار می کند که لکه ها از یکدیگر جدا شده باشند.
در نهایت هنگامی که در حال روتوش عکسی هستید که چندین ویرایش در لایه های مختلف دارد، Sample All Layers را انتخاب کنید. این گزینه ناحیه را روتوش می کند و در عین حال ویرایش هایی را که قبلا روی تصویر انجام شده است را حفظ می کند.
![]()
مشکل Spot Healing Brush این است که کنترل کمتری بر پیکسل هایی دارد که جایگزین ناحیه آسیب دیده می شوند. هنگام استفاده از این ابزار نمی توانید رنگ، درخشندگی و سایه را برای پیکسل های جایگزین انتخاب کنید. عدم کنترل بر روی پیکسل های نمونه برداری شده ممکن است باعث ایجاد خطا در فرآیند روتوش شود.
نحوه از بین بردن جوش صورت در فتوشاپ با Spot Healing Brush
مرحله ۱: عکس خود را در فتوشاپ باز کنید و از پنل Layers یک لایه خالی ایجاد کنید. این بدان خاطر است که تصویر اصلی تغییر پیدا نکند. با نگه داشتن کلید Alt در ویندوز و Option در مک و کلیک کردن روی آیکن Add New Layer یک لایه جدید به بالای عکس اضافه می شود.

نام لایه جدید را Spot Healing بگذارید و بعد روی OK کلیک کنید.

لایه Spot Healing در بالای لایه Background باید قرار بگیرد.
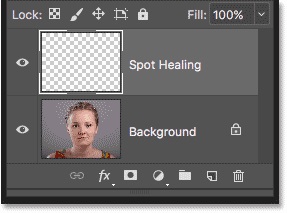
مرحله ۲: باید ابزار Spot Healing Brush را از نوار ابزار انتخاب کنیم.
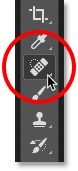
مرحله۳: در این مرحله گزینه Sample All Layers را انتخاب می کنیم. این به ابزار Spot Healing Brush اجازه می دهد نه تنها از لایه انتخاب شده فعلی (یعنی لایه Spot Healing) استفاده کنید بلکه از لایه پایین تر (یعنی Background) استفاده کند.

مرحله ۴: حالا باید Content-Aware را انتخاب کنیم. در Option Bar مطمئن شوید که Type روی Content-Aware تنظیم شده است. این به فتوشاپ اجازه می دهد تا هنگام انتخاب بافت جایگزین انتخاب هوشمندانه تری داشته باشد.

مرحله ۵: با استفاده از ابزار Spot Healing Brush روی جوش ها و سایر لکه های جزئی پوست کلیک کنید تا به سرعت آنها را از بین ببرید. برای ریافت نتیجه بهتر، اندازه براش خود را کمی بزرگتر از لکه ها و جوش ها انتخاب کنید. برای تغییر اندازه براش با استفاده از کیبورد، کلید [ را فشار دهید تا براش کوچکتر شود یا از ] برای بزرگتر کردن اندازه براش خود استفاده کنید. حالا با حرکت براش روی لکه ها می توانید به راحتی آنها را از بین ببرید.


اگر احساس می کنید که عکس دارای نویز است می توانید از ۵ روش حذف و کاهش نویز عکس در فتوشاپ که قبلا آموزش دادیم استفاده کنید.
روش دیگر استفاده از این ابزار به صورت زیر است:
عکسی که داریم را در فتوشاپ باز می کنیم. برای اینکار می توانید روی فایل عکس خود کلیک راست کنید و Open With Photoshop را انتخاب کنید و یا اینکه برنامه فتوشاپ را باز کنید و از منوی File گزینه Open را انتخاب کنید.
وقتی که عکس در فتوشاپ باز شد از منوی ابزار سمت چپ، ابزار Spot Healing Brush Tool را انتخاب می کنیم. میزان سختی یا Hardness را روی ۱۰۰% تنظیم کنید و گزینه Sample All Layers را انتخاب کنید.
حالا یک لایه جدید ترنسپرنسی ایجاد کنید. با انجام این کار مطمئن می شوید که وقتی اشتباهی مرتکب می شوید عکس اصلی خود را هنوز دست نخورده دارید. برای اضافه کردن لایه جدید از منو Layer را انتخاب کنید و به مسیر New>Layer بروید.
مطمئن شوید که از پنل Layers سمت راست لایه جدید انتخاب شده است. بعد خیلی ساده با استفاده از ابزار Spot Healing Brush لکه هایی که می خواهید را پاک کنید.
نکاتی که باید در هنگام رفع جوش صورت در فتوشاپ به آنها توجه کنید
اگر می خواهید یک حرکت را کنسل کنید می توانید با فشار دادن کلیدهای Ctrl+Z در ویندوز یا Command+Z در مک این کار را انجام دهید. در صورت نیاز اندازه براش را تغییر دهید و دوباره برای از بین بردن جوش ها اقدام کنید.
با فشار دادن کلید J می توانید به ابزار Spot Healing Brush دسترسی پیدا کنید.
اگر نواحی از پوست دارای جوش های بزرگتر بود پاک کردن این مناطق برای اولین بار کار سختی است. بنابراین اول روی جوش های کوچکی که از بقیه جدا هستند اقدام کنید. بعد به جای اینکه سعی کنید یک منطقه بزرگتر را به یک باره با یک حرکت براش درست کنید، آن را به بخش های کوچکتری تقسیم کنید و از خارج به داخل منطقه حرکت کنید.
برای از بین بردن مناطقی که دارای جوش های پیوسته است از اندازه براش کوچکتر استفاده کنید و کلیک های کوتاه را داشته باشید.
هنگام روتوش کردن پوست با ابزار Spot Healing Brush اغلب با تغییر حالت ترکیبی براش از Normal (پیش فرض) به Lighten نتایج بهتری خواهید داشت. می توانید گزینه Blend Mode را در Option Bar پیدا کنید.
با استفاده از Lighten فتوشاپ تنها پیکسل هایی را جایگزین می کند که تیره تر از بافت خوب هستند. اگر لکه ای روشن تر از رنگ پوست معمولی است می توانید حالت Darken را از منوی Mode انتخاب کنید.
برای جایجایی سریع بین حالت های ترکیبی برای Spot Healing Brush کلید Shift صفحه کلید را فشار و نگه دارید و بعد کلید + یا – را فشار دهید.
عکس زیر نتیجه برداشتن جوش صورت با فتوشاپ است که می توانید با عکس اولیه مقایسه کنید.
آموزش حذف جوش صورت در فتوشاپ با Healing Brush
قبلا در کلاسیک وب نحوه رفع مشکل Liquify در فتوشاپ را آموزش دادیم اما این بخش از آموزش از بین بردن جوش صورت در فتوشاپ به عکس هایی که نیاز به روتوش عمیق تری دارند اختصاص دارد. تفاوت اصلی ابزار Healing Brush با Spot Healing Brush این است که هنگام استفاده از Healing Brush باید نقطه نمونه ای را انتخاب کنید که فتوشاپ از آن برای جایگزینی پیکسل های انتخاب شده استفاده می کند.

هنگامی که ابزار Healing Brush انتخاب شد نمی توانید به سادگی روی ناحیه ای که نیاز به روتوش دارد کلیک کنید. فتوشاپ از شما می خواهید که یک نقطه منبع را انتخاب کنید. سپس فتوشاپ پیکسل های نمونه برداری شده را در ناحیه ای که در حال روتوش هستید ترکیب می کند.
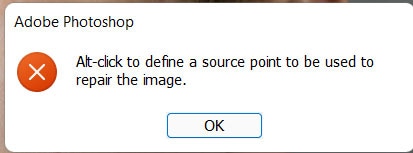
برای انتخاب نقطه منبع، Alt (در ویندوز) یا Option (در مک) را نگه دارید و روی قسمتی از تصویر کلیک کنید. هنگام انتخاب نقطه منبع، بهتر است از ناحیه ای تا حد امکان نزدیک به لکه نمونه برداری شود. این باعث می شود که ناحیه از نظر تن، درخشندگی و سایه یکسان باقی بمانند.
هنگامی که نقطه منبع را انتخاب کردید، دکمه Alt/Option را رها کنید و مکان نما دوباره مانند یک براش معمولی به نظر می رسد. برای روتوش نواحی بزرگتر اندازه براش را افزایش یا کاهش دهید.
هنگام روتوش بخش هایی از عکس با ابزار Healing Brush چندین تنظیمات در Option Bar وجود دارد.
![]()
گزینه های Mode مشخص می کنند که چگونه پیکسل های جدید در ناحیه ای که روتوش می کنید ترکیب شود. هنگام حذف جوش ها توصیه می شود از Normal یا Screen استفاده کنید.
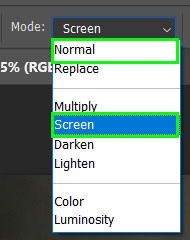
سپس می توانید منبعی را انتخاب کنید که به پیکسل های نمونه برداری شده اشاره دارد. برای انتخاب یک نقطه نمونه از تصویر، Sampled را انتخاب کنید. گزینه Pattern به شما امکان می دهد یک الگو را به عنوان نقطه نمونه انتخاب کنید.
![]()
گزینه Aligned کنترل می کند که آیا منطقه نمونه شما حرکت مکان نما جابجا شود یا خیر.
![]()
گزینه Sample به شما این شانس را می دهد که انتخاب کنید آیا نقطه نمونه باید شامل لایه فعلی، لایه های فعلی و لایه های زیرین یا همه لایه ها باشد یا خیر.
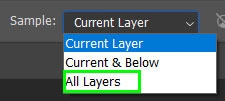
گزینه Diffusion تعیین می کند که پیکسل های جدید با چه سرعتی با محیط اطراف سازگار می شوند. هنگام روتوش تصاویر با بافت های دانه دار، مقدار Diffusion را پایین نگه دارید. هنگامی که تصویری که روتوش می کنید کاملا صاف است، مقدار Diffusion را بالا نگه دارید.
![]()
نحوه حذف جوش های صورت در فتوشاپ با Healing Brush
اما اگر تا این جای کار از ابزار Spot Healing Brush راضی نبودید می توانید ابزار Healing Brush را استفاده کنید. بعد از باز کردن عکس، با کیلک روی آیکن Add Layer در پایین پنل Layers یک لایه جدید ایجاد کنید.
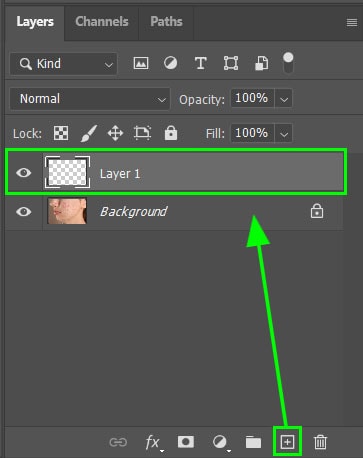
با کلیک کردن و نگاه داشتن ماوس روی Spot Healing Brush می توانید ابزار Healing Brush را انتخاب کنید.

هنگامی که ابزار Healing Brush را انتخاب کردید مطمئن شوید که گزینه Mode روی Normal و گزینه Source روی Sampled و همچنین گزینه Sample روی All Layers تنظیم شده است.
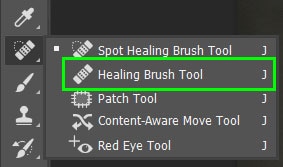
![]()
حالا کلید Alt را فشار دهید و کلیک کنید تا ناحیه مناسبی از پوست در عکس شما انتخاب شود. این ابزار از قسمت صاف و شفاف پوست برای پوشاندن جوش ها و لکه ها استفاده می کند. بهتر است از قسمت شفاف پوست در نزدیک ترین نقطه ای که روتوش می کنید استفاده کنید.
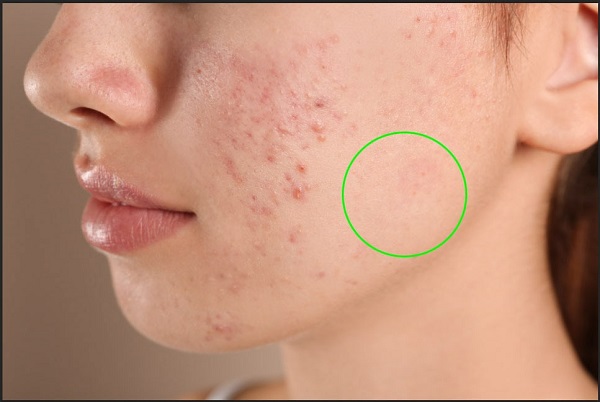
هر بار قسمت کوچکی را پاک کنید تا مطمئن شوید که نقطه نمونه نزدیک به لکه هایی است که روتوش می کنید.
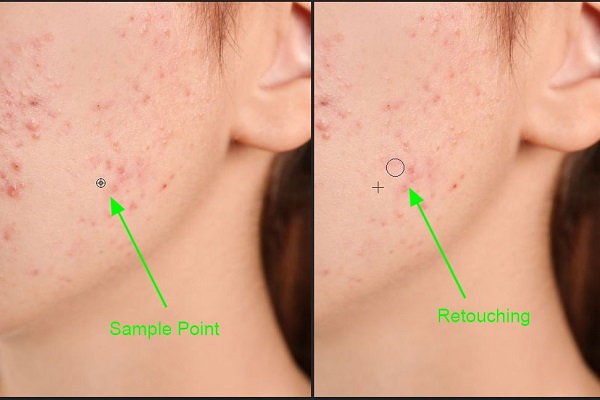
این مراحل را تا زمانی که تمام جوش ها از بین می روند تکرار کنید. پوست در برخی نواحی همچنان قرمز خواهد ماند اما با مرحله بعد می توانید آن را رفع کنید.
برای سازماندهی پنل Layers روی لایه مد نظر خود دابل کلیک کنید و یک نام مناسب را به آن اختصاص دهید.
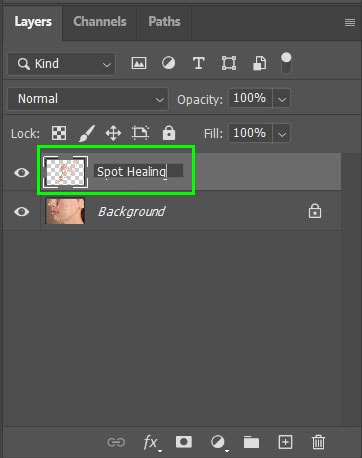
مرحله بعدی هموار سازی پوست است. برای انجام این کار باید هر دو لایه ای که داریم را کپی کنیم. این کار را با کلیدهای Ctrl+J در ویندوز و Command+J در مک می توانید انجام دهید.
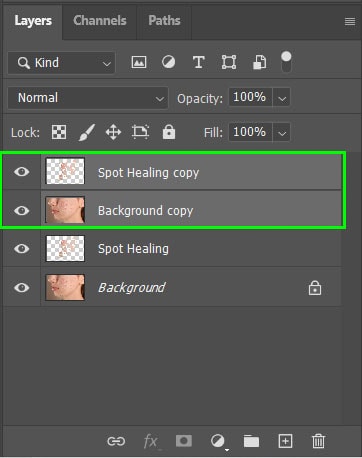
با انتخاب دو لایه کپی شده، Control + E (Win) یا Command + E (Mac) را فشار دهید تا لایه ها ادغام شوند. بعد با انتخاب لایه ادغام شده، ، Control + J (Win) یا Command + J (Mac) را فشار دهید تا لایه ادغام شده کپی شود.
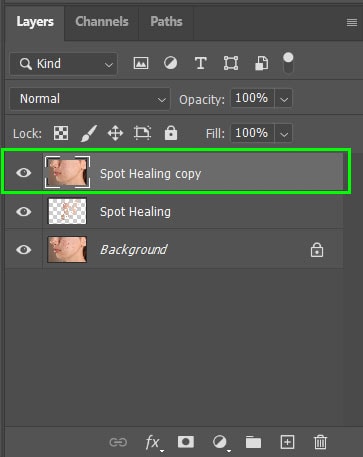
شما باید دو لایه کپی جدید در بالای لایه بک گراند و لایه Spot Healing که قبلا ایجاد کرده اید داشته باشید.

نام دو لایه جدید را به Blur (لایه پایینی) و Texture (لایه بالایی) تغییر دهید. بعد با کلیک روی آیکن چشم کنار تصویر، لایه بالایی را مخفی کنید. حالا روی Blur Layer کلیک کنید تا انتخاب شود.
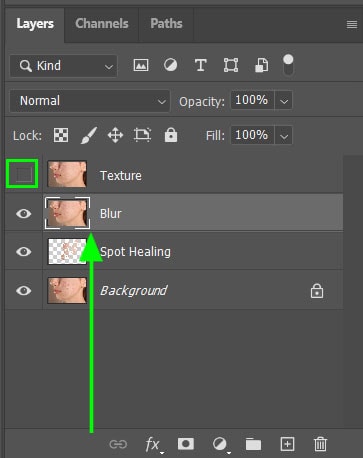
با رفتن به مسیر Filter > Blur > Gaussian Blur ، یک تاری به لایه Blur اضافه کنید.
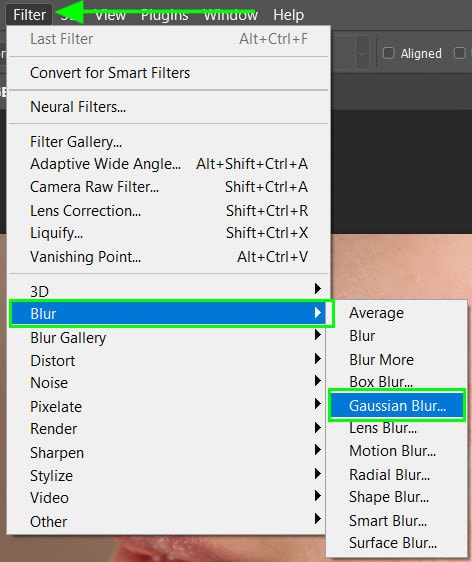
وقتی پنجره Gaussian Blur باز شد، روی کادر کناری برای پیشنمایش کلیک کنید و با تنظیم نوار لغزنده در پایین پنجره، تاری کافی برای نرم کردن پوست اضافه کنید. مراقب باشید زیاده روی نکنید زیرا این امر باعث می شود تصویر غیر واقعی به نظر برسد.
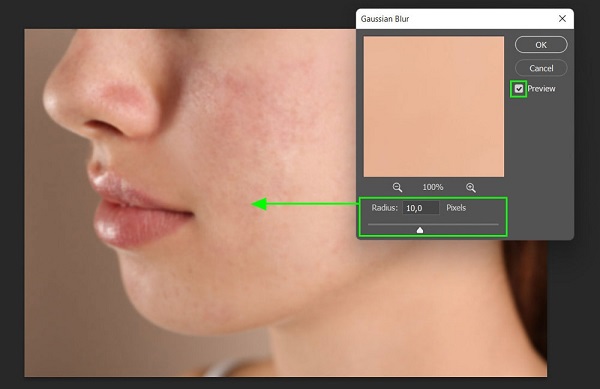
هنگامی که مقدار مناسبی تاری را برای تصویر خود اضافه کردید، روی OK کلیک کنید.
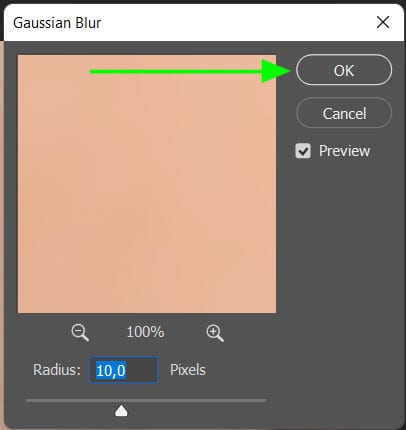
سپس، با انتخاب کادر کنار تصویر کوچک لایه، قابلیت مشاهده لایه Texture را فعال کنید. سپس روی لایه Texture کلیک کنید تا انتخاب شود.
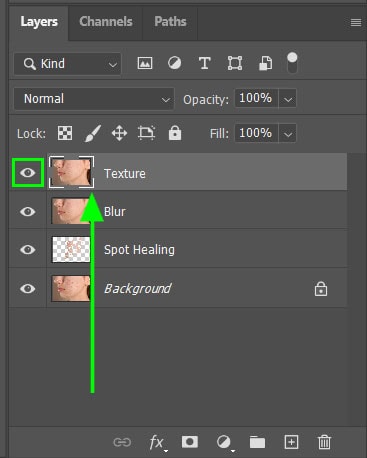
به مسیر Image > Apply Image بروید.
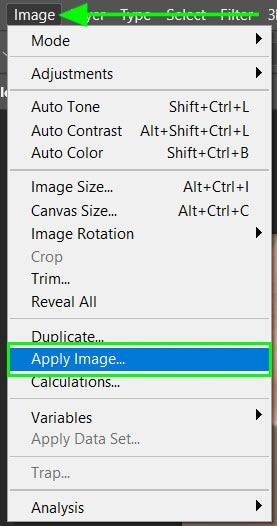
پس از باز شدن پنجره Apply Image تنظیمات زیر را قبل از فشار دادن OK اعمال کنید.
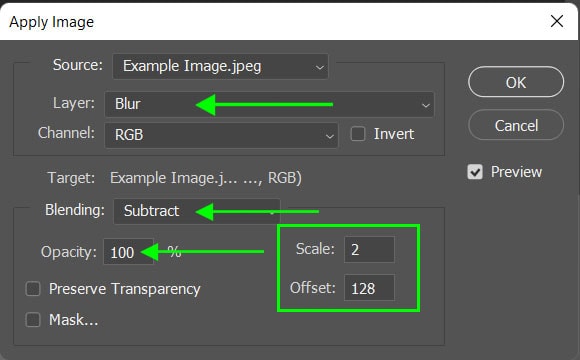
Layer را به Blur layer تغییر دهید.
Blending را روی Subtract تنظیم کنید.
Scale را روی ۲ بگذارید
Offset را روی ۱۲۸ قرار دهید.
Opacity را به ۱۰۰% تغییر دهید.
پس از اعمال این تنظیمات، تصویر باید کاملا خاکستری شود.

با انتخاب منوی کشویی Mode در پانل Layers و انتخاب Linear Light ، حالت ترکیب لایه Texture را تغییر دهید.


حالا دوباره روی لایه Blur کلیک کنید و از نوار ابزار Lasso را انتخاب کنید و یا کلید L را فشار دهید. از این ابزار برای انتخاب عکس استفاده کنید.
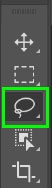
از تنظیمات گزینه Feather را بین ۱۰ تا ۲۰ پیکسل قرار دهید.

حالا ماوس را روی ناحیه ای که می توانید قرمزی پوست را از بین ببرید بکشید.

سپس به مسیر Filter > Blur > Gaussian Blur بروید و از نوار لغزنده برای صاف کردن پوست استفاده کنید. وقتی مقدار مناسب خود را پیدا کردید روی OK کلیک کنید
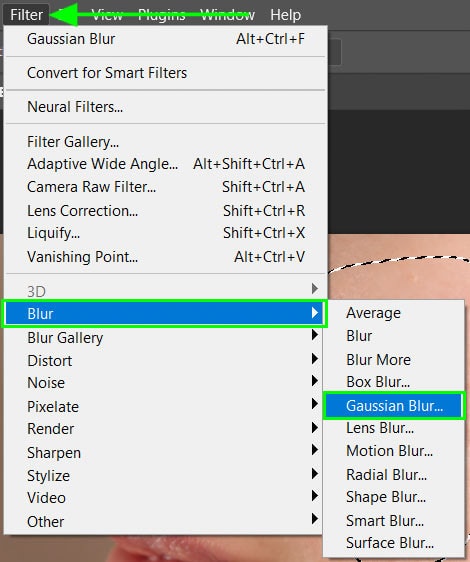

برای اینکه قسمت انتخاب شده از حالت انتخاب خارج شود کلیدهای Control + D (Win) یا Command + D (Mac) را فشار دهید. تا زمانی که به یک پوست صاف و یکدست می رسید این مراحل را تکرار کنید.
در نهایت مراحل پایانی زیر را دنبال کنید.
برای اضافه کردن نرمی و صافی بیشتر به پوست یک لایه جدید ایجاد کنید.
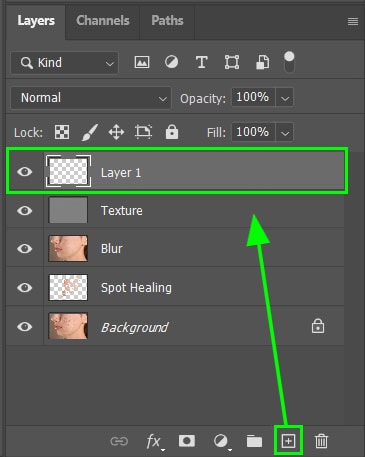
از نوار ابزار Brush را انتخاب کنید و یا کلید B را فشار دهید و Blend Mode را به Lighten و Opacity را بین ۱۰% تا ۴۰% قرار دهید.
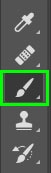
![]()
بعد با نگه داشتن کلید Alt (ویندوز) یا Option (مک) ناحیه ای از تصویر را انتخاب کنید تا به عنوان نمونه استفاده شود. این نقطه نباید قرمز باشد. بعد ماوس را روی نواحی قرمز حرکت دهید. وقتی که کارتان تمام شد کلید Alt یا Option را رها کنید.

از بین بردن جای جوش در فتوشاپ با Patch Tool
اما اگر می خواهید لکه ها و جوش ها را از ناحیه بزرگتری از پوست پاک کنید می توانید از ابزار Patch Tool کمک بگیرید. ابتدا کلیدهای Ctrl + Alt + Shift + E را با هم فشار دهید تا یک لایه ادغام شده ایجاد شود. این مرحله برای اینکه Patch Tool به درستی کار کند ضروری است.
بعد از Patch Tool برای انتخاب ناحیه ای از پوست که دارای جوش است استفاده کنید. بعد از انتخاب، داخل منطقه انتخاب شده را کلیک کنید و ماوس خود را به خارج منطقه بکشید. وقتی این کار را انجام می دهید می توانید ببینید که این ناحیه با تکه ای از پوست اطراف پر شده است. اگر از وضعیت ایجاد شده راضی هستید کافی است دکمه ماوس را رها کنید.
چگونه جوش های صورت را در عکس از بین ببریم؟ با Clone Stamp Tool
همانطور که از نام Clone Stamp Tool پیداست، این ابزار قسمتی از تصویر را کپی می کند و آن را روی قسمت دیگر تصویر می چسباند. Clone Stamp Tool را می توان برای کپی کردن اشیاء در یک تصویر یا پوشاندن لکه ها و جوش ها استفاده کرد. این ابزار را می توان از نوار ابزار یا با فشار دادن کلید S فعال کرد.
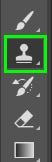
با فشار دادن دکمه Alt در ویندوز یا Option در مک می توانید یک نقطه نمونه را انتخاب کنید و سپس روی قسمت هایی که می خواهید حذف کنید اعمال کنید. با این حال Clone Stamp Tool پیکسل های نمونه برداری شده را در ناحیه جدید ترکیب نمی کند و شما یک کپی دقیق از نمونه را خواهید داشت.
بهتر است از یک براش نرم استفاده کنید تا پیکسل ها را به خوبی ترکیب کنید. هنگام استفاده از این ابزار می توانید تنظیمات مختلفی را مشاهده کنید، می توانید Blend Mode را تغییر دهید تا نحوه ترکیب کردن پیکسل ها توسط براش را تغییر دهید و با تنظیم Opacity می توانید میزان شفافیت پیکسل های کلون شده در ناحیه جدید را تغییر دهید.

گزینه Flow تعیین می کند که پیکسل ها در هنگام روتوش چقدر سریع یا آهسته ریلز شوند. هنگام استفاده از این ابزار برای روتوش لکه ها و جوش ها این گزینه باید روی ۱۰۰٪ تنظیم شود.
کادر کنار Aligned را انتخاب کنید تا فتوشاپ به طور مداوم پیکسل ها را بر اساس نقطه نمونه اول نمونه برداری کند. تیک گزینه Aligned را بردارید تا هر بار که یک ناحیه را روتوش می کنید از نقطه نمونه اصلی استفاده کنید.
![]()
ابزار Clone Stamp گزینه های بیشتری را در پنل Clone Stamp ارائه می دهد. یکی از گزینه های اصلی در اینجا این است که می توانید تا پنج نقطه نمونه را تنظیم کنید. میتوانید هنگام استفاده از این ابزار برای سرعت بخشیدن به گردش کار خود، بین این نقاط نمونه جابهجا شوید.
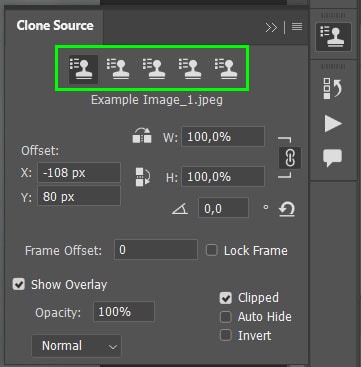
از بین بردن لکه های پوست در فتوشاپ با فیلتر Skin Smoothing
برای از بین بردن جوش های صورت با فتوشاپ می توانید از فیلتر Skin Smoothing استفاده کنید. شرکت Adobe در اکتبر سال ۲۰۲۲ با انتشار Adobe Photoshop 22.0 این فیلتر را معرفی کرد. Skin Smoothing تار شدن پوست را افزایش می دهد و برخی از سایه های تیز را از بین می برد و از Content-Aware استفاده می کند تا پوست واقعی تری ایجاد کند. فتوشاپ جوش های صورت را شاید به طور کامل کامل پاک نکند اما هنوز هم نسبت به عکس اولیه تفاوت زیادی ایجاد می کند.
عکس مورد نظر خود را در فتوشاپ باز کنید.
به مسیر Filter > Neural Filters بروید.
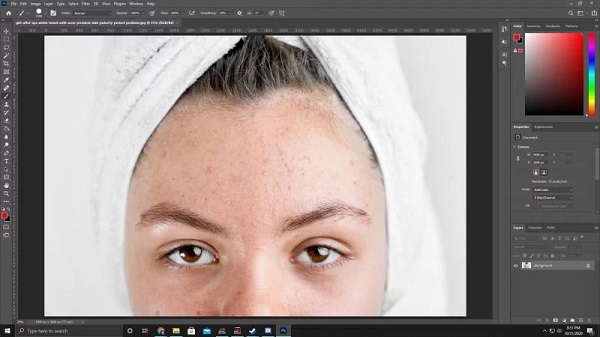
با این کار پنل فیلتر عصبی شما در سمت راست فتوشاپ باز می شود. Skin Smoothing را انتخاب کنید.

نوار لغزنده Blur را می توان از ۰ تا ۱۰۰ درصد تنظیم کرد که مقدار پیش فرض آن ۵۰ درصد است. این نوار لغزنده را تنظیم کنید تا میزان تاری روی صورت سوژه را تغییر دهید.

نوار لغزنده Smoothness را می توانید از منفی ۵۰ تا مثبت ۵۰ تغییر دهید تا ایه های خشن و کنتراست ایجاد شده حذف شوند.
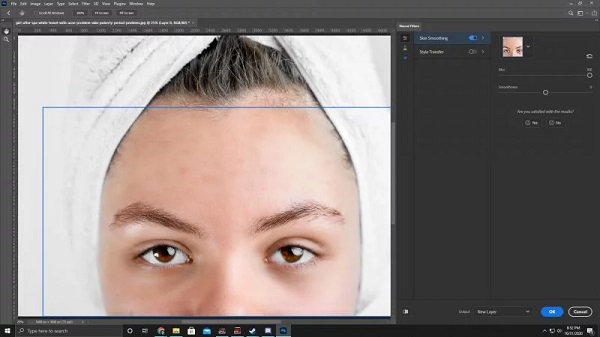
بعد از اینکه به نتیجه دلخواه خود رسیدید روی OK کلیک کنید.

خروجی کار:
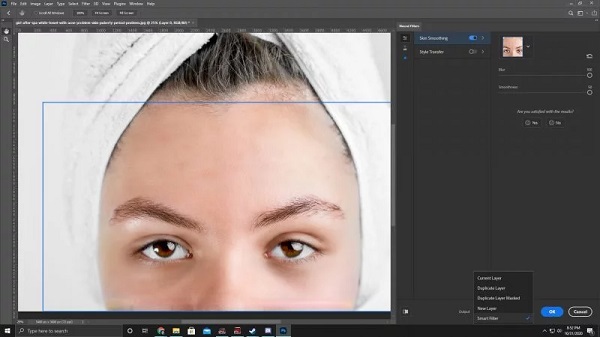
در نهایت اگر دوست دارید می توانید از ۸ روش تبدیل عکس رنگی به سیاه سفید در فتوشاپ استفاده کنید.
نظرات و پیشنهادات شما؟
در آموزش تصویری ۵ روش حذف و از بین بردن جوش در فتوشاپ امروز کلاسیک وب ما راه حل های مختلفی را به شما توضیح دادیم. چنانچه نکته ای از قلم افتاده است، راه حل دیگری می شناسید، نظر یا پیشنهادی دارید می توانید در بخش نظرات این مطلب با ما به اشتراک بگذارید.


آخرین دیدگاه ها
تا کنون دیدگاهی ثبت نشده است.