زمانی که با اینترنت خود با مشکل مواجه میشوید و میخواهید بررسی کنید که اینترنت متصل است یا خیر و یا اینکه سرعت اینترنت چه میزان است، میتوانید از تست پینگ استفاده کنید. 🌐 در این مطلب از کلاسیک وب به آموزش کامل ۹ روش پینگ گرفتن در ویندوز و تست پینگ گوشی اندروید میپردازیم.
نحوه پینگ گرفتن در ویندوز ۱۰ ، ویندوز ۱۱ و اندروید
?How to Get Ping in Windows 10, Windows 11 and Android
پینگ گرفتن روشی است که شما برای اندازه گیری تاخیر بین کامپیوتر و یا گوشی شما با سرور از راه دور مانند یک سایت کاربرد دارد. تست پینگ باعث میشود تا شما متوجه شوید که آیا به اینترنت متصل هستید یا خیر و اگر هستید سرعت اینترنت مناسب است یا خیر. در هر دو دستگاه کامپیوتر و گوشی شما میتوانید از این تست استفاده کنید. در ادامه نحوه گرفتن پینگ با گوشی و کامپیوتر را بررسی میکنیم. برای آشنایی بیشتر با پینگ میتوانید مطلب Ping یا پینگ چیست؟ بررسی تاثیر پینگ اینترنت در بازی ها و.. را مطالعه کنید.
نحوه پینگ گرفتن در ویندوز ۱۰ با CMD
ابتدا برای گرفتن پینگ با CMD شما باید ابزار CMD را باز کنید. برای باز کردن CMD از طریق ابزار Run از روی کیبورد خود کلید های میانبر Windows+ R را فشار دهید. بعد از باز شدن ابزار Run در کادر آن CMD را تایپ کنید و روی Ok کلیک کنید تا CMD باز شود.

بعد از باز شدن CMD برای گرفتن پینگ مودم با CMD دستور ping را تایپ کنید و بعد از آن آدرس URL سایت مورد نظر که میخواهید آن را پینگ کنید وارد کنید. سپس برای اجرا شدن دستور، کلید Enter کیبورد را فشار دهید.

خواندن نتایج دستور Ping برای تست اینترنت
پس از اجرا شدن دستور گرفتن پینگ مودم، نتایج تست به صورت زیر نمایش داده میشود و میتوانید آن را بخوانید. برای خواندن پینگ باید چند چیز را بررسی کنید. ابتدا این را بدانید که این تست چند درخواست برای سایت ارسال میکند و اگر دامنه ای که وارد کردید پاسخ دهد درخواست ها را باز میگرداند. به عنوان مثال در این تست Sent عدد ۴ را نشان میدهد. این یعنی ۴ درخواست ارسال شده و قسمت Received نیز عدد ۴ را نشان میدهد یعنی هر ۴ درخواست برگشت خورده است. در آخر تعداد Lost یعنی درخواست های گمشده نیز ۰ است. این نشان میدهد که تمام درخواست های ارسالی برگشت خورده و هیچکدام گم نشده اند. این یعنی اتصال اینترنت ما خوب و مناسب است.

به غیر از این در قسمت Time نشان میدهد که هر درخواست چقدر طول میکشد تا به دامنه مورد نظر برسد و برگشت بخورد. این زمان بر حسب میلی ثانیه اندازه گیری میشود. هرچه این عدد کمتر باشد یعنی سرعت اینترنت بهتر است. خلاصه زمان این تست به صورت زیر است.
- Minimum یا حداقل=۲۲ms
- Average یا متوسط و میانگین زمان= ۲۳ms
- Maximum یا حداکثر= ۲۵ms
زمان های ۲۰ تا ۶۰ ثانیه در تست بالا یعنی سرعت اینترنت بالا است. زمان بالای ۲۵۰ میلی ثانیه به معنی کندی اینترنت و عدد ۱۰۰۰ میلی ثانیه خیلی کند است.
نحوه پینگ گرفتن در ویندوز ۱۱ و.. به طور مداوم
گرفتن پینگ در CMD با روش بالا باعث میشود از آدرس URL مورد نظر یک بار تست گرفته شود. این یعنی به عنوان مثال چهار درخواست ارسال میشود. با این حال شما میتوانید تست پینگ در CMD را به صورت مداوم انجام دهید و سرعت دقیق تر اینترنت را متوجه شوید. برای این کار کافیست به دستور بالا یک فاصله اضافه کنید و t- را در آخر دستور اصلی تایپ کنید. به عنوان مثال دستور ping www.google.com -t را در Command Prompt وارد کنید. بعد از آن برای اجرا شدن دستور کلید Enter را فشار دهید.

این دستور درخواست پینگ مداوم را برای گوگل ارسال میکند. این یعنی فقط چهار درخواست نیست. بنابر این شما جواب های متناوبی دریافت میکنید و این باعث میشود این آزمایش دقیق تر باشد. زمانی که درخواست ها در حال ارسال شدن هستند، بررسی کنید که خطایی دریافت نکنید. همچنین Time را به دقت مشاهده کنید و مطئن شوید که ثابت است. ثابت بودن آن به معنی خوب بودن اتصال اینترنت شما است.
تست پینگ در CMD با آدرس IP
همچنین شما میتوانید به جای وارد کردن آدرس یک سایت، آدرس IP را برای گرفتن پینگ با ویندوز وارد کنید. برای این کار ابتدا یکی از سرورهای DNS عمومی گوگل را انتخاب کنید. نمونه این سرور های عمومی ۸٫۸٫۸٫۸ یا ۸٫۸٫۴٫۴ هستند که بیشتر اوقات در دسترس هستند. بعد از این کار در Command Prompt دستور ping 8.8.8.8 را وارد کنید و کلید Enter را فشار دهید.

گرفتن پینگ داخلی با ساخت میانبر
همچنین شما میتوانید یک میانبر در ویندوز ایجاد کنید تا با باز کردن آن پینگ گرفتن شروع شود. اینگونه نیازی به ایزار Command Prompt و وارد کردن دستور ندارید. برای این کار روی فضای خالی صفحه دسکتاپ راست کلیک کنید. از منو باز شده New را انتخاب کنید. سپس از زیر منو آن Create shortcut را انتخاب کنید.

پس از باز شدن کادر Create Shortcut دستور “C:WindowsSystem32cmd.exe” /k ping 8.8.8.8″ را وارد کنید. همچنین میتوانید عبارت ۸٫۸٫۸٫۸ را در صورت نیاز با آدرس سایت یا سرویس مد نظر تغییر دهید. پس از وارد کردن دستور روی Next کلیک کنید.

در مرحله بعد از شما خواسته میشود که یک نام برای میانبر خود ایجاد کنید. شما میتوانید هر نامی درون کادر وارد کنید. به عنوان مثال میتوانید نام میانبر خود را Reach Internet Test بگذارید.

حالا میانبر مورد نظر ساخته شده است و کافیست برای پینگ گرفتن در ویندوز روی آن دوبار کلیک کنید تا باز شود. همچنین میتوانید به آخر دستور t- را نیز اضافه کنید تا پینگ گرفتن به صورت مداوم انجام شود.

تست پینگ بازی با ابزار Ping-Test.Net گوشی و کامپیوتر
شما برای پینگ گرفتن در ویندوز و تست پینگ گوشی میتوانید از ابزار های آنلاین مانند Ping-Test.Net کمک بگیرید. Ping-Test.Net یکی از سایت هایی است که شما میتوانید از آن برای تست پینگ گوشی استفاده کنید. برای استفاده از این سایت ابتدا آن را باز کنید. سپس از طریق منو کشویی زیر نمودار Ping Test میتوانید سرور مورد نظر را انتخاب کنید. اگر سرور خاصی نمیخواهید میتوانید آن را روی Auto select server تنظیم کنید.

بعد از آن زیر انتخاب سرور اگر میخواهید تست شما دقیق باشد Accurate را فعال کنید و در صورتی که میخواهید سریع تست گرفته شود و نتیجه آن را مشاهده کنید Fast را انتخاب کنید. در آخر برای پینگ گرفتن در ویندوز و تست پینگ گوشی روی Start Ping Test ضربه بزنید.

با انتخاب این گزینه پینگ گرفتن آغاز میشود و باید مدتی صبر کنید تا تست تمام شود. در آخر زیر نمودار Ping Test میتوانید نتیجه تست را مشاهده کنید.

گرفتن پینگ مودم با گوشی توسط Meter.net
Meter.net یکی دیگر از سایت هایی است که میتوانید از آن برای پینگ گرفتن در ویندوز و تست پینگ گوشی استفاده کنید. نحوه پینگ گرفتن در گوشی اندرویدی با استفاده از Meter.net بسیار راحت است. برای این کار ابتدا وارد سایت Meter.net شوید. بعد از باز شدن صفحه اصلی سایت روی گزینه آبی رنگ Start Ping Test ضربه بزنید. با این کار تست پینگ آغاز میشود.

برای مدتی صبر کنید تا تست تمام شود. پس از اتمام تست میتوانید نتیجه را مشاهده کنید و آن را به اشتراک بگذارید. برای به اشتراک گذاشتن نتیجه روی Share result ضربه بزنید.

اندازه گیری پینگ گوشی با برنامه Ping
اپلیکیشن Ping یک برنامه برای پینگ گرفتن در گوشی است. به غیر از سایت های معرفی شده برنامه هایی وجود دارند که در گوشی های اندرویدی خود میتوانید آن را نصب کنید و برای پینگ گرفتن از آن استفاده کنید. ابتدا برنامه Ping را دانلود کنید. پس از دانلود برنامه را نصب کنید. بعد از تکمیل مراحل نصب برنامه روی آن دوبار ضربه بزنید تا باز شود. بعد از باز شدن برنامه در قسمت Host، آدرس IP مورد نظر را وارد کنید. در آخر برای شروع تست روی Start ضربه بزنید.

بعد از پایان تست شما میتوانید نتیجه را در اواسط صفحه مشاهده کنید. مانند ویندوز شما میتوانید Time را ببینید و بررسی کنید که سرعت اینترنت شما خوب است یا خیر.

Terminal Emulator اپلیکیشن منو ترمینال برای گوشی های اندروید
Terminal Emulator اپلیکیشن دیگری است که در واقع یک ترمینال میباشد و میتوانید آن را روی گوشی اندرویدی خود نصب کنید و برای گرفتن پینگ با گوشی توسط دستورات Ping استفاده نمایید. برای این کار ابتدا برنامه را دانلود و نصب کنید. اگر گوشی شما روت شده است نیازی به نصب برنامه ندارید و میتوانید منو ترمینال گوشی را باز کنید. اگر میخواهید گوشی خود را روت کنید میتوانید مطلب آموزش کامل روت اندروید نسخه های جدید با برنامه Magisk را مطالعه کنید.

پس از نصب برنامه وارد آن شوید و دستور ping –c Number Domain را وارد کنید. به جای Number در دستور قبل تعداد دفعاتی که میخواهید درخواست ارسال شود را وارد کنید. همچنین به جای Domain آدرس URL سایتی که میخواهید آن را پینگ کنید وارد کنید. وارد کردن عدد در دستور فوق دلخواه است و میتوانید آن را وارد نکنید. در صورت نگذاشتن عدد این فرآیند به طور مداوم تکرار میشود.
گرفتن پینگ با گوشی Ping & DNS
برنامه Ping & DNS ممکن است مانند برنامه های قبلی گزینه های پیشرفته ای مانند قابلیت تنظیم تعداد درخواست، ارسال پینگ مداوم و… را نداشته باشد اما گزینه های دیگری دارد که میتواند در تست پینگ به شما کمک کند. نحوه کار با این برنامه تقریبا مشابه برنامه های قبل است. برای با استفاده از Ping & DNS ابتدا نام دامنه سایت مورد نظر را وارد کنید. سپس گزینه Ping و بعد از آن روی Go ضربه بزنید. اکنون تست پینگ شروع میشود و بعد از آن میتوانید نتیجه تست را مشاهده کنید.

ارورهای رایج حین گرفتن پینگ سیستم
زمانی که شما با انواع دستورات پینگ که بالاتر آن ها را بررسی کردیم تست پینگ گرفتید ممکن است با ارور هایی مواجه شوید. این ارور ها عبارتند از:
- Request timed out: گفته شد که زمان ۱۰۰۰ میلی ثانیه نشان دهنده کندی اینترنت است. زمانی که این زمان بیش از حد پیشفرض خود طول بکشد یعنی از ۴ ثانیه یا ۴۰۰۰ میلی ثانیه بگذرد شما را با این خطا مواجه میکند. این خطا میتواند به علت ازدحام زیاد شبکه و یا ضعیف بودن اینترنت باشد.
- Ping request could not find host: خطای Ping request could not find host یا Unknown host میتواند به دلیل اشتباه وارد کردن نام سایت باشد. برای رفع این خطا درستی آدرس URL را بررسی کنید و یا آدرس یک سایت دیگر را وارد کنید.
نظرات و پیشنهادات شما؟
در مطلب امروز نحوه پینگ گرفتن از مودم و پارامترهای دستور Ping را بررسی کردیم. آیا شما توانستید از روش های بالا برای گرفتن پینگ سایت استفاده کنید؟ شما میتوانید نظرات، پیشنهادات و تجربیات خود را در زمینه سوئیچ های دستور Ping در بخش دیدگاه با ما به اشتراک بگذارید.

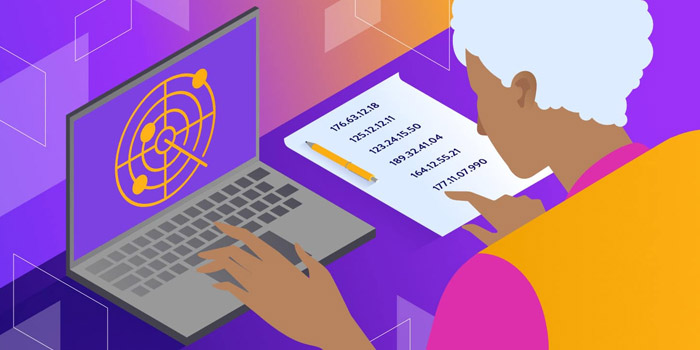
آخرین دیدگاه ها
تا کنون دیدگاهی ثبت نشده است.