ریستور یا بازگردانی سیستم ( System Restore ) ، قابلیتی در ویندوز است که امکان بازگردانی سیستم به حالت قبلی را فراهم می کند. این قابلیت به خصوص زمانی که نمی توانید به خوبی برنامه ای را نصب کنید یا تنظیمات فعلی ویندوز بهم خورده است به شما کمک می کند. گاهی بازگردانی سیستم ، به خوبی صورت نمیگیرد و مشکلاتی را ایجاد می کند که با به کارگیری ۱۲ روش کاربردی که در ادامه معرفی خواهیم کرد ، می توانید مشکلاتی را که ممکن است حین System Restore با آن مواجه می شوید را برطرف نمایید.
چگونه مشکل رسیتور نشدن و کار نکردن System Restore ویندوز را حل کنیم ؟
Tips to Fix Windows System Restore
قبلا در کلاسیک وب در پست زمانی که System Restore ویندوز۷ کار نمیکند،چه کار کنیم؟ به صورت کوتاه و کلی به نحوه رفع این مشکل پرداختیم اما بعد از گذشت زمان و انتشار سیستم عامل های جدیدتر تصمیم گرفتیم تا نحوه رفع مشکل System Restore را دقیق تر و در ویندوز های جدید مثل ویندوز ۱۰ و.. بررسی کنیم . با کمک System Restore می توان وضعیت فایل ها و برنامه ها را به حالت قبلی خود برگرداند. البته برای ریکاوری فایل های پاک شده از سیستم ، قبلا برنامه های کاربردی زیادی را معرفی کردیم.
ایجاد System Restore Point به صورت دستی
با این که ایجاد System Restore Point به صورت خودکار در ویندوز انجام میشود ، اما در برخی از مواقع مثل خطا و ارور هایی که با آن مواجه می شوید ، لازم است که این کار را به صورت دستی انجام دهید. هر چند که این کار ضامن پیشرفت صحیح System Restore در ویندوز نیست ، اما به شما کمک می کند که با پیغام های خطایی که نمایش داده میشود ، بهتر مشکلات را تشخیص دهید.

برای انجام این کار به صورت دستی کافی است تا عبارت Restore Point را در بخش جست وجو ویندوز تایپ کنید تا نتیجه ای تحت عنوان Create a restore point مشاهده کنید. روی آن کلیک کنید و در باکسی که نمایش داده میشود ، مطابق شکل بالا ، Create را انتخاب کنید. سپس نام دلخواه خود را تعیین کنید و کمی منتظر بمانید تا خطاهای احتمالی به صورت پاپ آپ نشان داده شود.
فعال بودن System Restore
ممکن است بخش System Restore به سادگی در ویندوز شما فعال نشود ؛ این مورد به دلایلی مختلفی مثل وجود داشتن بیش از یک درایو در ویندوز یا فعال بودن حالت protection در هر درایو ، رخ می دهد که سبب میشود بازگردانی ویندوز به خوبی انجام نشود. برای این که از فعال بودن قطعی این قابلیت در ویندوز مطمئن شوید ، Restore Point را در بخش جست وجو تایپ کنید و مشابه مرحله قبل ، از میان نتایجی که نشان داده میشود ، Create a Restore Point را انتخاب کنید.
در تب Protection Settings ، می توانید لیست درایو های موجود را مشاهده کنید که رو به روی هر ردیف ، مشخص شده است که درایو protected ( ایمن) است یا نه. برای تغییر وضعیت هر درایو روی هر یک کلیک کنید و سپس Configure را انتخاب کنید . در این بخش می توانید وضعیت protection را فعال یا غیرفعال کنید .

غیرفعال کردن آنتی ویروس
استفاده از آنتی ویروس ، سیستم شما را در برابر ویروس ها ، بدافزار ها و به طور کلی خطرات احتمالی ، ایمن می کند ؛ اما این نرم افزار ها گاهی مشکلاتی را حین اجرای برنامه های دیگر و انجام عملیات خاص در سیستم ایجاد می کنند.
پیشنهاد می کنیم حین انجام System Restore ، آنتی ویروس خود را غیرفعال کنید.
چک کردن فضای دیسک
انجام System Restore ، نیازمند مقدار مشخص از فضای دیسک است .برای این که از میزان فضای لازم برای انجام این عملیات آگاهی پیدا کنید ، Restore Point را در بخش جست وجو تایپ کنید و از میان نتایج ، Create a restore point را انتخاب کنید.
روی Configure کلیک کنید تا مقدار فضای لازم یا Disk Space Usage را مشاهده کنید.

اطمینان از اجرای سرویس های مشخص
System Restore ، نیازمند سرویس های خاصی است که در صورت غیرفعال بودن این سرویس ها ، System Restore به خوبی انجام نمی شود. سرویس هایی که برای این کار ضروری هستند عبارتند از:
- Microsoft Software Shadow Copy Provider Service
- Task Scheduler
- Volume Shadow Copy
از لیست موجود ، به دنبال این سه سرویس باشید و دقت کنید که مقابل هر ستون ، Running را مشاهده کنید. همچنین ستون Startup Type نیز باید روی Automatic تنظیم شده باشد.

اجرای Check Disk در ویندوز
Check Disk ، ابزار کاربردی ویندوز است که سلامت درایو ها و صحت عملکرد آن ها را مشخص می کند. برای استفاده از این ابزار ، باید از طریق Command Prompt اقدام کنید. در ویندوز ۱۰ ، با راست کلیک روی Start و انتخاب Command Prompt (Admin) ، می تواند دیسک را چک کنید.
برای اجرای آن در پنجره کامند ، عبارت زیر را تایپ کنید:
chkdsk /f /r
برای چک کردن فایل ها نیز، دستور زیر را تایپ کنید:
chkdsk /f /r
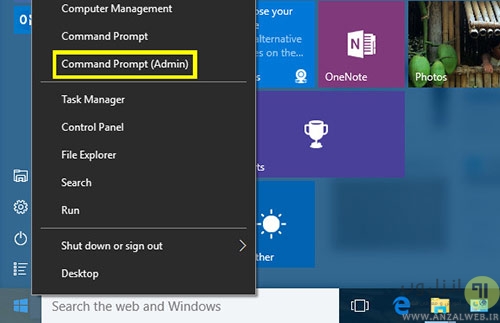
اجرای System Restore در حالت ایمن ( Safe Mode )
خطاها و مشکلاتی که در ویندوز شما وجود دارد ، فرآیند System Restore را تحت تاثیر قرار می دهد . برای این که انجام System Restore بدون دخالت عوامل دیگر صورت گیرد ، آن را در حالت Safe Mode ، اجرا کنید.

برای اجرای ویندوز در حالت ایمن ، در ویندوز ۱۰ ، msconfig را در بخش جست وجو تایپ کنید و از میان نتایج موجود ، System Configuration را انتخاب نمایید. تب Boot را باز کنید و تیک گزینه Safe boot را بزنید. همچنین دقت داشته باشید که Minimal نیز مشابه شکل زیر ، انتخاب شده باشد. نهایتا روی apply کلیک کنید.
استفاده از ابزار Selective Startup
Selective Startup نیز مشابه حالت ایمن یا Safe Mode عمل می کند . این ابزار عملیات های مختلفی که در ویندوز در حال اجرا هستند ، غیرفعال می کند تا بتوانید ساده تر مشکلات موجود حین انجام System Restore را تشخیص دهید.
برای استفاده از این ابزار ، System Configuration را در باکس جست وجو تایپ کنید و آن را باز کنید. گزینه System Configuration را انتخاب کنید و زیر آن ، دو گزینه بعدی یعنی Load system services و Load startup items را به دلخواه تیک بزنید یا خالی بگذارید.

استفاده از Event Viewer
با Event Viewer قادر خواهید بود تمامی اطلاعات مربوط به رخداد های سیستم را مشاهده کنید. بعد از باز کردن این ابزار ، فولدر Windows Logs را باز کنید و گزینه Applications را انتخاب کنید . نتایجی را که مشاهده می کنید به پایین اسکرول کنید . به خطاهای موجود در ستون Level توجه کنید.
روی هر مورد به صورت مجزا کلیک کنید تا جزییات بیشتری را مشاهده کنید و خطاهایی را که می بینید ، در جست وجو گرهایی نظیر گوگل ، سرچ کنید تا راه حل هر یک را پیدا کنید.

بررسی تاریخ و ساعت انجام System Restore
برای این که تاریخ و ساعت System Restore را که دفعات قبل انجام داده اید ، تشخیص دهید ، Restore Point Creator ابزار مناسبی است. با استفاده از این ابزار می توانید کارهای مختلف را در ویندوز برنامه ریزی کنید. مثلا روشن و خاموش شدن ویندوز یا بیدار شدن آن ، وقتی که بعد از مدتی روی حالت sleep قرار میگیرد.
برای استفاده از این ابزار ، ابتدا برنامه را نصب کنید و سپس از تب System Restore Point Utilities و بخش Schedule creation of System Restore Points ، تیک مربوط به گزینه Wake computer if the system is sleeping را بزنید.

استفاده از ابزارهای دیگر
راه های دیگری نیز برای بازگردانی ویندوز وجود دارد. برنامه Deep Freeze یکی از برنامه های کاربردی برای بازگردانی بخش های مختلف ویندوز ، در صورت اعمال تغییرات است. در صورتی که با بازگردانی سیستم ، نتونستید به اطلاعات قبلی خود دسترسی پیدا کنید ، می توانید با مطالعه روش های بازیابی اطلاعات هارد معیوب ، بخش های دیگر سیستم خود را چک کنید.
بازگشت به تنظیمات کارخانه در ویندوز
اگر با هیچ کدام از راه های گفته شده ، مشکلات شما در بازگردانی سیستم برطرف نشد ، به ناچار باید factory reset را به صورت کامل انجام دهید که سبب میشود کامپیوتر شما ، مشابه روزی که آن را خریداری کرده اید ، تمام برنامه ها و شخصی سازی های انجام شده در آن ، از بین برود.
تجربه و نظر شما ؟
برای برطرف کردن مشکلات حین System Restore ویندوز ۱۰ ، ۷ و.. ، چه راه های دیگری را پیشنهاد می کنید ؟ پیشنهاد خود را با ما در میان بگذارید.


آخرین دیدگاه ها
تا کنون دیدگاهی ثبت نشده است.