شما میتوانید در اکسل سطر ها و ستون های مورد نظر را فریز کنید ❄️ تا با کشیدن صفحه به سمت پایین اطلاعات سطر یا ستون مورد نظر در صفحه باقی بماند. در این مطلب از کلاسیک وب به آموزش کامل فریز کردن سطر ، ستون و ردیف در اکسل میپردازیم.
نحوه فریز کردن ستون ، سطر و ردیف در Excel
?How to Freeze Rows and Columns in Excel
اگر شما از آن دسته از کاربرانی هستید که در فایل های Excel خود اطلاعات زیادی وارد میکنید، میدانید چقدر مهم است که سطر یا ستون اول خود را موقع کشیدن صفحه به سمت پایین نیز مشاهده کنید. اینجاست که شما میتوانید از قابلیت فریز کردن سطر در اکسل استفاده کنید. استفاده از این ویژگی در اکسل راه های مختلفی دارد. در ادامه راه های ثابت نگه داشتن همزمان چند سطر و ستون در اکسل را بررسی میکنیم.
نحوه فریز سطر در اکسل
برای اینکه اولین ردیف در صفحه اکسل را فریز کنید ابتدا به تب View بروید. سپس Freeze Panes را انتخاب کنید. در آخر برای فریز کردن سطر در اکسل از گزینه های زیر مجموعه آن روی Freeze Top Row کلیک کنید.

همچنین شما میتوانید از کلید های میانبر نیز استفاده کنید. برای استفاده از کلید میانبر فریز در اکسل، کلید های میانبر Alt + W + F یا Alt + V + F را فشار دهید. بعد از قفل کردن سطر مورد نظر در صورتی که خواستید آن را از حالت قفل خارج کنید میتوانید بعد از باز کردن منو Freeze Panes گزینه Unfreeze Panes را انتخاب کنید.

فریز ردیف و ستون در اکسل با Freeze Panes
در بخش Freeze Panes که در تب View به آن دسترسی داشتید شما ردیف بالا را قفل کردید در این بخش در صورتی که گزینه Freeze First Column را انتخاب کنید ستون اول صفحه اکسل شما قفل میشود.
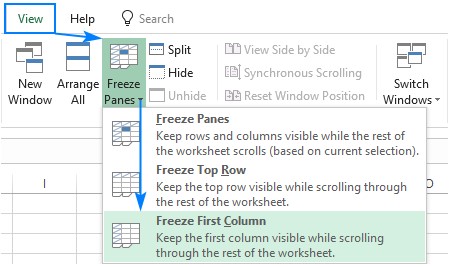
فریز کردن چندین ردیف و ستون
شما میتوانید چند ردیف را به طور همزمان قفل کنید. برای این کار ابتدا ردیف های مورد نظر را انتخاب کنید. سپس در تب View مجددا منو Freeze Panes را باز کنید و این بار روی Freeze Panes کلیک کنید.

برای قفل کردن چند ستون به صورت همزمان نیز شما میتوانید ستون ها را انتخاب کنید. سپس مراحل قبل را تکرار کنید. برای فریز کردن چندین ردیف و ستون با کلید های میانبر نیز میتوانید کلید های Alt + W + F + F را فشار دهید.
نحوه فریز همزمان سطر و ستون در اکسل
به غیر از روش های بالا شما میتوانید سطر ها و ستون های صفحه اکسل خود را به صورت همزمان قفل کنید. برای این کار آخرین سلول مورد نظر را انتخاب کنید. بالای سلولی که انتخاب میکنید باید ردیف و سمت راست آن باید ستونی باشد که شما میخواهید آن را قفل کنید. سپس در تب View روی Freeze Panes و بعد از آن Freeze Panes کلیک کنید.
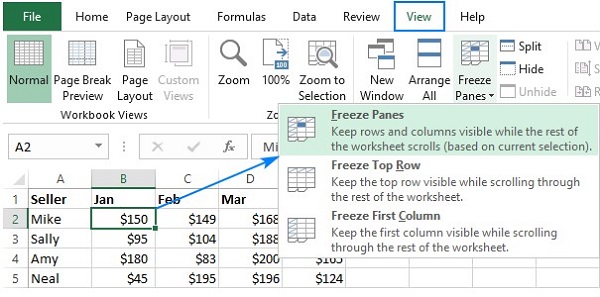
چگونه چند سطر را در اکسل فریز کنیم؟ با جدا کردن سطر مورد نظر
همچنین شما میتوانید به جای قفل کردن سطر مورد نظر آن را برش دهید و از باقی سطر ها جدا کنید. برای این کار ردیف مورد نظر را انتخاب کنید. سپس در تب View و بخش Window روی Split کلیک کنید.
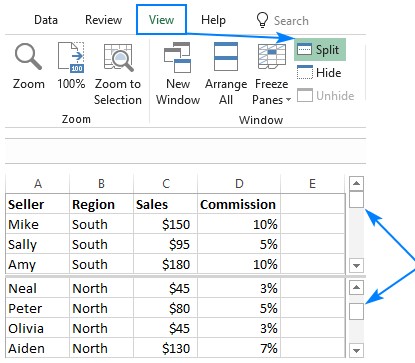
استفاده از جدول برای فریز کردن سلول در اکسل
برای استفاده از جدول برای قفل کردن ردیف بالا شما میتوانید از کلید های میانبر استفاده کنید. برای این کار کلید های Ctrl + T را از روی کیبورد خود فشار دهید تا جدول در فایل اکسل فعال شود.

افزودن میانبر برای فریز کردن یک سطر در اکسل
شما میتوانید گزینه Freeze Panes را به منو بالای صفحه اکسل خود اضافه کنید تا دسترسی شما به این گزینه راحت تر و سریعتر باشد. برای این کار روی فلش سمت پایین کلیک کنید و از منو باز شده More commands را انتخاب کنید.
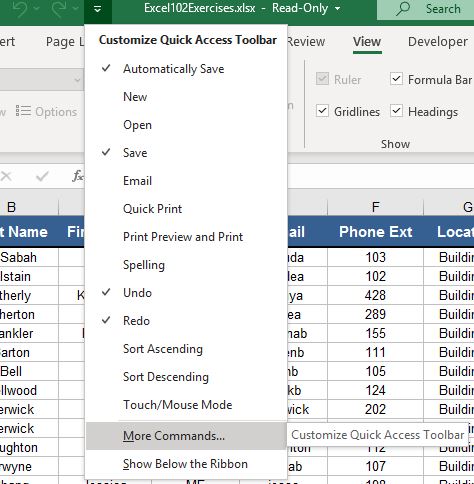
سپس از بین گزینه ها Freeze Panes را پیدا و انتخاب کنید. سپس روی Add کلیک کنید.
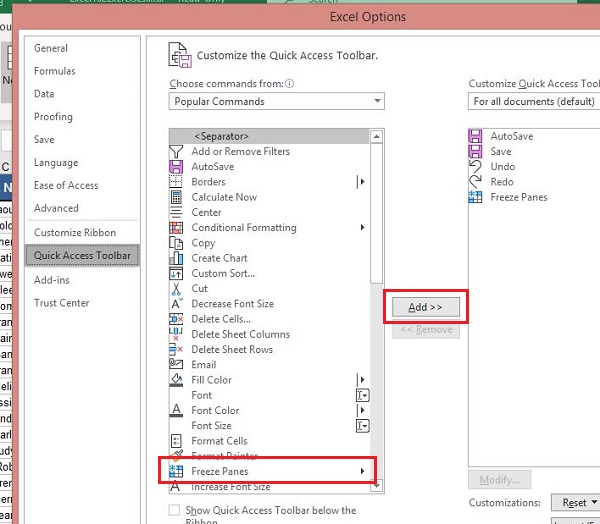
اکنون میانبر فریز پن در اکسل به بالای صفحه شما اضافه شده است و میتوانید از آن استفاده کنید.

در منو بالای صفحه به غیر Freeze Panes شما میتوانید گزینه سیو خودکار را نیز فعال کنید. برای این کار میتوانید مطلب آموزش نحوه فعال سازی سیو خودکار اکسل را مطالعه کنید.
دلایل غیر فعال بودن فریز در اکسل
گاهی ممکن است حین ثابت کردن یک ستون در فرمول اکسل با روش های بالا متوجه شوید که گزینه های قفل کردن سلول در اکسل غیر فعال است. این اتفاق به دلایل زیر ممکن است رخ دهد.
- در حال ویرایش متن هستید: اولین دلیلی که میتواند علت غیر فعال بودن این گزینه ها باشد این است که شما در حال تغییر اطلاعات مانند وارد کردن فرمول و… هستید. در این صورت نمیتوانید ردیف یا ستونی را قفل کنید. در این موقع کلید Esc یا Enter کیبورد را فشار دهید تا از حالت ویرایش خارج شوید.
- فایل اکسل غیر قابل ویرایش است: ممکن است قابلیت محافظت از فایل اکسل فعال باشد و به این دلیل شما نمیتوانید تغییری در آن اعمال کنید. برای غیر فعال کردن آن در تب Review و بخش Changes روی Unprotect Sheet کلیک کنید.

در صورتی که میخواهید سلولی را در اکسل قفل کنید تا از تغییر در آن سلول جلوگیری کنید میتوانید مطلب آموزش ۵ روش قفل کردن سلول در اکسل را مطالعه کنید.
نظرات و پیشنهادات شما؟
در مطلب امروز راجع به روش های ثابت کردن یک ستون در فرمول اکسل صحبت کردیم. آیا شما توانستید از روش های بالا برای قفل کردن سلول در اکسل استفاده کنید؟ شما میتوانید نظرات، پیشنهادات و تجربیات خود را در زمینه فریز کردن سلول در اکسل در بخش دیدگاه با ما به اشتراک بگذارید.

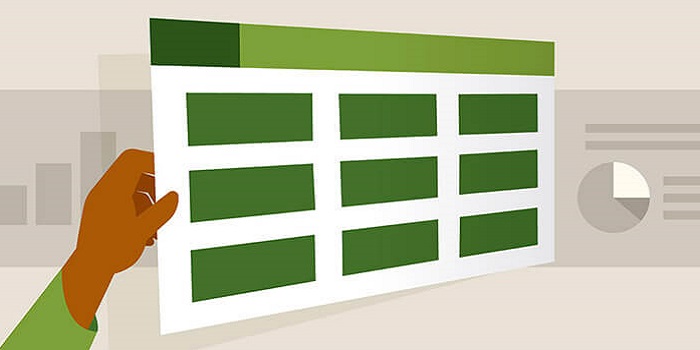
آخرین دیدگاه ها
تا کنون دیدگاهی ثبت نشده است.