شما در اکسل میتوانید جهت جدول ها و جهت نوشته ها را به راحتی تغییر دهید. 🔁 حتی میتوانید متن خود را درون یک سلول بچرخانید. در این مطلب از کلاسیک وب به آموزش ۹ روش تغییر جهت جدول و جهت نوشتار در اکسل میپردازیم.
آموزش چگونگی تغییر جهت نوشتن و جدول در اکسل
?How to Change Text Direction and Page Orientation in Excel
به دلایل مختلفی ممکن است شما نیاز به تغییر جهت نمودار در اکسل داشته باشید. روش های مختلف و متنوعی وجود دارد که شما میتوانید از آن ها برای تغییر جهت حرکت در اکسل استفاده کنید. در ادامه این روش ها را بررسی میکنیم.
تغییر جهت جدول در اکسل با استفاده از تب Page Layout
ساده ترین راه برای چرخش صفحه در اکسل استفاده از تب Page Layout است. بنابر این وارد برنامه اکسل شوید و از بالای صفحه وارد تب Page Layout شوید.

در بخش Page Setup روی Orientation کلیک کنید.

حالا از منو باز شده در صورتی که میخواهید صفحه کار عمودی باشد روی Portrait کلیک کنید، اما اگر میخواهید صفحه افقی شود گزینه Landscape را انتخاب کنید.

استفاده از میانبر کیبورد برای چرخش صفحه در اکسل
همچنین شما میتوانید کلید های مبانیر ALT + P + O را از روی کیبورد خود فشار دهید تا منو Portrait و Landscape باز شود. اکنون میتوانید از بین گزینه ها انتخاب کنید.
تغییر جهت جدول و جهت نوشتار در اکسل با گزینه Print
همچنین شما میتوانید تغییر جهت جدول در اکسل را در زمان پرینت گرفتن اطلاعات خود انجام دهید. برای این کار ابتدا جدول خود را رسم کنید و اطلاعات خود را به صورت کامل بنویسید. برای دیدن نحوه رسم جدول میتوانید مطلب آموزش کامل تصویری رسم و ساخت جدول در اکسل را مطالعه کنید.

بعد از نوشتن اطلاعات جدول از منو بالای صفحه روی File کلیک کنید. در کادری که باز میشود Print را انتخاب کنید. همچنین شما میتوانید از کلید های مبانبر Control + P استفاده کنید.

گزینه Portrait Orientation را انتخاب کنید.

اکنون میتوانید افقی یا عمودی بودن صفحه خود را انتخاب کنید.

تغییر جهت جدول و جهت نوشتار در اکسل از طریق Page Setup
یکی دیگر از راه هایی که شما میتوانید برای تغییر جهت شیت در اکسل استفاده کنید، تنظمیات برگه یا Page Setup است. برای باز کردن این کادر مجددا وارد تب Page Layout شوید. سپس روی مربعی که داخل آن فلش است کلیک کنید. این آیکن پایین بخش Page Setup در سمت چپ قرار دارد.

با انتخاب این آیکون کادر Page Setup برای شما باز میشود. در این کادر وارد تب Page شوید. اکنون میتوانید در بخش Orientation از بین گزینه های Portrait و Landscape یکی را انتخاب کنید. در آخر روی OK کلیک کنید.

نحوه چرخش همه صفحه ها در اکسل با استفاده از VBA
زمانی که شما با روش های بالا صفحه را میچرخانید فقط برای همان صفحه ای که روی آن هستید تغییر اعمال میشود. با این حال ممکن است بخواهید این تغییرات را روی تمام صفحات اکسل مشاهده کنید. برای همین میتوانید از VBA کمک بگیرید و جهت همه صفحه را تغییر دهید. برای این کار در برنامه اکسل وارد تب Developer شوید. روی Visual Basic کلیک کنید. در صورتی که تب Developer را مشاهده نکردید میتوانید کلید های میانبر ALT + F11 را انتخاب کنید.

بعد از باز شدن VB Editor در صورتی که Immediate Window را مشاهده نمیکنید روی تب View کلیک کنید و بعد Immediate Window را انتخاب کنید.

در کادر باز شده دستور For each ws in Worksheets: ws.PageSetup.Orientation = xllandscape: Next ws را وارد کنید. برای اجرا شدن دستور کلید Enter کیبورد را انتخاب کنید. حالا کار شما انجام شده و میتوانید VB Editor را ببندید.

تغییر جهت نوشتن در اکسل به اندازه ۹۰ درجه
برای اینکه جدول شما به اندازه ۹۰ درجه بچرخد میتوانید جدول را انتخاب کنید. کلید های Ctrl + C را فشار دهید تا جدول کپی شود. یک سلول خالی انتخاب کنید. در سلول خالی راست کلیک کنید و مسیر Paste Special > Transpose را طی کنید.

بعد از تغییر جهت برای درست کردن ترتیب جدول در کنار هر سطر عدد را از ۱ تا ۳ از سطر بالا تا پایین بنویسید.

سپس در تب Date روی Sort کلیک کنید.

در کادر Sort شماره ستون را در Sort by وارد کنید. گزینه های Values و Largest to Smallest را در دو کادر کناری آن انتخاب کنید.

اگر میخواهید جدول را در جهت عقربه های ساعت ۹۰ درجه بچرخانید میتوایند اطلاعات را کپی و در یک سلول خالی پیست کنید. سپس در زیر جدول یک سطر اضافه کنید و از سمت چپ به راست شماره گذاری کنید.

مجددا وارد کادر Sort شوید. روی گزینه Options کلیک کنید. گزینه Sort left to right را انتخاب کنید.

بعد از آن در بخش Sort by ردیف را انتخاب کنید. Order را نیز روی Largest to Smallest تنظیم کنید.

تغییر جهت نوشتار در اکسل به همراه فرمول ها به اندازه ۱۸۰ درجه
شما میتوانید برای تغییر جهت نوشته در اکسل جدول را خلاف عقربه های ساعت به اندازه ۱۸۰ درجه بچرخانید. برای این کار در کادر Name یک نام به دلخواه وارد کنید.

حالا یک صفحه جدید ایجاد کنید و در سلول A1 فرمول OFFSET(myrng,ROWS(myrng)-ROW(),COLUMNS(myrng)-COLUMN(),) را وارد کنید. در این فرمول به جای myrng نام صفحه ای که در مرحله قبل وارد کردید را وارد کنید.

نحوه تغییر جهت نوشته در اکسل
برای تغییر جهت حروف در اکسل ابتدا سلولی که میخواهید نوشته آن تغییر جهت بدهد را انتخاب کنید. سپس وارد تب Home شوید. در بخش Alignment روی Orientation که با حروف ab مشخص شده کلیک کنید.

اکنون یک منو برای شما باز میشود که به دلخواه خود میتوانید برای چرخش حروف یکی از آن ها را انتخاب کنید.

در صورتی که گزینه آخر یعنی Format Cell Alignment را انتخاب کنید یک کادر برای شما باز میشود. در کادر باز شده در قسمت Orientation با جابه جا کردن نقطه قرمز شما میتوانید زاویه نوشته خود را تغییر دهید. همچنین میتوانید با وارد کردن عدد زیر Orientation این کار را انجام دهید.

جابه جایی متن از راست به چپ در اکسل
شما میتوانید تنظمی کنید تراز متن در سلول چگونه باشد. این یعنی سمت راست سلول نوشته شده باشد، یا سمت بالا یا چپ آن نوشته شود. برای این کار با طی کردن مراحل قبل مجددا وارد کادر Format Cell Alignment شوید. روی منو های Horizontal و Vertical کلیک کنید و مکان متن خود در سلول را انتخاب کنید.

برای اینکه متن شما بهتر بتواند جاگیری کند میتوانید اندازه سلول را تغییر دهید. برای این کار مطلب آموزش تنظیم اندازه ، سطر ، ستون ، سلول و.. جدول در اکسل را مطالعه کنید.
نظرات و پیشنهادات شما؟
در مطلب امروز راجع به نحوه تغییر جهت نمودار در اکسل صحبت کردیم. آیا شما توانستید از روش های بالا برای جابجایی ستون ها از چپ به راست در اکسل استفاده کنید؟ شما میتوانید نظرات، پیشنهادات و تجربیات خود را در زمینه راست چین در اکسل ۲۰۱۰ ، ۲۰۱۳ ، ۲۰۱۶ و.. در بخش دیدگاه با ما به اشتراک بگذارید.

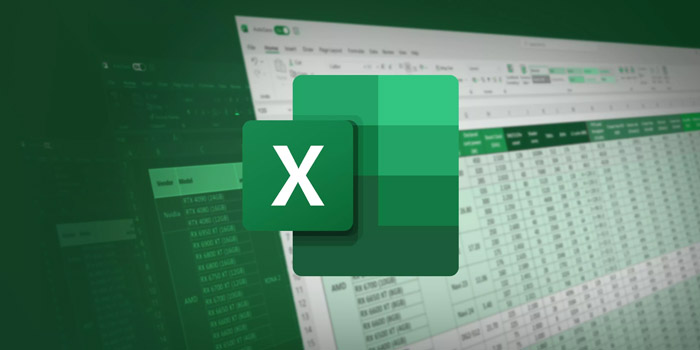
آخرین دیدگاه ها
تا کنون دیدگاهی ثبت نشده است.