سیستم عامل ویندوز مایکروسافت به شما امکان می دهد ساعت خود را به صورت دستی برای حل مشکل تنظیم نبودن زمان ساعت ویندوز و همچنین به صورت خودکار تنظیم کنید. 🕘 در آموزش ۶ روش تنظیم و تغییر ساعت به صورت دستی در ویندوز ۱۱ و ویندوز ۱۰ امروز کلاسیک وب ما راهکارهای مختلف این کار را به شما یاد خواهیم داد.
آموزش تغییر ساعت در ویندوز ۱۰ و ویندوز ۱۱ به صورت دستی
How to Change the Time on Windows 10 & Windows 11
در ویندوز ساده ترین راه برای تغییر تاریخ و ساعت از طریق تنظیمات است. علاوه بر این می توانید فرمت ها را تغییر دهید تا به صورت ۱۲ ساعته یا ۲۴ ساعته نمایش داده شود یا تاریخ را تنظیم کنید تا خواندن آن ساده تر شود. در ادامه ما نحوه انجام این کار را به شما توضیح خواهیم داد.
تغییر تاریخ و ساعت سیستم ممکن است روی برخی از برنامه هایی که به این گزینه ها متکی هستند تاثیر بگذارد. اگر بعد از تغییر ساعت و تاریخ با برنامه های خود مشکل پیدا کردید می توانید به تنظیمات اولیه باز گردید.
تغییر ساعت در ویندوز ۱۱ از طریق تنظیمات
برای تغییر ساعت در ویندوز ۱۱ از طریق تنظیمات از مراحل زیر استفاده کنید:
Settings ویندوز ۱۱ را باز کنید.
روی Time & language کلیک کنید.
Date & time را کلیک کنید.
به جای مراحل بالا می توانید روی گوشه سمت راست پایین تسکبار کلیک راست کنید و گزینه Adjust date and time را انتخاب کنید تا سریعتر به تنظیمات دسترسی پیدا کنید.
Set time automatically را غیر فعال کنید.
دکمه Change بخش Set the date and time manually را کلیک کنید.
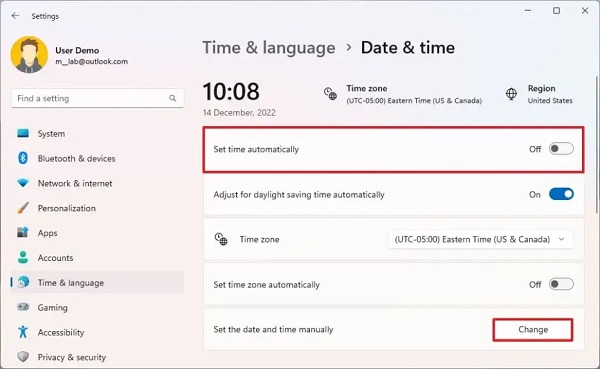
تاریخ و ساعت ویندوز ۱۱ خود را تغییر دهید.
روی دکمه Change کلیک کنید.
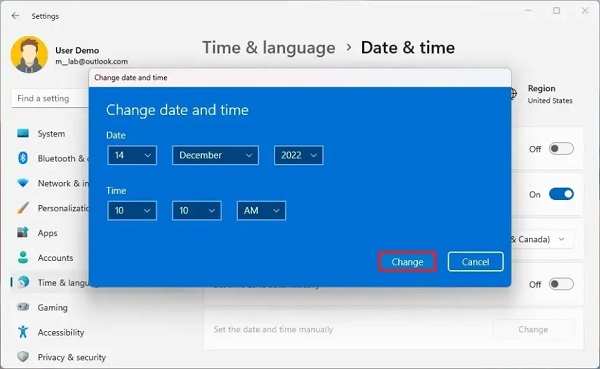
Set time zone automatically را غیر فعال کنید.

با استفاده از Time zone منطقه صحیح را بر اساس موقعیت مکانی خود انتخاب کنید.
Adjust for daylight saving time automatically را فعال کنید.
بعد از تکمیل مراحل بالا می توانید در سینی سیست خود تاریخ و ساعت به روز شده را مشاهده کنید.
تغییر ساعت در ویندوز ۱۱ به صورت خودکار
تغییر ساعت در ویندوز ١١ به صورت خودکار هم امکان پذیر است کافیست مراحل زیر را دنبال کنید:
Settings را باز کنید.
روی Time & language کلیک کنید.
Date & time را انتخاب کنید.
گزینه Set time automatically را فعال کنید.
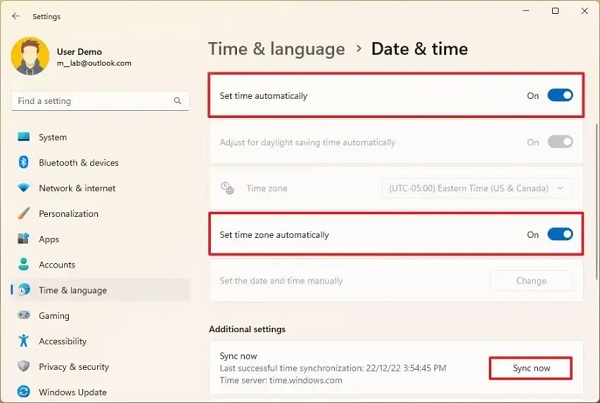
Adjust for daylight saving time automatically را فعال کنید.
در بخش Additional settings روی دکمه Sync now کلیک کنید تا همگام سازی انجام شود.
بعد از تکمیل مراحل بالا، سیستم ویندوز ساعت را به روز می کند و زمان و تاریخ صحیح را نشان می دهد.
تغییر فرمت ساعت و تاریخ در ویندوز ۱۱
در حین تغییر ساعت سیستم در ویندوز ۱۱ می توانید فرمت نمایش را دستکاری کنید. برای انجام این کار:
Settings را باز کنید.
روی Time & language کلیک کنید.
Date & time را انتخاب کنید.
در بخش Related links تنظیمات Additional clocks را کلیک کنید.

به سربرگ Date and Time بروید.
روی دکمه Change date and time کلیک کنید.
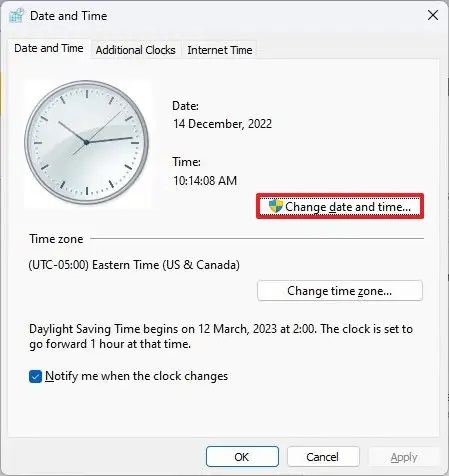
لینک Change calendar settings را انتخاب کنید.
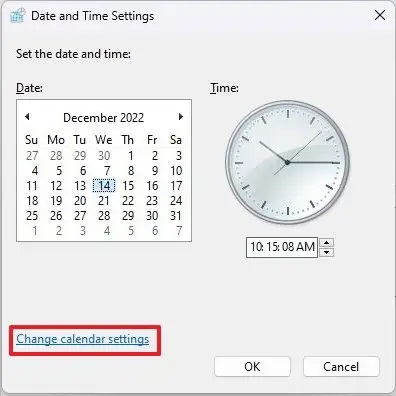
در بخش Date and time formats از تنظیم Short date برای انتخاب فرمت تاریخ استفاده کنید (برای مثال dd/mm/yyyy).

از تنظیمات Short time برای انتخاب فرمت ساعت و فرمت تاریخ استفاده کنید.
روی دکمه Apply کلیک کنید.
روی دکمه OK کلیک کنید.
دوباره روی دکمه OK کلیک کنید.
یکبار دیگر روی دکمه OK کلیک کنید.
بعد از تکمیل مراحل بالا می توانید فرمت جدید تاریخ و ساعت را در ویندوز ۱۱ مشاهده کنید.
آموزش تغییر ساعت در ویندوز ۱۱ و ویندوز ۱۰ از طریق CMD
برای تغییر تنظیمات ساعت در ویندوز ۱۱ و ویندوز ۱۰ در CMD به این صورت عمل می کنیم که:
Settings را باز کنید.
Command Prompt را سرچ کنید. از نتایج روی مرتبط ترین گزینه کلیک راست کنید و گزینه Run as administrator را انتخاب کنید.
دستور زیر را برای تغییر زمان (۲۴ ساعته) تایپ کرده و اینتر را فشار دهید:
time HH:MM

برای تنظیم زمان بر حسب AM از دستور time HH:MM AM و برای تنظیم زمان بر حسب PM از دستور time HH:MM PM استفاده کنید. البته مطمئن شوید که HH:MM را با ساعت و دقیقه فعلی تغییر داده اید.
برای تغییر تاریخ دستور زیر را وارد و اینتر کنید:
date mm-dd-yy

همچنین می توانید دستور date را اجرا کنید. بعد از شما خواسته می شود که فرمت تاریخ را درست وارد کنید.
روش تغییر ساعت در ویندوز ۱۱ و ویندوز ۱۰ از طریق پاورشل
برای تغییر دادن ساعت در ویندوز ۱۱ و ویندوز ۱۰ از طریق پاورشل به این صورت عمل می کنیم که:
Settings را باز کنید.
PowerShell را سرچ کنید از نتایج روی مرتبط ترین گزینه کلیک راست کنید و گزینه Run as administrator را انتخاب کنید.
دستور زیر را برای تغییر زمان (۲۴ ساعته) تایپ کنید و کلید اینتر را فشار دهید:
Set-Date -Date HH:MM

نکته: برای تنظیم زمان بر حسب AM از دستور Set-Date -Date HH:MM AM و برای تنظیم زمان بر حسب PM از دستور Set-Date -Date HH:MM PM استفاده کنید. البته باید مطمئن شوید که HH:MM را با ساعت و دقیقه فعلی جایگزین کرده اید.
دستور زیر را برای تاریخ وارد کنید و اینتر را فشار دهید:
Set-Date -Date mm-dd-yy

بعد از تکمیل مراحل بالا، دستورات پاورشل زمان و تاریخ را در ویندوز ۱۱ تصحیح می کند.
تغییر دادن ساعت در ویندوز ۱۰
روش تغییر ساعت در ویندوز ۱۰ هم تفاوت چندانی با ویندوز ۱۱ ندارد باید این وجود در ادامه به صورت خلاصه آن را توضیح خواهیم داد.
کلیدهای Win + I را با هم فشار دهید تا وارد صفحه تنظیمات یا Settings ویندوز خود شوید.
در صفحه تنظیمات روی Time & Language کلیک کنید.

Date & Time را انتخاب کنید.
در اینجا هر دو گزینه Set Time Automatically و Set Time Zone Automatically را غیرفعال کنید.

در بخش Set the Date and Time Manually روی دکمه Change کلیک کنید.

حالا شما پنجره Change Date and Time را مشاهده خواهید کرد. در اینجا می توانید برای تغییر ساعت در ویندوز ۱۰ و همچنین تاریخ اقدام کنید و در نهایت روی دکمه Chane کلیک کنید.

تغییر ساعت سیستم در ویندوز ۱۰ به صورت خودکار
قبلا در کلاسیک وب ۱۰ روش رفع مشکل تغییر و تنظیم ساعت ویندوز ۱۰ را به شما آموزش دادیم. اگر از تغییر ساعت در ویندوز ١٠ به صورت دستی نمی خواهید استفاده کنید می توانید این کار را خودکار کنید. در این روش سیستم شما با سرورهای ساعت مایکروسافت همگام سازی می شود تا زمان فعلی منطقه شما را دریافت کند. این ویژگی باید به صورت پیش فرض فعال باشد.
برای تغییر تنظیمات ساعت در ویندوز ۱۰ به صورت زیر عمل می کنیم:
کلیدهای Win + I صفحه کلید را با هم فشار دهید تا پنجره تنظیمات یا Settings باز شود.
در اینجا Time & Language را انتخاب کنید.

در صفحه Date & Time هر دو گزینه Set Time Automatically و Set Time Zone Automatically را فعال کنید.

در نهایت اگر از نسخه های قدیمی ویندوز استفاده می کنید می توانید مطلب آموزش کامل ۱۰ روش تغییر و تنظیم ساعت در ویندوز ۱۰ ، ۸ ، ۷ و.. را دنبال کنید.
نظرات و پیشنهادات شما؟
امیدواریم با یکی از راهکارهایی که در آموزش ۶ روش تغییر ساعت به صورت دستی در ویندوز ۱۱ و ویندوز ۱۰ امروز کلاسیک وب به شما یاد دادیم توانسته باشید تاریخ و ساعت سیستم خود را تنظیم کنید. چنانچه روش دیگری می شناسید می توانید در بخش نظرات و پیشنهادات این مطلب با ما به اشتراک بگذارید.


آخرین دیدگاه ها
تا کنون دیدگاهی ثبت نشده است.