آیا میخواهید اندازه عکس های خود 🖼️ را بدون آن که کیفیت آن ها کم شود تغییر دهید؟ شما برای این کار میتوانید از برنامه فتوشاپ استفاده کنید. در این مطلب از کلاسیک وب به آموزش ۳ روش تغییر سایز عکس در فتوشاپ بدون افت کیفیت میپردازیم.
نحوه تغییر سایز عکس در فتوشاپ
?How to Resize an Image in Photoshop and Keep Best Quality
Photoshop یکی از نرم افزار های کامپیوتر است که کاربرد های مختلفی دارد. یکی از کاربرد های مهم این برنامه تغییر سایز تصاویر است. شما ممکن است به دلایل مختلفی نیاز داشته باشید تا عکس های خود را بزرگتر یا کوچک تر کنید. در این صورت نیاز به روشی دارید تا کیفیت عکس شما کم نشود. در این جا میتوانید از فتوشاپ استفاده کنید. در ادامه نحوه تغییر سایز عکس در فتوشاپ بدون کشیدگی را بررسی میکنیم.
تغییر سایز عکس در فتوشاپ برای چاپ از طریق تنظیمات تغییر سایز عکس
برای تغییر سایز عکس در فتوشاپ ابتدا باید عکس را داخل فتوشاپ باز کنید. برای این کار از منو بالای صفحه روی File کلیک کنید. سپس در منو باز شده Open را انتخاب کنید.

در کادری که برای شما باز میشود باید عکس خود را پیدا کنید. در کادر باز شده وارد پوشه ای که حاوی عکس مورد نظر است شوید و روی آن کلیک کنید تا انتخاب شود. سپس روی Open کلیک کنید.
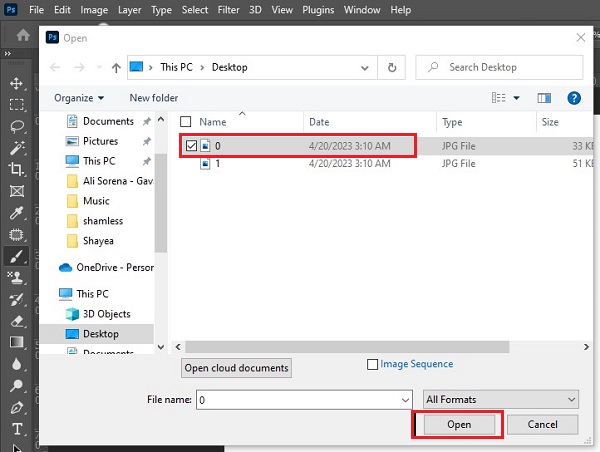
حالا باید کادر تنظمات تغییر سایز عکس را باز کنید. برای این کار بعد از باز شدن عکس در برنامه فتوشاپ از طریق منو بالای صفحه روی Image کلیک کنید. در منو باز شده Image size را انتخاب کنید. Alt+ Ctrl+ I کلید میانبر تغییر سایز عکس در فتوشاپ است و میتوانید با فشردن این کلید ها کادر Image size را باز کنید.
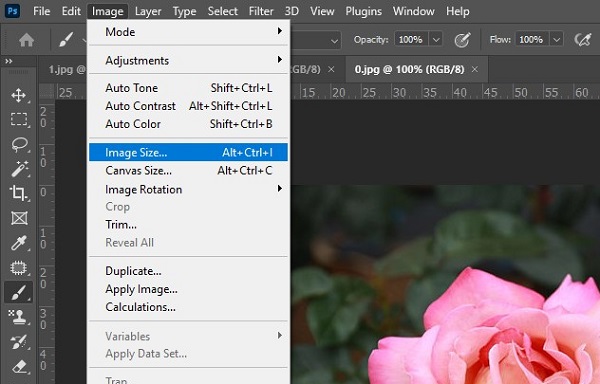
با این کار کادر Image size برای شما باز میشود. ابتدا باید تیک گزینه Resample را بزنید و آن را در حالت Automatic تنظیم نمایید. سپس میتوانید واحد اندازه عکس را روی Pixels تنظیم کنید. بعد از آن اندازه های مورد نظر را داخل کادر Width یا عرض و Height یا طول وارد کنید. در قسمت Resolution شما میتوانید وضوح تصویر را تنظیم کنید. در صورتی که کیفیت عکس برای شما مهم نیست میتوانید Resolution را روی ۷۲ قرار دهید تا تصویر کم حجم نیز باشد. به عنوان مثال برای تغییر سایز عکس برای آپلود در سایت شما نیاز دارید تا حجم عکس خود را کم کنید. با این حال در صورتی که میخواهید عکس را در ابعاد بزرگ چاپ کنید وضوح تصویر باید روی ۳۰۰ بگذارید. در آخر روی OK کلیک کنید.

تغییر سایز عکس با اضافه کردن حاشیه به آن
راه دیگری که میتواند برای تغییر اندازه عکس برای شما مفید باشد اضافه کردن حاشیه به عکس است. حاشیه در عکس مخصوصا برای اضافه کردن متن به آن میتواند بسیار مفید باشد. برای این کار بعد از باز کردن عکس در فتوشاپ در منو بالای صفحه Image را انتخاب کنید. از منویی که برای شما باز میشود Canvas Size را انتخاب کنید. همچنین میتوانید کلید های میانبر Alt+ Ctrl+ C را فشار دهید تا کادر Canvas Size باز شود.
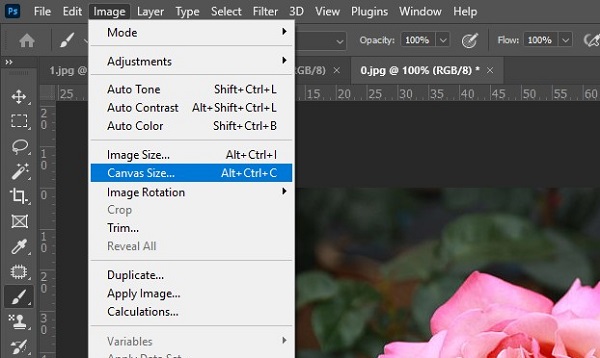
بعد از باز شدن کادر Canvas Size روی منو کشویی مقابل Width یا Height کلیک کنید و واحد اندازه گیری مورد نظر را انتخاب کنید. به عنوان مثال اگر میخواهید بر اساس پیکسل، حاشیه برای تصویر تعیین کنید Pixels را انتخاب کنید. بعد از تعیین واحد اندازه گیری، اندازه های مورد نظر را در بخش های Width و Height وارد کنید. در آخر روی OK کلیک کنید.
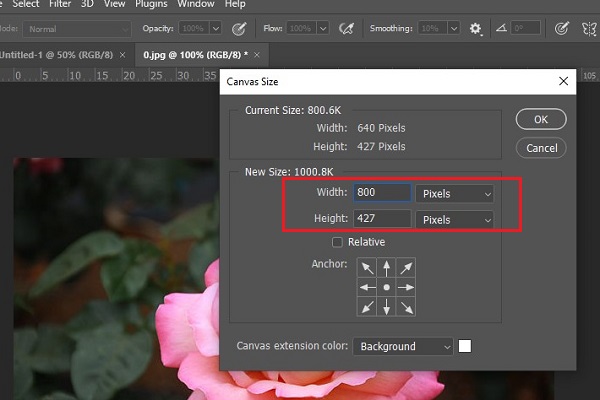
حالا عکس خود را میتوانید مشاهده کنید. دقت داشته باشید همانطور که گفته شد در این روش اندازه اصلی عکس تغییری نمیکند بلکه اندازه ای که به عکس خود اضافه میکنید به صورت پس زمینه عکس، به آن اضافه میشود.

تغییر اندازه عکس در فتوشاپ با موس و برش تصویر
برش تصویر یکی دیگر از راه های تغییر سایز لوگو بدون افت کیفیت در فتوشاپ است. شما با این روش همچنین میتوانید قسمت های اضافی یک عکس را از بین ببرید. برای این کار ابزار برش را از منو سمت چپ برنامه انتخاب کنید.

با انتخاب این ابزار یک کادر اطراف عکس شما نشان داده میشود. اکنون میتوانید با گرفتن هر طرف و کشیدن آن به سمت داخل، عکس را کوچک تر کنید.
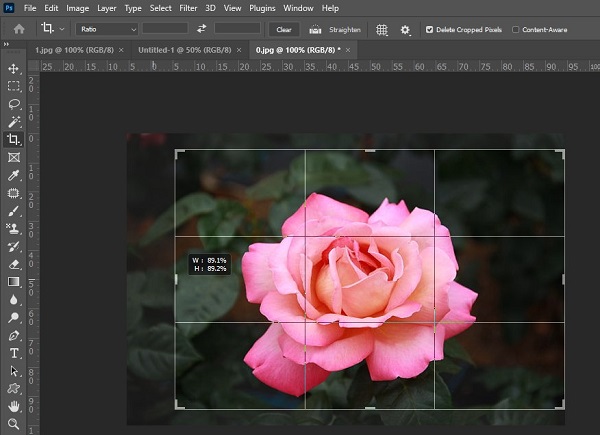
همچنین در صورتی که بخواهید مانند قبل یک فضای خالی و سفید رنگ به عکس اضافه شود میتوانید طرف مورد نظر را با موس بگیرید و به سمت بیرون بکشید تا عکس شما بزرگ تر شود.

نظرات و پیشنهادات شما؟
در مطلب امروز راجع به تغییر اندازه لوگو در فتوشاپ صحبت کردیم. آیا شما توانستید از روش های بالا برای تغییر سایز لایه در فتوشاپ استفاده کنید؟ شما میتوانید نظرات، پیشنهادات و تجربیات خود را در زمینه تغییر سایز چند عکس در فتوشاپ در بخش دیدگاه با ما به اشتراک بگذارید.


آخرین دیدگاه ها
تا کنون دیدگاهی ثبت نشده است.