حالت خواب یا Sleep ویژگی ارزشمندی است که هر زمان بخواهید برای مدت کوتاهی از پشت میز خود بلند شوید می توانید استفاده کنید. 😴 با این حال، گزینه Sleep ممکن است گاهی اوقات فعال نشود. در آموزش ۱۳ روش حل مشکل گزینه Sleep در ویندوز ۱۱ امروز کلاسیک وب ما می خواهیم به توضیح راهکارهایی که در این راه به شما کمک خواهند کرد بپردازیم، با ما همراه باشید.
رفع مشکل اسلیپ نشدن ویندوز ۱۱
How to Fix Windows 11 Sleep Mode Not Working
فعال کردن Sleep در ویندوز ۱۱ دستگاه شما را در حالت کم مصرف قرار می دهد و به شما امکان می دهد کار خود را دقیقا از همان جایی که متوقف کرده اید شروع کنید. اسلیپ ویندوز یک روش عالی برای صرفه جوی در مصرف برق است بدون اینکه سیستم خود را خاموش کنید. این ویژگی شما را از دردسرهایی مانند روشن کردن مجدد سیستم و باز کردن مجدد برنامه ها نجات می دهد.
زمانی که برای مدت کوتاهی از سیستم خود دور می شوید بهتر است که از حالت خواب یا Sleep استفاده کنید چون تضمین می کند که منبع تغذیه شما در اثر استفاده طولانی، بیش از حد گرم نمی شود. برخی از کاربران گزارش داده اند که حالت اسلیپ ویندوز ۱۱ برای آنها کار نمی کند. در ادامه برای این دسته از کاربران راه حل هایی را پیشنهاد می دهیم. می توانید هر یک از این روش ها را امتحان کنید و مشکل خود را حل کنید.
تفاوت هایبرنت و اسلیپ چیست؟
همانطور که می دانید ویندوز دارای حالت هایبرنت است که شبیه به حالت اسلیپ است. تفاوت این دو گزینه در مصرف برق است. در حالی که Sleep سیستم شما را در حالت کم مصرف قرار می دهد، حالت Hibernation باعث می شود که سیستم تمام تنظیمات فعلی را روی هارد ذخیره کنید و بعد از انجام این کار تقریبا سیستم به طور کامل خاموش می شود.
وقتی سیستم را روشن می کنید، مدت زمان بیشتری طول می کشد تا از حالت هایبرنت خارج شود. اگر برای مدت طولانی از سیستم خود استفاده نمی کنید یا نمی خواهید چیزی را از دست بدهید می توانید از این حالت استفاده کنید. اما اگر سریعتر به پشت سیستم باز می گردید از حالت Sleep استفاده کنید.

چگونه گزینه Sleep ویندوز ۱۱ را فعال کنیم؟
این راه حل شامل فعال کردن گزینه Sleep در تنظیمات ویندوز ۱۱ است. این گزینه به سیستم شما امکان می دهد تا به حالت کم مصرف برود، در حالی که همچنان کارهای شما را حفظ می کند و برنامه های شما را باز نگه می دارد.
کلیدهای Win + I را به طور همزمان فشار دهید تا به منوی تنظیمات دسترسی پیدا کنید.
بعد از باز شدن پنجره Settings قسمت System را در سمت چپ کلیک کنید.
از گزینه های نمایش داده شده در سمت راست صفحه، Power & Battery را انتخاب کنید.
در پنجره Power & Battery به دنبال گزینه Screen and Sleep باشید و روی آن کلیک کنید تا منو باز شود. این گزینه به شما امکان می دهد، تنظیمات حالت خواب سیستم خود را تنظیم کنید.
فهرستی از گزینه های مختلف تایمر را مشاهده خواهید کرد. مدت زمان مد نظر خود را انتخاب کنید می توانید از ۱ دقیقه تا ۵ ساعت انتخاب داشته باشید. بعد از تنظیم تایمر، سیستم به طور خودکار به حالت خواب می رود.
مشکل Sleep نشدن ویندوز ۱۱ چیست؟
اگر ویندوز ۱۱ شما وارد حالت Sleep نمی شود ممکن است به خاطر قدیمی شدن یا منسوخ شدن درایورهای نمایشگر باشد. می توانید این مشکل را با بروزرسانی درایوها چه به صورت دستی و چه به صورت خودکار حل کنید.
تنظیمات برق اشتباه می تواند باعث ایجاد مشکل Sleep نشدن ویندوز ۱۱ شود. شما فقط باید تنظیماتی که در ادامه توضیح خواهیم داد را دنبال کنید.
رفع مشکل اسلیپ نشدن کامپیوتر ویندوز ۱۱ با تنظیم زمان خواب
اگر مشکل Sleep در ویندوز ۱۱ را تجربه می کنید ممکن است به این خاطر باشد که تنظیمات زمان طولانی را انتخاب کرده اید. با تنظیم تایمر می توانید این مشکل را حل کنید. در این روش مراحلی که باید انجام دهید به صورت زیر است:
روی آیکن Start ویندوز کلیک کنید.
برای Settings جستجو کنید و از نتایج روی مرتبط ترین گزینه کلیک کنید.

به سربرگ System بروید.

در بخش System به سربرگ Power بروید.

در پنجره بعدی روی گزینه Screen and sleep کلیک کنید

مدت زمانی که می خواهید سیستم در حالت اسلیپ باشد را مشخص کنید.

سپس پنجره را ببندید.
حل مشکل Sleep در ویندوز ۱۱ با ویرایش تنظیمات Power Plan
اگر بعد از فعال کردن sleep در ویندوز ۱۱ فن های پردازنده همچنان فعال هستند، ممکن است به تنظیمات برق شما ربط پیدا کند. برای حل این مشکل دستورالعمل های زیر را دنبال کنید:
روی آیکن ذره بین تسکبار کلیک کنید تا نوار جستجو ظاهر شود.

در اینجا Control Panel را تایپ کنید.
مرتبط ترین گزینه را انتخاب کنید.

در پنجره Control Panel روی گزینه Hardware and Sound کلیک کنید.

در پنجره بعدی، گزینه Power Options را پیدا کرده و کلیک کنید.

در سمت چپ، Change when the computer sleeps را انتخاب کنید.

تنظیمات را به زمانی که مد نظر دارید تغییر دهید. همانطور که در اینجا مشاهده می کنید صفحه نمایش بعد از ۵ دقیقه خاموش می شود و سیستم به مدت ۱۰ دقیقه در حالت خواب قرار می گیرد.

رفع مشکل Sleep ویندوز ۱۱ با آپدیت درایور نمایشگر
همانطور که در بالا اشاره کردیم منسوخ بودن درایورهای نمایشگر می تواند شما را با مشکلاتی مانند فعال نشدن اسلیپ ویندوز مواجه کند. برای آپدیت کردن درایورهای خود می توانید از روش دستی و خودکار استفاده کنید که در ادامه هر دوی آنها را توضیح خواهیم داد:
آپدیت درایور به صورت دستی
کلید Win + X صفحه کلید را به صورت همزمان فشار دهید و Device Manager را انتخاب کنید.

روی Display adapters کلیک کنید.

روی درایور نمایشگر خود کلیک راست کنید و Update driver را انتخاب کنید.

Search automatically for drivers را انتخاب کنید.

با این کار سیستم شما اسکن می شود و در صورت وجود آپدیت جدید آنها را نصب می کند.
آپدیت درایور به صورت خودکار
شما می توانید برنامه های جانبی مانند DriverFix را نصب کنید تا درایورهای قدیمی و یا آسیب دیده بلافاصله آپدیت شوند. این ابزارها در عرض چند ثانیه سیستم شما را اسکن می کند و درایورهای رسمی را از پایگاه داده آنلاین گسترده خود پیدا می کند و نصب می کند.
حالت هیبرید را غیرفعال کنید
حالت هیبرید می تواند روی عملکرد حالت Sleep تاثیر بگذارد بنابراین برای غیرفعال کردن آن باید مراحل زیر را انجام دهیم:
روی آیکن ذره بین تسکبار کلیک کنید تا نوار جستجو ظاهر شود.

در نوار جستجو، عبارت CMD را تایپ کنید تا Command Prompt را مشاهده کنید.
روی آن کلیک راست کنید و از منو Run as administrator را انتخاب کنید.

دستور زیر را تایپ کنید و کلید اینتر را فشار دهید:
powercfg /hibernate on

سیستم خود را ریستارت کنید.
بعد از بالا آمدن سیستم، مجدد روی آیکن ذره بین کلیک کنید.
وارد کنترل پنل شوید.
روی گزینه Hardware and Sound کلیک کنید.

روی Power Options کلیک کنید.

Preferred plans را در وسط صفحه پیدا کنید.

روی Change plan settings کلیک کنید.

در پنجره بعدی روی Change advanced power settings کلیک کنید.

یک پنجره کوچک نمایش داده می شود، گزینه Sleep را پیدا کنید.
روی آیکن + در کنار Sleep کلیک کنید.

Allow Hybrid Sleep را انتخاب کنید.

روی Settings کلیک کنید و حالت Hybrid را غیرفعال کنید.

سپس به Multimedia Settings بروید و روی + کلیک کنید.

روی When sharing media کلیک کنید.

روی Prevent idling to Sleep در کنار Setting کلیک کنید.

در منوی کشویی گزینه Allow the computer to sleep را انتخاب کنید.

PCI Express را پیدا کرده و روی آیکن + کلیک کنید تا منوی کشویی ظاهر شود.

روی علامت + در کنار Link State Power Management کلیک کنید.

در کنار Settings روی منوی کشویی کلیک کنید و آن را غیرفعال کنید.

وقتی غیرفعال شد، روی Apply و سپس OK کلیک کنید.

غیرفعال کردن Wake Timer برای حل مشکل اسلیپ در ویندوز ۱۱
مشکل Sleep نشدن لپ تاپ ویندوز ۱۱ می تواند به فعال بودن Wake Timer ربط پیدا کند. اگر روش های بالا به شما کمکی نکرده است می توانید مراحل زیر را دنبال کنید:
روی آیکن ذره بین تسکبار کلیک کنید.

برای Control Panel سرچ کنید و روی مرتبط ترین گزینه کلیک کنید.
Hardware and Sound را انتخاب کنید.

در پنجره جدید Power Options را انتخاب کنید.

در Balanced (recommended) plan روی Change plan settings کلیک کنید.

Change advanced setting را انتخاب کنید.

Sleep را پیدا کنید و روی + کنار آن کلیک کنید.

روی Allow wake timer کلیک کنید و Setting را انتخاب کنید تا یک منوی کشویی ظاهر شود.

در اینجا، Disable را انتخاب کنید.

غیرفعال کردن Fast Startup و حل مشکل ویندوز ۱۱ با Sleep
غیر فعال شدن Sleep در ویندوز ۱۱ می تواند به خاطر فعال بودن ویژگی Fast Startup سیستم عامل شما باشد. با دنبال کردن دستورالعمل های خود می توانید این ویژگی را غیرفعال کنید:
روی آیکن ذره بین تسکبار کلیک کنید تا نوار جستجو ظاهر شود.

برای Control Panel سرچ کنید و روی مرتبط ترین گزینه کلیک کنید.
در پنجره کنترل پنل، Hardware and Sound را انتخاب کنید.

روی Power Options کلیک کنید.

روی Choose what the power button در گوشه سمت چپ بالا کلیک کنید.

در پنجره بعدی، روی Change settings that are currently unavailable کلیک کنید.

برای غیرفعال کردن عملکرد، روی Turn on fast startup کلیک کنید.

برای حل مشکل گزینه Sleep در ویندوز ۱۱ ابزار Windows Troubleshooter را اجرا کنید
مشکل عدم وجود گزینه Sleep در ویندوز ۱۱ می تواند با اجرای ابزار عیب یابی خود ویندوز رفع شود. این ابزار قادر به شناسایی و حل بسیاری از مشکلات سیستمی است. بنابراین اگر حالت خواب به درستی کار نمی کند و یا نمی توانید آن را مشاهده کنید این ابزار را اجرا کنید.
از منوی استارت در کادر سرچ برای Troubleshooter Settings جستجو کنید و روی مرتبط ترین گزینه کلیک کنید.

Other troubleshooters را انتخاب کنید.

در نهایت روی دکمه Run در کنار Power کلیک کنید.

ابزار سیستم شما را اسکن می کند و هر گنه مشکل احتمالی را رفع می کند.
حل مشکل روشن ماندن صفحه لپ تاپ در ویندوز ۱۱
دلیل دیگری که ممکن است حالت خواب را آنطور که انتظار می رود کار نکند این است که ماوس یا آداپتور شبکه سیستم شما را از حالت خواب بیدار می کند. در ادامه نحوه حل این مشکل آورده شده است.
کلید Win + S را با هم فشار دهید تا کادر جستجو باز شود، Device Manager را تایپ کنید و کلید اینتر را فشار دهید.

روی Mice and other pointing devices کلیک کنید.

روی ماوس خود کلیک راست کنید و از منو Properties را انتخاب کنید.

در سربرگ Power Management گزینه Allow this device to wake the computer را از حالت خواب خارج کنید و بعد روی OK کلیک کنید.

همین مراحل را برای اداپتور شبکه فعلی خود تکرار کنید. برای انجام این کار از پنجره Device Manager رروی Network adapters کلیک کنید و بعد روی کارت شبکه خود کلیک راست کنید

و Properties را انتخاب کنید. در بخش Power Management تیک گزینه Allow this device to wake the computer را بردارید و روی OK کلیک کنید.

بستن برنامه هایی که سیستم شما را بیدار نگه می دارد
ممکن است بعد از فعال کردن تنظیمات حالت خواب ویندوز ۱۱ متوجه شوید برنامه ها و فرایندهایی که در پس زمینه اجرا می شوند مانع از عملکرد درست این ویژگی می شوند. می توانید از خط فرمان برای شناسایی این برنامه ها و بستن دستی آنها استفاده کنید. برای انجام این کار:
روی دکمه Start کلیک راست کنید و از لیست Windows Terminal (Admin) را انتخاب کنید.

در کنسول دستور زیر را وارد کنید و اینتر کنید:
Powercfg /Requests

حالا برنامه ها و ابزارهایی که مانع از به خواب رفتن سیستم شما می شود را ببندید.
استفاده از Restore default settings for this plan برای حل مشکل گزینه Sleep در ویندوز ۱۱
گاهی اوقات، تغییر در تنظیمات Power Plan می تواند مانع از ورود سیستم شما به حالت خواب شود که با ریست کردن این تنظیمات می توانید مشکل را حل کنید.
با کلیک روی Start و تایپ Control Panel در نوار جستجو، کنترل پنل را باز کنید.

در پنجره کنترل پنل، حالت مشاهده را روی Large icons کلیک کنید و بعد Power Options را انتخاب کنید.

پلن فعلی خود را پیدا کنید و روی Change plan settings در کنار آن کلیک کنید.

در صفحه ای که باز می شود روی Restore default settings for this plan کلیک کنید.

پیامی ظاهر می شود که از شما می پرسد آیا مطمئن هستید که می خواهید تنظیمات پیش فرض را بازیابی کنید، برای تایید عملکرد خود روی Yes کلیک کنید.
محافظ صفحه خود را غیرفعال کنید
اگر محافظ صفحه را فعال کرده اید می تواند از وارد شدن سیستم به حالت Sleep جلوگیری کند، پس غیرفعال کردن آن به حل مشکل کمک خواهد کرد:
کلیدهای Win + I صفحه کلید را با هم فشار دهید تا وارد پنجره تنظیمات شوید.
در پنجره Settings از منوی سمت چپ روی Personalization کلیک کنید و بعد از قسمت سمت راست Lock Screen را انتخاب کنید.

به پایین اسکرول کنید و روی گزینه Screen Saver کلیک کنید. یک پنجره کوچک و جدید باید روی صفحه نمایش ظاهر شود.

روی منوی کشویی Screen Saver کلیک کنید و از گزینه های موجود None را انتخاب کنید.

بر روی دکمه Apply کلیک کنید و بعد پنجره را ببندید.
سیستم عامل خود را آپدیت کنید و مشکل گزینه Sleep در ویندوز ۱۱ را حل کنید
آپدیت کردن ویندوز ۱۱ می تواند به حل مشکلاتی مانند عدم وجود گزینه Sleep در Power ویندوز ۱۱ کمک کند.
کلیدهای Win + I صفحه کلید را با هم فشار دهید تا وارد پنجره Settings شوید.
در بالای پنجره روی Windows Update کلیک کنید و یا Update & security را انتخاب کنید و از سمت چپ Windows Update را انتخاب کنید. حالا کافیست روی دکمه Check for updates کلیک کنید. ویندوز به طور خودکار وجود آپدیت ها را بررسی می کند و به شما اعلام می کند. اگر نسخه ای به روز وجود دارد آن را نصب کنید.

چک کردن سیستم برای ویروس و بدافزار
اگر سیستم شما همچنان در زمان مشخص شده به حالت خواب نمی رود ممکن است سیستم شما ویروس یا بدافزار داشته باشد. این تهدیدات اغلب باعث بروز مشکلات تصادفی مختلف روی سیستم شما می شوند.
با باز کردن منوی Start، جستجوی Windows Security و انتخاب این ابزار در نتایج جستجو، Windows Security را راه اندازی کنید.
در پنجره باز شده، Virus & threat protection را انتخاب کنید.
و سیستم خود را اسکن کنید.

منتظر بمانید تا ابزار فایل های ویروسی را شناسایی و حذف کند.
نظرات و پیشنهادات شما؟
امیدواریم با کمک آموزش ۱۳ روش حل مشکل گزینه Sleep در ویندوز ۱۱ امرز کلاسیک وب توانسته باشید سیستم خود را به حالت خواب ببرید. اگر روش دیگری می شناسید یا نظر یا پیشنهادی دارید در بخش نظرات این مطلب با ما در میان بگذارید.

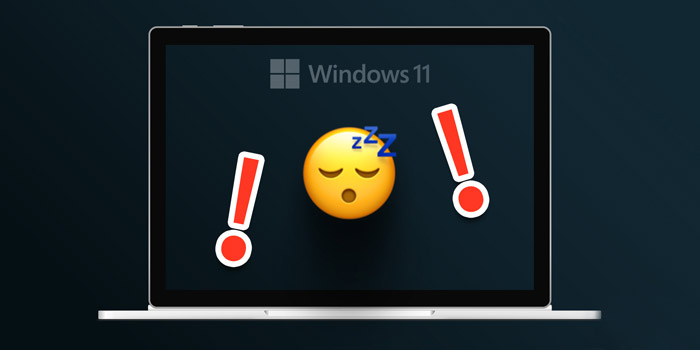
آخرین دیدگاه ها
تا کنون دیدگاهی ثبت نشده است.