از آنجایی که کاربران بیشتری به ویندوز ۱۱ روی آورده اند، شاهد خطاهای بسیار بیشتری هستیم. یکی از مشکلاتی که برخی از کاربران با آن مواجه شده اند مشکل پاسخ ندادن ویندوز ۱۱ است ⏳ که در آن سیستم هنگ می کند. اگر شما هم تجربه چنین وضعیتی را دارید می توانید آموزش ۱۵ روش رفع مشکل Not Responding در ویندوز ۱۱ امروز کلاسیک وب را دنبال کنید.
حل مشکل Not Responding در ویندوز ۱۱
How to Fix Windows 11 not Responding or Frozen
هنگامی که مشکل Not Responding رخ می دهد سیستم شما برای مدتی هنگ می کند و نمی توانید به اکثر قسمت های سیستم شخصی خود دسترسی پیدا کنید. برای اینکه به عملکرد عادی سیستم خود دست پیدا کنید در ادامه راه حل هایی را به شما پیشنهاد می دهیم که می توانید امتحان کنید.
علت مشکل Not Responding ویندوز ۱۱
دلایل مختلفی وجود دارد که ممکن است لپ تاپ ویندوز ۱۱ به کلیک کردن های شما پاسخ ندهد. این چالش ممکن است به دلیل مشکلات سیستم شما یا برنامه های جانبی که نصب کردید رخ دهد. در ادامه برخی از شناخته شده ترین علل را لیست کرده ایم:
- آپدیت نبودن سیستم عامل: علت مشکل Not Responding ویندوز ۱۱ می تواند به این مسئله برگردد که سیستم عامل شما آپدیت نیست. در آخرین نسخه ها این مشکل برطرف شده است. بنابراین، اولین راه حلی که باید امتحان کنید این است که سیستم خود را به جدیدترین نسخه به روز کنید.
- فایل های سیستمی خراب: گاهی اوقات، اگر ویندوز ۱۱ بعد از رفتن به حالت خواب پاسخ نمی دهد، ممکن است به دلیل خراب بودن فایل های سیستمی باشد. برای تعمیر و بازیابی این فایل ها می توانید از ابزارهای داخلی یا نرم افزارهای اختصاصی استفاده کنید.
- مشکلات حافظه: مشکلات مربوط به حافظه سیستم شما می تواند گاهی اوقات باعث هنگ کردن سیستم شود. خوشبختانه ویندوز ۱۱ دارای ابزار داخلی است که می تواند این مشکل را برطرف کند.
- قدیمی شدن درایورها: درایوها نقش مهمی در اجرای روان سیستم شما دارند. هنگامی که درایورهای مهم منسوخ می شوند، ویندوز ۱۱ ممکن است به کلیک کردن های شما پاسخ ندهد. پس باید درایورهای سیستم را آپدیت کرد.
برای رفع خطای Not Responding در ویندوز ۱۱ چکار باید بکنم؟
توصیه می کنیم که قبل از انجام راه حل هایی که در ادامه توضیح خواهیم داد؛ برای رفع خطای Not Responding در ویندوز ۱۱ سیستم خود را ریستارت یا خاموش کنید. این بدان خاطر است که ممکن است یک نقص جزئی در برخی از فرایندها رخ داده باشد یا تداخل نرم افزاری رخ داده باشد که می توانید با ریستارت کردن سیستم این مشکل را حل کنید.
رفع خطای Not Responding در ویندوز ۱۱ با غیر فعال کردن آیکن سرچ از تسکبار
برای رفع خطای Not Responding در ویندوز ۱۱ روی تسکبار کلیک راست کنید و Taskbar settings را انتخاب کنید.

سوئیچ گزینه Search را در حالت غیرفعال قرار دهید.

حالا سیستم خود را ریستارت کنید.
ویندوز ۱۱ را آپدیت کنید
برای آپدیت ویندوز ۱۱ خود کلیدهای Win + I را به صورت همزمان فشار دهید و از سمت چپ Windows Update را انتخاب کنید.

روی دکمه Check for updates در سمت راست کلیک کنید تا نسخه های جدیدتر ویندوز ۱۱ اسکن شوند.

اگر بعد از اسکن آپدیت هایی به شما نشان داده شد وری دکمه Download & install کلیک کنید.

رفع مشکل Not Responding در Word ویندوز ۱۱ با کلین بوت
Clean Boot همه برنامه ها و سرویس های جانبی را از استارت آپ غیرفعال می کند. کلین بوت باید مشکل پاسخ ندادن ویندوز ۱۱ را برطرف کند. اگر کلین بوت مشکل شما را حل کرد باید برنامه ها و سرویس ها را به صورت دسته ای فعال کنید تا متوجه شوید که عامل ایجاد مشکل چیست.
برای کلین بوت کلیدهای Win + R را با هم فشار دهید و در پنجره Run عبارت msconfig را تایپ و کلید اینتر را فشار دهید.

روی سربرگ Services کلیک کنید و کادر مربوط به گزینه Hide all Microsoft services را علامت بزنید و روی Disable all کلیک کنید.

سربرگ Startup را در بالا انتخاب کنید و روی Open Task Manager کلیک کنید.

روی هر کدام از برنامه ها کلیک راست کرده و Disable را انتخاب کنید.

به پنجره System Configuration برگردید و روی Apply و بعد OK کلیک کنید.

در نهایت سیستم خود را ریستارت کنید.
برنامه هایی که تداخل ایجاد می کنند را حذف کنید
همانطور که در بالا اشاره کردیم، یک برنامه خاص ممکن است باعث مشکل پاسخ ندادن ویندوز ۱۱ شود، در اینجا تنها کاری که باید انجام دهید این است که برنامه را شناسایی و حذف کنید. برای انجام این کار، برنامه های نصب شده یا به روز شده را یادداشت کنید و بعد یکی یکی آنها را حذف کنید. سیستم را ریستارت کنید و بعد بررسی کنید مشکل Not Responding در ویندوز ۱۱ حل شده است یا خیر.
کلید Win + I صفحه کلید را با هم فشار دهید و از سمت چپ سربرگ Apps را انتخاب کنید.

در سمت راست روی Apps & features کلیک کنید.

حالا برنامه مشکل دار را پیدا کنید و روی آن کلیک و بعد از منو گزینه Uninstall را انتخاب کنید.

برای تایید حذف برنامه دوباره روی Uninstall کلیک کنید.

رفع ارور Not Responding در بازی ویندوز ۱۱ با آپدیت درایورها
درایورها نقش مهمی در عملکرد موثر هر قطعه سخت افزاری دارند. در حالی که برخی از این موارد ممکن است تاثیر قابل توجهی بر عملکرد نداشته باشند، برخی دیگر مانند درایور گرافیک نقش مهمی ایفا می کنند و نمی توان آنها را نادیده گرفت.
بنابراین، توصیه می شود برای رفع ارور Not Responding در بازی ویندوز ۱۱ ، درایور گرافیک را آپدیت کنید. اگر بعد از به روز رسانی درایورهای گرافیکی مشکل برطرف نشد، آخرین نسخه را برای سایر درایورها نصب کنید.
کلیدهای Win + S صفحه کلید را به صورت همزمان فشار دهید تا منوی جستجو ظاهر شود. در اینجا Device Manager را وارد کنید و روی مرتبط ترین گزینه کلیک کنید.

روی Display adapters دابل کلیک کنید تا آداپتورهای خود را مشاهده کنید.

روی آداپتور گرافیک خود کلیک راست کنید و از منو گزینه Update driver را انتخاب کنید.

Search automatically for drivers را انتخاب کنید.

منتظر بمانید تا سیستم شما بهترین درایور موجود را برای سیستم شما نصب کنید.
آپدیت دستی درایورها ممکن است طول بکشد به جای این کار می توانید از برنامه هایی که آپدیت خودکار را انجام می دهند استفاده کنید این برنامه ها به طور خودکار سیستم شما را اسکن می کنند و از نصب اشتباه درایورها جلوگیری می کنند.
اسکن بدافزار برای رفع ارور Not Responding در اکسل ویندوز ۱۱
برای ارور Not Responding در اکسل ویندوز ۱۱ یا هر برنامه دیگری که دارید کلیدهای Win + S صفحه کلید را با هم فشار دهید تا منوی جستجو ظاهر شود. حالا Windows Security را ورد کنید و روی مرتبط ترین گزینه کلیک کنید.

روی گزینه Virus & threat protection کلیک کنید.

حالا روی گزینه Scan کلیک کنید تا انواع مختلف گزینه های اسکن را مشاهده کنید.

در اینجا گزینه Full Scan را انتخاب کنید و بعد روی دکمه Scan now کلیک کنید.

منتظر بمانید تا فرایند اسکن کامل شود. سپس بررسی کنید که ارور Not Responding ویندوز ۱۱ رفع شده است یا خیر.
اسکن DISM و SFC را انجام دهید
ابزار DISM (Deployment Image Servicing and Management) و اسکن SFC (System File Checker) می توانند بسیاری از خطاهای ناشی از خرابی یا از دست رفتن فایل های سیستمی، مشکلات ایمیج ویندوز یا فایل های نصب را برطرف کند.
کلیدهای Win + S را با هم فشار دهید. در کادر Windows Terminal را وارد کنید و روی مرتبط ترین گزینه کلیک راست کرده و Run as administrator را انتخاب کنید.

در اعلان UAC که ظاهر می شود روی Yes کلیک کنید.

بعد روی فلش رو به پایینی که در بالا قرار گرفته است کلیک کنید و از لیست گزینه ها Command Prompt را انتخاب کنید. به جای این کار می توانید از کلیدهای میانبر Ctrl + Shift + 2 استفاده کنید.

حالا دستور زیر را تایپ یا کپی پیست کنید و کلید اینتر را فشار دهید تا ابزار DISM اجرا شود:
Dism /Online /Cleanup-Image /RestoreHealth

سپس دستور زیر را برای انجام اسکن SFC اجرا کنید:
sfc /scannow

بعد از اتمام فرایند اسکن سیستم خود را ریستارت کنید تا تغییرات اعمال شوند. حالا می توانید بررسی کنید که آیا ارور Not Responding رفع شده است یا خیر.
ابزار Windows Memory Diagnostic را اجرا کنید
برای رفع مشکل Not Responding در پریمیر ویندوز ۱۱ یا در هر برنامه دیگر باید مشکلات مربوط به رم را بررسی کنید. ویندوز دارای ابزار داخلی Windows Memory Diagnostic است که به شناسایی و رفع مشکلات رم کمک می کند.
کلیدهای Win + S صفحه کلید را با هم فشار دهید تا منوی جستجو ظاهر شود، در آن عبارت Windows Memory Diagnostic را وارد کنید و روی مرتبط ترین نتیجه کلیک کنید.

روی گزینه Restart now and check for problems (recommended) را انتخاب کنید.

کابل و اتصالات را بررسی کنید
یکی دیگر از راه حل هایی که وجود دارد این است که کابل و اصتال دستگاه را بررسی کنید. به عنوان مثال اگر هارد اکسترنال دارید که پاسخی نمی دهد، کابل را از سیستم خود جدا کنید و آن را از نظر هر گونه آسیب بررسی کنید و دوباره آن را وصل کنید. اگر به نتیجه نرسیدید یک پورت USB دیگر سیستم خود را امتحان کنید تا از هر گونه مشکل در پورت USB اطمینان حاصل کنید.

Hardware Troubleshooter را اجرا کنید
اگر کابل ها بدون مشکل به نظر می رسند و برق به درستی به قطعات سیستم شما می رسد می توانید ابزار Hardware Troubleshooter را اجرا کنید که هر گونه مشکل دستگاه را شناسایی کرده و به طور خودکار رفع می کند.
کلیدهای میانبر Windows + R صفحه کلید را به طور همزمان فشار دهید.
در کادر پنجره Run عبارت msdt.exe -id DeviceDiagnostic را تایپ یا کپی پیست کنید و OK را کلیک کنید.

هنگامی که Hardware Troubleshooter باز شد روی دکمه Next کلیک کنید.

منتظر بمانید تا این ابزار عیب یابی اجرا شود و روی Next کلیک کنید.

دستورالعمل های نمایش داده شده روی صفحه را دنبال کنید تا مشکلات شناسایی و رفع شوند.
حل مشکل Not Responding در ویندوز ۱۱ با وصل کردن مجدد دستگاه بلوتوثی
این امکان وجود دارد که هنگام تلاش برای دسترسی به فایل ها از دستگاهی که از طریق بلوتوث وصل شده است (مانند گوشی) پیغام حل مشکل Not Responding در ویندوز ۱۱ را مشاهده کنید. در این حالت می توانید دستگاه را Forget کنید و مجدد آن را وصل کنید.
به مسیر Settings > Bluetooth & devices > Devices بروید.

دستگاه خود را از لیست پیدا کنید و روی دکمه سه نقطه کلیک کنید و گزینه Remove device را انتخاب کنید.

بعد از حذف؛ دستگاه بلوتوثی خود را دوباره وصل کنید و ببینید می توانید به آن دسترسی پیدا کنید یا نه.
فایل اکپسلورر را ببندید و دوباره باز کنید
یکی دیگر از مشکلاتی که می توانید منجر به خطای Not Responding شود کار نکردن صحیح فایل اکسپلورر است. راه اندازی مجدد آن می توانید این مشکل را حل کند:
روی دکمه Start کلیک راست کرده و Task Manager را انتخاب کنید.

همچنین میتوانید از کلیدهای میانبر Windows key + R استفاده کنید، عبارت taskmgr را تایپ کرده و روی OK کلیک کنید.
سربرگ Processes را انتخاب کنید، روی Windows Explorer کلیک راست کرده و از منوی ظاهر شده Restart را انتخاب کنید.

تسکبار و آیکن های دسکتاپ شما در طی فرایند بازنشانی برای مدت گوتاهی ناپدید می شوند. . پس از تکمیل، دستگاه ایجاد کننده خطا را باز کنید و ببینید آیا می توانید به داده های لازم دسترسی داشته باشید یا خیر.
USB Controller را دوباره نصب کنید
اگر مشکل از یک دستگاه USB متصل است، ممکن است شاید USB Controller باعث ایجاد این مشکل شده باشد. با این حال، نصب مجدد آن می تواند با حذف یک درایور دستگاه USB پیکربندی نادرست، خطا را برطرف کند.
کلید Win صفحه کلید را فشار دهید و در منوی استارت device manager را تایپ کنید و روی مرتبط ترین گزینه کلیک کنید.

به پایین اسکرول کنید و Universal Serial Bus devices را کلیک کنید.
روی دستگاه مشکل دار کلیک راست کنید و گزینه Uninstall device را از منو انتخاب کنید.

وقتی پیغام هشدار ظاهر شد دکمه Uninstall را کلیک کنید.

برای تکمیل فرایند، ویندوز ۱۱ را ریستارت کنید و ویندوز به طور خودکار درایور را نصب خواهد کرد.

همچنین مهم است که توجه داشته باشید که ممکن است از شما خواسته نشود سیستت را ریستارت کنید. در این حالت دستگاه خود را از پورت USB جدا کرده و مجدد وصل کنید. ویندوز به طور خودکار درایور دستگاه را نصب خواهد کرد.
اسکن ویروس را انجام دهید
اگر سیستم شما ویروسی شده باشد ممکن است بر توانایی پاسخگویی سیستم شما تاثیر منفی بگذارد. برای رفع این مشکل توصیه می کنیم که یکی از بهترین نرم افزارهای آنتی ویروس یا بدافزار را نصب و اجرا کنید. چنین ابزارهایی محافظت بهتر و پیشرفته تری را ارائه می دهند. اگر نمی خواهید از برنامه های جانبی استفاده کنید می توانید با استفاده از Windows Defender ویروسها را بررسی کنید.
فایل های موقت را حذف کنید
هر بار که برنامه ای در ویندوز اجرا می شود سیستم به طور خودکار فایل های منحصر به فردی را ایجاد می کند. چنین فایل هایی را فایل های موقت می نامند و به سیستم شما کمک می کنند تا زمانی که از برنامه ها یا کارهای مرتبط استفاده می کنید به راحتی کار کند. با این حال این فایل ها می توانند حافظه سیستم شما را اشغال کنند و منجر به عملکرد نامناسب دستگاه شوند.
Command Prompt را به عنوان ادمین اجرا کنید
دستور زیر را تایپ و اینتر کنید:
del /q/f/s %TEMP%*

نظرات و پیشنهادات شما؟
در آموزش ۱۵ روش رفع مشکل Not Responding در ویندوز ۱۱ امروز کلاسیک وب ما راهکارهای مختلفی را به شما آموزش دادیم. اگر نکته ای از قلم افتاده است، روش دیگری را یاد دارید، یا نظر یا پیشنهادی دارید می توانید در بخش نظرات این مطلب با ما در میان بگذارید.

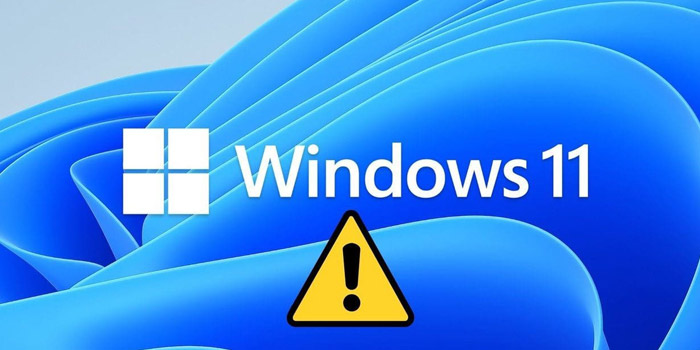
آخرین دیدگاه ها
تا کنون دیدگاهی ثبت نشده است.