گاهی شما نیاز دارید تا درصد باتری لپ تاپ خود را ببینید 🔋 و در صورت نیاز لپ تاپ خود را شارژ کنید. ویندوز به صورت خودکار در دسکتاپ درصد باقیمانده از باتری را نشان نمیدهد و باید با استفاده از برخی روش ها درصد باتری را ببینید. در این مطلب از کلاسیک وب به آموزش ۳ روش نمایش درصد باتری در ویندوز ۱۱ در تسکبار و.. میپردازیم.
نحوه نمایش درصد باتری لپ تاپ ویندوز ۱۱
?How to Show Battery Percentage on Windows 11
میزان انرژی باقیمانده باتری لپ تاپ به صورت درصد در ویندوز نشان داده می شود. اینگونه زمانی که باتری لپ تاپ شما کم شود میتواند متوجه شوید و لپ تاپ خود را شارژ کنید. برای دیدن این میزان انرژی روش های مختلفی وجود دارد. در ادامه روش های نمایش درصد شارژ باتری لپ تاپ را بررسی خواهیم کرد.
۱- مشاهده میزان باقی مانده باتری از طریق آیکن باتری
یکی از سریعترین راه و راحت ترین راه هایی که میتوانید درصد باتری لپ تاپ را مشاهده کنید نگه داشتن روی آیکن باتری است. در پایین صفحه دسکتاپ سمت راست شما میتوانید آیکن باتری لپ تاپ را مشاهده کنید. موس خود را روی آن نگه دارید. بعد از چند ثانیه یک کادر به شما نشان داده میشود. در کادر باز شده میتوانید درصد باتری لپ تاپ خود را مشاهده کنید.
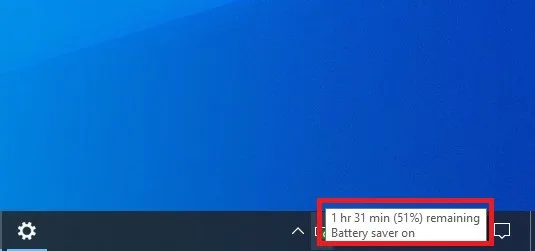
همچنین شما میتوانید درصد باتری را از طریق منو Action Center مشاهده کنید. برای باز کردن این منو کلید های میانبر Win+A را فشار دهید. با این کار Action Center برای شما باز میشود. بعد از باز شدن Action Center در پایین صفحه سمت چپ کادر میتوانید درصد باتری را مشاهده کنید.
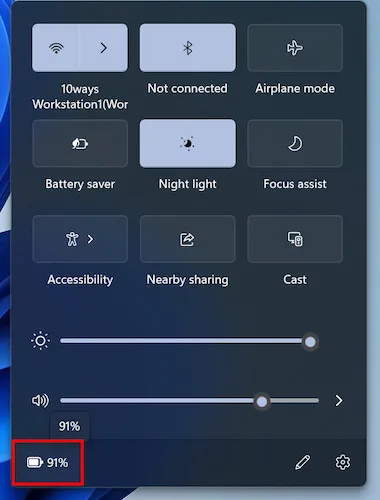
۲- دیدن تنظیمات بخش باتری لپ تاپ در Settings
در تنظیمات ویندوز شما به گزینه ها و بخش های مختلف ویندوز دسترسی دارید و میتوانید وضعیت بخش های مختلف ویندوز را مشاهده کنید. برای دیدن درصد باتری لپ تاپ شما میتوانید وارد تنظیمات باتری لپ تاپ در ویندوز ۱۱ از طریق Settings شوید. برای این کار ابتدا از طریق منو Start وارد Settings شوید. سپس وارد بخش System شوید. در صفحه System گزینه Power & Battery را در سمت راست صفحه پیدا کرده و روی آن کلیک کنید.

در صفحه باز شده شما میتوانید میزان درصد باتری لپ تاپ خود را مشاهده کنید.
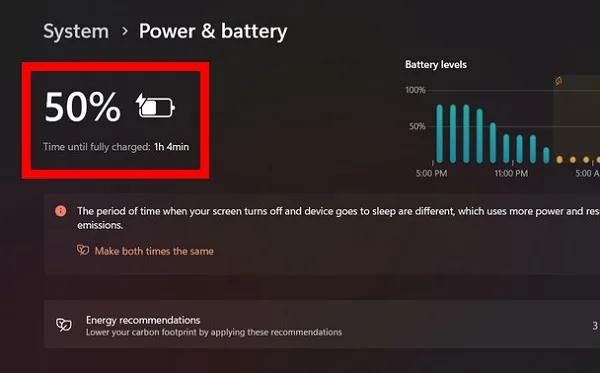
۳- نصب نرم افزار Battery Percentage Icon
شما به غیر از روش های بالا میتوانید از نرم افزار نمایش درصد باتری لپ تاپ ویندوز ۱۱ برای نشان دادن درصد کنار آیکن باتری استفاده کنید. نام این نرم افزار Battery Percentage Icon است. ابتدا آن را از طریق مایکروسافت دانلود کرده و روی ویندوز خود نصب کنید.

پس از اتمام نصب برنامه، آن را باز کرده و Battery Percentage Icon را برای نمایش درصد شارژ باتری لپ تاپ فعال کنید. در این برنامه در بخش Settings نیز میتوانید برای تغییر فونت، سایز و… استفاده کنید.
گاهی ممکن است روش های بالا را طی کنید اما درصد باتری را نتوانید مشاهده کنید. در این شرایط لپ تاپ شما با مشکل مواجه شده است و با برخی از روش ها میتوانید مشکل خود را حل کنید. در ادامه روش های حل مشکل نشان ندادن درصد باتری لپ تاپ را بررسی میکنیم.
۱- کالیبره کردن باتری لپ تاپ
برای کالیبره کردن باتری لپ تاپ ابتدا باتری خود را تا ۱۰۰% شارژ کنید. سپس Control Panel را در قسمت جست جو تایپ کرده و روی نتیجه آن کلیک کنید. مسیر Hardware and Sound > Power Options را طی کنید.

Change Plan Settings را انتخاب کنید.

بعد از آن روی Advanced Power Settings کلیک کنید.

در کادر باز شده زیر مجموعه های Battery و سپس Critical Battery Levels را باز کنید. عدد مقابل این گزینه ها را بین ۱ تا ۵ درصد تنظیم کنید. در آخر روی OK کلیک کنید.

به کادر قبلی باز گردید و گزینه های Turn Off the display و Put the Computer to Sleep را روی Never تنظیم کنید. حالا لپ تاپ را استفاده کنید تا شارژ آن تمام شود و لپ تاپ خاموش شود. مجددا آن را کامل شارژ کرده و این کار را تکرار کنید تا باتری لپ تاپ شما کالیبره شود.

۲- حذف و نصب مجدد درایور های لپ تاپ
برای حذف و نصب مجدد درایور های لپ تاپ، Device Manager را در قسمت جست جو ویندوز تایپ کرده و روی آن کلیک کنید. در کادر باز شده روی Battery کلیک کنید. سپس روی Microsoft ACPI Compliant Control Method Battery کلیک راست کنید. از طریق منو باز شده Uninstall را انتخاب کنید. پس از حذف درایور های باتری لپ تاپ ویندوز را ریستارت کنید تا درایور ها مجددا به صورت خودکار نصب شوند.

۳- ویرایش ریجستری ویندوز
شما میتوانید با ویرایش Registry ویندوز، مشکل عدم نمایش درصد شارژ باتری لپ تاپ را حل کنید. برای این کار کلید های میانبر Win + R را فشار دهید و Regedit را در کادر Run تایپ کنید. سپس روی OK کلیک کنید.

مسیر HKEY_LOCAL_MACHINESYSTEMCurrentControlSetControlPower را در بالای کادر وارد کنید.

در منو سمت چپ روی Power کلیک راست کنید و از منو باز شده ابتدا گزینه New و بعد DWORD 32-bit Value را انتخاب کنید. نام فایل جدید را EnergyEstimationEnabled قرار دهید.

روی فایل جدید دوبار کلیک کنید و در قسمت Value data عدد ۱ را وارد کنید و روی OK کلیک کنید.

روش بالا را تکرار کنید و دو فایل دیگر با نام های EnergyEstimationDisabled و UserBatteryDischargeEstimator را بسازید. Value data هر دو فایل را روی ۰ تنظیم کنید.
سوالات متداول
آیا بدون نصب نرم افزار نمیتوان درصد باتری را در منو تسکبار قرار داد؟
در صورتی که شما نرم افزار اضافه ای مانند Battery Percentage Icon روی ویندوز خود نصب نکنید درصد باتری را باید از طریق منو Action Center یا تنظمیات مشاهده کنید. ویندوز قابلیتی برای نشان دادن درصد باتری ویندوز کنار آیکن آن به صورت دائم در منو تسکبار را ندارد.
چرا باتری لپ تاپ به کالیبره شدن نیاز دارد؟
بعد از مدتی استفاده از باتری لپ تاپ ممکن است اطلاعات نادرست دریافت کنید و این باعث شود با روش هایی که بررسی کردیم نتوانید درصد باتری را مشاهده کنید. برای همین برای رفع مشکل خود و کاهش مصرف باتری لپ تاپ باید باتری لپ تاپ را کالیبره کنید تا اطلاعات درست به شما نشان دهد.
جمع بندی
برای اینکه شما بدانید چه زمانی لپ تاپ خود را به شارژ بزنید یا آن را از شارژ بکشید، نیاز دارید تا میزان انرژی ای درصد باقیمانده لپ تاپ خود را مشاهده کنید. برای این کار روش های مختلفی وجود دارد که بالاتر بررسی شد. همچنین در صورتی که روش هایی که بررسی کردیم را طی کردید، اما درصد باتری نشان داده نمیشود میتوانید از برخی کار ها مانند کالیبره کردن باتری و… برای رفع مشکل باتری لپ تاپ استفاده کنید.
نظرات و پیشنهادات شما؟
در مطلب امروز راجع به روش های نمایش درصد شارژ باتری لپ تاپ صحبت کردیم. آیا با روش های بالا توانستید درصد باقیمانده لپ تاپ را مشاهده کنید؟ شما میتوانید نظرات، پیشنهادات و تجربیات خود را در زمینه نحوه نمایش درصد باتری لپ تاپ ویندوز ۱۱ در بخش دیدگاه با ما به اشتراک بگذارید.

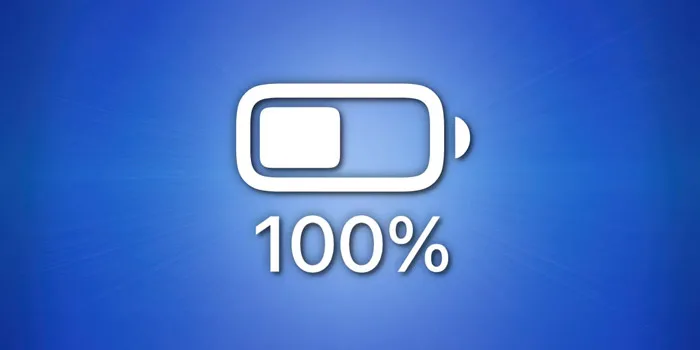
آخرین دیدگاه ها
تا کنون دیدگاهی ثبت نشده است.