هنگامی که یک برنامه را روی سیستم ویندوزی نصب می کنید، چیزهای زیادی وجود دارد که ممکن است اشتباه پیش برود و پیام های مختلفی وجود دارد که در صورت بروز مشکل ظاهر می شوند. یکی از این پیام های خطا ISDone.dll is missing است. ⚠️ در راهنما تست شده برای رفع ارور ISDone.dll در نصب بازی و برنامه امروز کلاسیک وب ما به شما توضیح خواهیم داد که فایل ISDone.dll چیست و چگونه پیغام های خطای مربوط به این فایل را رفع کنید.
نمایش
رفع مشکل ISDone.dll در نصب بازی
How to Fix ISDone.dll is Missing in Windows
ISDone.dll فایلی است که همراه با سایر فایل های .DLL در داخل پوشه System32 در سیستم های ۳۲ بیتی و پوشه SysWOW64 در سیستم های ۶۴ بیتی قرار می گیرد. ISDone.dll برای نصب موفقیت آمیز تعداد کمی از برنامه های کاربردی مختلف، به ویژه برنامه های کاربردی با گرافیک بالا مانند بازی های سطح بالا، مفید است. به همین دلیل است که پیام خطای ISDone.dll is missing بیشتر زمانی ظاهر می شود که نصب یک بازی سیستمی با شکست مواجه شود.
ممکن است چندین علت مختلف در پشت پیام خطای ISDone.dll is missing وجود داشته باشد، اما در بیشتر موارد این خطا ناشی از یک فایل نصب خراب یا غیرقابل اجرا، یک برنامه فقط NTFS است که بر روی یک پارتیشن FAT نصب شده است یا یک فایل واقعی ISDone.dll از دست رفته است.

دلیل ارور ISDone.dll
خطای ISDone.dll می تواند به دلایل مختلفی مانند مجوزهای ناکافی، مشکلات سازگاری، تنظیمات با اولویت بالا، خطاهای فایل و ایمیج سیستم، مشکلات تخصیص حافظه مجازی، عدم توزیع مجدد Visual C++، آنتی ویرووس، تداخل، مشکلات کلین بوت، محدودیت فضای هارد دیسک، خطاهای حافظه RAM و خطاهای هارد دیسک رخ دهد. در ادامه در مورد برخی از این مشکلات صحبت خواهیم کرد:
۱- مجوزهای ناکافی
این اغلب زمانی اتفاق میافتد که سعی میکنید فایلهای بازی بزرگ را روی سیستم خود نصب کنید، اما فاقد مجوز دسترسی لازم برای چنین فرآیندی هستید. ماهیت و مقیاس این نصب ها مستلزم امتیازات بالاتری است که بدون آنها ممکن است منجر به خطاهای نصب شود ، به ویژه مواردی که با فایل ISDone.dll مرتبط هستند.
برای جلوگیری از این مشکل، مطمئن شوید که نصب کننده یا نرم افزار خود را به عنوان ادمین اجرا می کنید تا مجوزهای کافی را در اختیار خواهید داشت. هنوز مشکل دارید؟ شاید دلایل بالقوه دیگری مانند کمبود حافظه مجازی یا فایل های سیستم خراب را بررسی کنید.
۲- مشکلات مربوط به سازگاری
سیستم عامل سیستم شما ممکن است با بازیای که میخواهید نصب یا اجرا کنید ناسازگار باشد، از این رو این پیام خطا ظاهر میشود.
به عنوان مثال، تلاش برای نصب یک بازی مدرن بر روی یک سیستم عامل قدیمی ویندوز مانند XP یا Vista می تواند به دلیل اختلال در سازگاری منجر به خطای ISDone.dll شود.
علاوه بر این، معماری سیستم شما نیز می تواند در ایجاد این مشکلات سازگاری نقش داشته باشد. یک مثال واضح شامل اجرای بازیهای ۶۴ بیتی بر روی سیستمهای ۳۲ بیتی است که تداخل ایجاد میکند و منجر به یک خطای ISDone.dll میشود.
بنابراین بسیار مهم است که قبل از نصب هر فایل بازی بر روی سیستم خود، همیشه الزامات مورد نیاز آن را با مشخصات سیستم خود مقایسه کنید تا مطمئن شوید سازگاری وجود دارد.
۳- تنظیمات با اولویت بالا
اگرچه این تنظیمات دلیل مستقیمی ندارند، اما میتوانند بر منابع سیستم شما ( به ویژه RAM و فضای هارد دیسک) فشار وارد کنند که میتواند به طور ناخواسته به وقوع این خطای دردسرساز کمک کند.
برای مثال، اجرای همزمان چندین برنامه با اولویت بالا میتواند منجر به تخصیص حافظه مجازی ناکافی یا ذخیرهسازی ناکافی شود و در نتیجه خطای ISDone.dll را ایجاد کند.
علاوه بر این، وظایف بیش از حد با اولویت بالا ممکن است سیستم عامل را بیش از حد بارگذاری کند که منجر به خراب شدن فایل های DLL یا حتی خرابی سیستم به دلیل فرسودگی منابع شود.
بنابراین کاربرانی که با خطای ISDonedll مواجه می شوند، مهم است بررسی تنظیمات اولویت بالای خود را به عنوان بخشی از رویکرد عیب یابی در نظر بگیرند.
۴- خطاهای فایل سیستم و ایمیج
هنگامی که این خطاها رخ می دهد، می تواند از تکمیل موفقیت آمیز فرآیند نصب بازی جلوگیری کند. برای رفع این مشکل، ممکن است لازم باشد اسکن فایل های سیستم و اسکن ایمیج را اجرا کنید تا فایل ها یا ایمج ها خرابی که باعث خطا می شوند را شناسایی کنید.
رفع این خطاهای فایل سیستمی و ایمیج به اطمینان از روند نصب روان بازی های شما در ویندوز کمک می کند. علاوه بر این، استفاده از یک فیکس کننده اختصاصی DLL مانند FORTECT نیز می تواند به حل موثر این خطاهای فایل سیستم و ایمیج کمک کند.
۵- تخصیص حافظه مجازی
حافظه مجازی به بخشی از فضای هارد درایو سیستم شما اشاره دارد که به عنوان رم فیزیکی سیستم شما استفاده می شود. هنگام اجرای برنامه های پرمصرف مانند بازی ها، رم ناکافی ممکن است منجر به این خطا شود.
گسترش فایل پیجینگ می تواند مقدار حافظه مجازی موجود برای سیستم شما را افزایش دهد و به طور بالقوه مشکلات مربوط به RAM ناکافی را حل کند.
با افزایش تخصیص حافظه مجازی، سیستم خود را با منابع اضافی که برای اجرای روان نیاز دارد فراهم می کنید و از بروز خطاهایی مانند خطای ISDone.dll جلوگیری می کنید.
۶- از دست رفتن فایل های Visual C++
عدم توزیع مجدد Visual C++ می تواند یکی از دلایل رایج خطای ISDone.dll باشد. این موارد قابل توزیع مجدد اجزای نرم افزاری ضروری هستند که برخی از برنامه ها برای عملکرد صحیح به آنها تکیه می کنند. اگر این فایل ها روی سیستم شما نصب نشده باشند یا خراب شوند، ممکن است با مشکلاتی مانند خطای ISDone.dll مواجه شوید.
برای رفع این مشکل، مهم است که وجود Visual C++ قابل توزیع مجدد را بررسی کرده و مواردی که گم شده یا خراب هستند را نصب کنید.
این می تواند به حل خطای ISDone.dll کمک کند و اطمینان حاصل کند که برنامه های شما بدون هیچ گونه خطای زمان اجرا یا مشکلات وابستگی به خوبی اجرا می شوند.
۷- خراب بودن فایل ISDone.dll مرجع
این خطا زمانی رخ می دهد که فایل DLL که مسئول رسیدگی به فرآیندهای نصب است، خراب شود یا به درستی ثبت نشود.
با ثبت مجدد فایل ISDone.dll مرجع، می توانید به حل این مشکل کمک کرده و از نصب راحت تر در آینده اطمینان حاصل کنید. این یک مرحله ساده است که شامل استفاده از خط فرمان برای ثبت مجدد فایل DLL است. این فرآیند به نوسازی عملکرد آن و حل مشکلات اساسی ثبت که ممکن است باعث ظاهر شدن پیام خطا شود کمک می کند.
۸- خطاهای حافظه رم
هنگامی که رم رایانه شما معیوب می شود یا مشکلاتی ایجاد می شود، می تواند منجر به مشکلات مختلفی از جمله خطای ISDone.dll شود. درک این نکته مهم است که حافظه RAM معیوب می تواند این خطا را ایجاد کند و در هنگام نصب بازی یا سایر برنامه ها مشکلاتی ایجاد کند.
با رفع مشکلات حافظه رم، می توانید به طور موثر خطای ISDone.dll را برطرف کرده و از بروز آن در آینده جلوگیری کنید. افزایش تخصیص حافظه مجازی، اجرای اسکن فایل های سیستم و عیب یابی هر گونه RAM معیوب همگی می توانند به حل موثر این خطا کمک کنند.
بهترین راه حل های رفع ارور ISDone.dll در نصب بازی و برنامه
حالا که با دلایل خطای ISDone.dll آشنا شدید در ادامه راه حل هایی که وجود دارد را با هم بررسی می کنیم:
۱- مطمئن شوید که برنامه در پارتیشن NTFS نصب شده است
اول از همه، باید مطمئن شوید که پارتیشنی از هاردیسک سیستم تان که می خواهید برنامه را روی آن نصب کنید، دارای پارتیشن NTFS است و نه FAT. اگر معلوم شد پارتیشن FAT است، سعی کنید برنامه را روی پارتیشن NTFS نصب کنید و بررسی کنید که آیا ارور ISDone.dll code 12 رفع شده است یا خیر.
۲- مطمئن شوید که از یک رسانه مناسب استفاده می کنید
ممکن است خطای ISDone.dll is missing به این خاطر ظاهر شود که رسانه ای که می خواهید برای نصب برنامه یا بازی استفاده کنید (مانند دی وی دی یا فلش) خراب است یا غیر قابل استفاده است.
برای اطمینان از اینکه رسانه نصب واقعا در شرایط کار قرار دارد، به سادگی از آن استفاده کنید و یا برنامه را روی سیستم دیگری نصب کنید. اگر برنامه روی سیستم دیگر با موفقیت نصب شد، رسانه نصبی که استفاده می کنید مشکل ندارد در غیر این صورت، از یک رسانه نصب دیگر استفاده کنید.
۳- فایل ISDone.dll را ایمپورت کنید
علت ارور ISDone.dll می تواند این باشد که فایل ISDone.dll در دایرکتوری که باید باشد وجود ندارد. اگر ISDone.dll واقعا در سیستم شما گم شده است باعث این خطا می شود که با ایمپورت کردن این فایل در سیستم می توانید آن را رفع کنید.
در یک سیستم عامل دیگر که از کارکرد صحیح آن مطمئن هستید، فایل اکسپلورر را باز کنید.
به یکی از مسیرهای زیر بروید:
- برای سیستم ۳۲ بیتی C:WindowsSystem32
- در سیستم ۶۴ بیتی C:WindowsSysWOW64
فایلی به نام ISDone.dll را پیدا کنید.
ISDone.dll را روی فلش مموری ذخیره کنید.
فلش مموری را جدا کنید و به سیستم خود وصل کنید.
فایل را در یکی از مسیرهای زیر پیست کنید:
- C:WindowsSystem32 (در سیستم ۳۲ بیتی)
- C:WindowsSysWOW64 (در سیستم ۶۴ بیتی)
سیستم خود را ریستارت کنید و بعد از راه اندازی یک بار دیگر برنامه را نصب کنید و ببینید ارور ISDone.dll code 11 ظاهر می شود یا خیر.
۴- دانلود فایل ISDone.dll 64 bit یا ۳۲ bit
اگر پیغام خطای ISDone.dll is missing را مشاهده می کنید در واقع به این خاطر است که فایل ISDone.dll در سیستم شما گم شده است. ممکن است با دانلود این فایل بتوانید برنامه مد نظر خود را نصب کنید.
وارد سایت DLL-FILES شوید.
بر روی Download ZIP-File در قسمت Manual Fix صفحه وب کلیک کنید.
روی آخرین نسخه فایل ISDone.dll موجود در وب سایت کلیک کنید. نگران نباشید که وب سایت فقط یک نسخه ۳۲ بیتی از فایل را دارد – این نسخه برای هر دو سیستم ۳۲ بیتی و ۶۴ بیتی کار می کند.
دکمه Download را کلیک کنید.
اجازه دهید فایل ZIP شده دانلود شود. این فایل حجم کمی دارد و این کار زیاد طول نمی کشد.
پس از دانلود فایل ZIP، با استفاده از برنامه های فشرده سازی مانند WinRAR آن را از حالت فشرده خارج کنید.
از بین محتویات فایل ZIP که دانلود کرده اید، یک فایل به نام ISDone.dll وجود دارد که آن را در مسیر زیر قرار دهید:
C:WindowsSystem32 (در سیستم ۳۲ بیتی)
C:WindowsSysWOW64 (در سیستم ۶۴ بیتی)
سیستم خود را ریستارت کنید. بعد از بالا آمدن سیستم، دوباره برنامه را نصب کنید.
۵- رفع ارور ISDone.dll کد ۶ با کمک حالت سیف مد
برای رفع خطای ISDone.dll یکی از روش های توصیه شده اجرای نصب کننده بازی با مجوز ادمین است. این تضمین می کند که فرآیند نصب تمام مجوزهای لازم برای دسترسی و اصلاح فایل های سیستم را دارد. در اینجا نحوه انجام این کار آمده است:
روی فایل نصب کننده بازی کلیک راست کنید.
از منو Run as administrator را انتخاب کنید.
اگر UAC از شما درخواست مجوز کرد روی Yes کلیک کنید.
در ادامه نصب، دستورالعمل های نمایش داده شده روی صفحه را دنبال کنید.
۶- نصب کننده بازی را در حالت سازگار اجرا کنید
این روش می توانید به رفع ارور کد ۱۲ در نصب بازی کمک کند.
فایل نصب کننده بازی را کلیک راست کنید.
از منو، Properties را انتخاب کنید.
روی برگه Compatibility کلیک کنید.
گزینه Run this program in compatibility mode for را انتخاب کنید.
نسخه قبلی ویندوز را از منوی کشویی انتخاب کنید.

روی Apply و بعد OK کلیک کنید.
۷- رفع ارور ISDone.dll در نصب بازی GTA IV با Priority
برای اطمینان از روند نصب روان و به حداقل رساندن احتمال مواجهه با خطای ISDone.dll می توانید ویزارد راه اندازی بازی را در اولویت قرار دهید.
این کار، منابع سیستم بیشتری را به فرایند نصب تخصیص می دهد و آن را نسبت به سایر پروسس های پس زمینه اولویت بندی می کند.
روی فایل نصب کننده بازی دابل ککلیک کنید و آن را اجرا کنید.
با فشار دادن کلیدهای Ctrl + Shift + Esc یا کلیک راست روی تسکبار و انتخاب Task Manager تسک منیجر را اجرا کنید.
در پنجره Task Manager، به تب Processes بروید.
فرایند ویزارد بازی را در لیست پیدا کنید که معمولا دارای نام بازی یا نامی مشابه آن است.
این فرایند را کلیک راست کنید و Set Priority را انتخاب کنید.
از گزینه های این منو High را انتخاب کنید.
۸- اسکن SFC و DISM را اجرا کنید
این اسکنها میتوانند به شناسایی و تعمیر فایلهای سیستمی آسیبدیده که ممکن است باعث ارور ISDone.dll شوند، کمک کند.
روی دکمه استارت کلیک کنید و Command Prompt را جستجو و آن را به عنوان ادمین اجرا کنید.
دستور sfc /scannow را وارد کنید و اینتر کنید. این دستور اسکن تمام فایل های سیستمی محافظت شده را در سیستم شما شروع می کند.

صبر کنید تا اسکن کامل شود. فرایند اسکن بسته به سرعت سیستم و تعداد فایل های در حال اسکن ممکن است کمی طول بکشد.
پس از پایان اسکن، پیامی دریافت خواهید کرد که نشان می دهد آیا فایل های سیستمی خراب پیدا شده و تعمیر شده اند یا خیر.
اگر در طی این فرآیند خطایی شناسایی و تعمیر شد، سیستم خود را ریستارت کنید و بررسی کنید که آیا خطای ISDone.dll ادامه دارد یا خیر.
دوباره Command Prompt را به عنوان ادمین باز کنید.
دستور DISM /Online /Cleanup – Image /RestoreHealth را تایپ کرده و اینتر کنید. این دستور فرایند اسکن و تعمیر ایمیج را آغاز می کند.

اجازه دهید فرایند اسکن تمام شود.
سیستم خود را ریستارت کنید و بررسی کنید که آیا ارور ISDone.dll رفع شده است یا خیر.
۹- افزایش حافظه مجازی
با افزایش مقدار حافظه مجازی می توانید منابع اضافی را برای جلوگیری از خطاهای مربوط به حافظه به سیستم خود ارائه دهید.
کنترل پنل سیستم خود را باز کنید.
بسته به نسخه ویندوز، System یا System and Security را انتخاب کنید.
از منوی سمت چپ Advanced system settings را انتخاب کنید. داخل پنجره System Properties، به تب Advanced بروید. در بخش Performance، روی Settings کلیک کنید.
در پنجره Performance Options، دوباره به تب Advanced بروید. داخل قسمت Virtual Memory بر روی Change کلیک کنید.
گزینه Automatically manage paging file size for all drives را از حالت انتخاب خارج کنید.
درایو سیستم خود را انتخاب کنید (معمولا دارای برچسب C: ) و Custom size را انتخاب کنید.

مقدار بالاتری را در هر دو فیلد Initial size (MB) و Maximum size (MB) وارد کنید (مثلاً ۲۰۴۸ مگابایت – ۴۰۹۶ مگابایت).
روی Set کلیک کنید. برای اعمال تغییرات Save را کلیک کنید.
۱۰- هر گونه فایل Visual C++ قابل توزیع مجدد را نصب کنید
فایل های Visual C++ برای اجرای روان برنامه ها و بازی های روی سیستم شما ضروری هستند. با نصب آنها می توانید مشکلات سازگاری را که ممکن است باعث خطای ISDone.dll شود را برطرف کنید.
از وب سایت رسمی مایکروسافت یا سایت های قابل اعتماد استفاده کنید.
نسخه خاصی از Visual C++ را جستجو کنید که توسط برنامه یا بازی ایجاد کننده خطای ISDone.dll مورد نیاز است.
این فایل را بسته به سیستم عامل خود (۳۲ بیتی یا ۶۴ بیتی) دانلود کنید.
بعد از دانلود، نصب کننده را اجرا کنید و دستورالعمل های نمایش داده شده روی صفحه را دنبال کنید تا مراحل نصب کامل شود.
پس از نصب سیستم خود را ریستارت کنید تا مطمئن شوید که تغییرات اعمال شده اند.
۱۱- فایل ISDone.dll مرجع را دوباره ثبت کنید
برای رفع خطای ISDone.dll می توانید فایل ISDone.dll مرجع را دوباره ثبت کنید. این فرایند می توانید به حل هر گونه خرابی یا مشکل در فایل کمک کند.
کلیدهای Win + R صفحه کلید را فشار دهید تا پنجره Run باز شود.
CMD را تایپ کنید و اینتر کنید تا پنجره Command Prompt باز شود.
در پنجره Command Prompt، عبارت regsvr32 isdone.dll را تایپ و اینتر کنید.

باید پیامی مبنی بر موفقیت آمیز بودن فرایند ثبت مشاهده کنید.
۱۲- آنتی ویروس خود را غیرفعال کنید
آنتی ویروس فعال می تواند هر گونه تداخلی را در طول فرایند نصب بازی ایجاد کند. با غیرفعال کردن موقت آنتی ویروس اجازه دهید تا نصب بازی بدون هیچ گونه تداخلی ادامه پیدا کند.
هنگام نصب یک بازی، نرم افزار آنتی ویروس یا فایروال Windows Defender شما ممکن است به اشتباه فایل های خاصی را به عنوان تهدید بالقوه علامت گذاری کند و نصب آنها را مسدود کند.
این مانع می تواند باعث بروز خطای ISDone.dll شود. برای حل این مشکل، می توانید در حین نصب بازی، نرم افزار آنتی ویروس یا فایروال ویندوز دیفندر خود را به طور موقت غیرفعال کنید.
اگر جواب نداد، آنتی ویروس های جانبی را که نصب کرده اید حذف نصب کنید، زیرا ممکن است باعث ایجاد تداخل در روند نصب بازی شوند.
به خاطر داشته باشید که پس از نصب موفقیت آمیز بازی، آنتی ویروس خود را مجدداً فعال کنید تا از امنیت مداوم سیستم خود اطمینان حاصل کنید.
۱۳- رفع ارور ISDone.dll با انجام کلین بوت
با کلین بوت می توانید با غیرفعال کردن موقت همه برنامه ها و سرویس های راه اندازی غیر ضروری، تداخلات احتمالی نرم افزاری را از بین می برید. این به شما این امکان را میدهد تا هر فرآیند پسزمینه یا برنامههای جانبی را که میتوانند در فرآیند نصب اختلال ایجاد کنند، مشخص کنید. این یک راه موثر برای جداسازی علت خطا و اطمینان از نصب روان فایل های بازی بدون هیچ گونه اختلالی است.
این فرآیند به شناسایی برنامهها یا سرویسهای راهاندازی متناقض که ممکن است باعث خطا شوند کمک میکند.
کلیدهای Win + R را با هم فشار دهید تا پنجره Run باز شود.
msconfig را تایپ کرده و Enter را فشار دهید تا پنجره System Configuration باز شود.

در برگه General روی Selective startup کلیک کنید و گزینه Load startup items را از حالت انتخاب خارج کنید.

به تب Services بروید و گزینه Hide all Microsoft services را انتخاب کنید.

برای غیرفعال کردن همه سرویسهای غیر مایکروسافت، روی Disable all کلیک کنید.
به تب Startup بروید و روی Open Task Manager کلیک کنید.

در پنجره Task Manager، هر آیتم راه اندازی را با انتخاب آن و کلیک کردن بر روی Disable غیرفعال کنید.
Task Manager را ببندید و به پنجره System Configuration برگردید.
برای ذخیره تغییرات خود بر روی Apply و سپس OK کلیک کنید.
سیستم خود را ریستارت کنید
۱۴ – مطمئن شوید سیستم شما حداقل الزامات را دارد
قبل از پرداختن به راه حل های عیب یابی، مهم است مطمئن شوید که دستگاه شما حداقل الزامات را برآورده می کند. این شامل بررسی عواملی مانند مقدار رم، فضای موجود در هارد دیسک و سازگاری با کارت گرافیک است. حافظه RAM یا HDD ناکافی اغلب می تواند منجر به خطای ISDone.dll هنگام اجرای بازی ها یا برنامه ها شود. اگر دستگاه شما این شرایط را برآورده نمی کند، ممکن است لازم باشد سخت افزار خود را ارتقا دهید یا با حذف فایل ها و برنامه های غیر ضروری فضای دیسک را آزاد کنید.
۱۵- رفع ارور ISDone.dll با بررسی فضای هارد
وقتی می خواهید بازی یا نرم افزاری را نصب کنید، به مقدار مشخصی از ظرفیت ذخیره سازی روی هارد دیسک شما نیاز دارد. اگر هارد دیسک شما فضای خالی کافی نداشته باشد، این می تواند منجر به ظاهر شدن خطای ISDone.dll در حین نصب شود.
برای جلوگیری از این مشکل ، اطمینان از داشتن فضای کافی در دیسک قبل از نصب هر برنامه یا بازی بسیار مهم است. با کلیک راست بر روی هارد دیسک و انتخاب Properties می توانید فضای ذخیره سازی موجود خود را بررسی کنید. اگر متوجه شدید که فضای خالی کافی وجود ندارد، برای ایجاد فضای بیشتر، فایلهای غیر ضروری را حذف کنید یا آنها را به یک دستگاه ذخیرهسازی اکسترنال منتقل کنید.

جمع بندی
همانطور که بحث کردیم خطای ISDone.dll می تواند دلایل مختلف و البته راه حل های متفاوتی داشته باشد. شما می توانید با بررسی علل احتمالی و استفاده از راه حل های بالا این خطا را رفع کنید و برای نصب بازی خود اقدام کنید.
نظرات و پیشنهادات شما؟
امیدواریم مطلب راهنما تست شده برای رفع ارور ISDone.dll در نصب بازی و برنامه امروز کلاسیک وب برای شما کاربردی بوده باشد. اگر راه حل دیگری سراغ دارید، نظر یا پیشنهادی دارید می توانید در بخش نظرات این مطلب با ما در میان بگذارید.

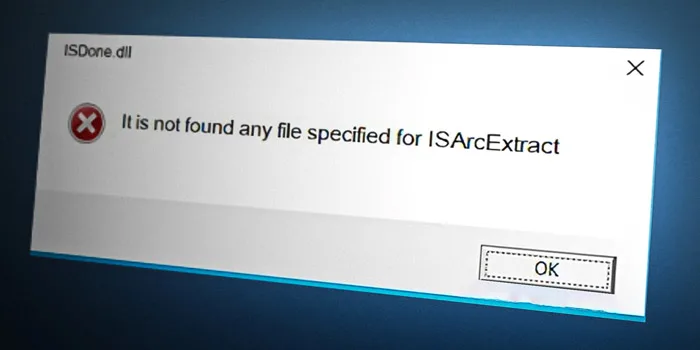
آخرین دیدگاه ها
تا کنون دیدگاهی ثبت نشده است.