آپلود و پخش ویدیوهایی که حجم بالایی دارند، 🎬 دشوار باشد بنابراین روش فشرده سازی فیلم میتواند این مشکل را حل کند. با کاهش حجم فایلهای ویدیویی، میتوانید پهنای باند کمتری مصرف کنید، زمان آپلود را کاهش دهید. علاوه بر این، روند ویرایش ویدیو نیز سریعتر میشود. در ادامه مطلب کلاسیک وب به آموزش ۱۱ روش فشرده سازی فیلم بدون افت کیفیت خواهیم پرداخت.
نمایش
نحوه فشرده سازی فیلم در کامپیوتر
Ways to Compress Video Files
روشهای مختلفی برای فشردهسازی فیلم وجود دارد. این روشها میتوانند بر اساس نوع دادههای فیلم، کیفیت مورد نیاز و سایر عوامل متفاوت باشند. در ادامه، به معرفی روشهای فشردهسازی ویدئو خواهیم پرداخت.
۱- روش فشرده سازی فیلم با VLC (Windows, Mac, Linux)
VLC یک برنامه رایگان و محبوب برای پخش و ویرایش فیلم است. همچنین می توان از این برنامه برای فشرده سازی فیلم ها نیز استفاده کرد.
برای شروع کاهش حجم ویدیو با VLC ، این برنامه را دانلود و نصب کنید (نسخه های ویندوز، مک و لینوکس در دسترس هستند).
پس از اتمام نصب، فایل ویدیویی خود را باز کنید.
در منوی Media ، گزینه Convert/Save را انتخاب کنید.

در پنجره باز شده، روی Add کلیک کنید و فایل ویدیویی خود را انتخاب کنید.

سپس در قسمت Profile، نوع خروجی مورد نظر خود را انتخاب کنید.

برای کاهش بیشتر حجم فایل، می توانید وضوح ویدیو را تغییر دهید. برای انجام این کار، روی دکمه تنظیمات در کنار قسمت Profile کلیک کنید و زبانه Resolution را انتخاب کنید.
در این مرحله روش فشرده سازی فیلم، می توانید اندازه ویدیو را به صورت دستی تنظیم و یا از بین گزینه های موجود انتخاب کنید.

پس از انجام تنظیمات خود، روی Save کلیک کنید.
در پنجره باز شده، مکان و نام فایل مقصد را وارد کنید. سپس روی Start کلیک کنید.

هرچند فشردهسازی ویدئو ممکن است مدتی زمانبر باشد، اما در نهایت شما به یک فایل ویدیویی جدید خواهید رسید که فضای کمتری را اشغال میکند.
Shotcut (Windows, Mac, Linux) -2
Shotcut یک برنامه رایگان نرم افزار فشرده سازی فیلم بدون افت کیفیت برای کامپیوتر است و اگرچه ممکن است به اندازه نرمافزار محبوب VLC شناخته نشود، اما برای ویرایش فیلم و حتی فشردهسازی ویدئوها نیز مورد استفاده قرار میگیرد.
برای شروع، ابتدا Shotcut را دانلود و نصب کنید، سپس پس از اتمام نصب، فایل ویدیویی مورد نظر خود را باز کنید.
برای دریافت خروجی در قالب یک فایل جدید، روی گزینه Export در گوشه سمت راست بالای پنجره کلیک کنید.

در پنجره باز شده، از فرمت ۲۶۴ Baseline Profile استفاده کرده و این فرمت معمولاً به شما اجازه میدهد حجم و اندازه فیلم را بدون افت کیفیت، کاهش دهید.

همچنین، امکان تنظیم اندازه فیلم با تغییر فیلدهای Resolution یا Aspect Ratio نیز وجود دارد. در صورت تغییر رزولوشن افقی، حتماً باید رزولوشن عمودی را نیز تغییر دهید تا از فشرده نشدن غیر مطلوب فیلم اطمینان حاصل شود.

توجه داشته باشید که انتخاب گزینه خروجی با کیفیت پایینتر، به طور خودکار وضوح فیلم را کاهش میدهد. بنابراین اگر گزینه HDV (hdv_720_25p) را انتخاب کنید و فیلم اولیه دارای رزولوشن ۱۰۸۰p باشد، وضوح ویدئو فشرد شده به ۷۲۰p کاهش پیدا میکند.
در نهایت در این روش فشرده سازی فیلم، برای سفارشیسازی گزینههای خروجی گرفتن، میتوانید از پنجره Export استفاده نمایید.
۳- QuickTime Player (Mac)
QuickTime یک پخشکننده رسانه پیشفرض اپل است که میتوان از آن برای فشردهسازی فیلمها نیز استفاده کرد.
برای شروع، QuickTime را باز کنید و فایل ویدیویی خود را بارگیری کنید.
برای خروجی گرفتن از فیلم در قالب فایل جدید، روی File > Export As کلیک کنید.

در پنجره باز شده، وضوح فیلم را به ۷۲۰p یا ۴۸۰p کاهش دهید. این کار حجم فیلم را بدون افت کیفیت، کاهش میدهد.
متأسفانه QuickTime از تغییر اندازه ویدئو پشتیبانی نمیکند، بنابراین اگر میخواهید اندازه فیلم خود را کاهش دهید، باید از برنامههای دیگر یا از ابزارهای آنلاین استفاده کنید.
۴- VEED (وب)
سرویس VEED.IO یکی از بهترین سرویسهای کاهش حجم ویدیو آنلاین است. این سرویس بهصورت رایگان و بدون واترمارک (Watermarks)، فایلهای ویدئویی را فشرده میکند.
برای استفاده از سرویس VEED.IO، ابتدا باید فایل ویدیویی خود را در سایت آپلود کنید.

سپس، در این سایت کاهش حجم ویدیو آنلاین، میتوانید میزان فشردهسازی را با استفاده از اسلایدر تنظیم کنید.
سرویس VEED.IO تخمینی از اندازه فایل فشردهشده را قبل از فشردهسازی کامل ویدئو به شما نشان میدهد. این ویژگی به شما کمک میکند تا اندازه فایل فشردهشده را متناسب با نیاز خود تنظیم کنید.
این سرویس از فرمتهای ویدئویی MP4، MOV، MKV، Avi، WMV، FLV پشتیبانی میکند.

پس از فشردهسازی، فایل فشردهشده را میتوانید دانلود کنید یا آن را در سرویس VEED.IO ویرایش کنید.
۵- روش فشرده سازی فیلم با VideoSmaller (وب)
VideoSmaller یک ابزار رایگان فشرده سازی فیلم آنلاین است. برای استفاده از VideoSmaller، در ابتدا وارد سایت VideoSmaller.com شوید. سپس باید فایل ویدیویی خود را در این سایت آپلود کنید.
در محله بعدی از روش فشرده سازی فیلم، میتوانید میزان فشردهسازی، اندازه ویدیوی خروجی و اینکه آیا میخواهید ویدئو همراه با صدا باشد یا خیر، را تنظیم کنید.

VideoSmaller از فرمتهای ویدئویی MP4، AVI، MPEG، MOV و دیگر فرمت ها پشتیبانی میکند.
در مجموع، VideoSmaller یک گزینه عالی برای فشردهسازی فایلهای ویدئویی است. این ابزار رایگان، کاربرپسند و دارای ویژگیهای زیادی برای کاربران است.
۶- Clipchamp (وب)
اگر میخواهید ویدیوها را به طور مرتب فشرده کنید، Clipchamp یک سرویس پولی عالی برای کاهش حجم ویدیو بدون کاهش کیفیت است. این سرویس گزینههای زیادی را از جمله ویرایش ویدیو، آپلود فایلهای ویدئویی با هر اندازه و پردازش دستهای در اختیار شما قرار میدهد.
Clipchamp یک سطح استفاده رایگان نیز دارد، اما ویدیوهای شما را واترمارک (Watermarks) میکند. اگر میخواهید ویدیوها را به اشتراک بگذارید، باید برنامه آن را با قیمت ۷.۵۰ دلار در ماه یا ۹۹ دلار در سال خریداری کنید.
برای فشردهسازی ویدیو در ویندوز، نیازی به مهارتهای فنی ندارید. سه روش ساده برای فشردهسازی ویدیو در ویندوز وجود دارد که در ادامه به آن ها پرداخته ایم.
۷- فشرده سازی فیلم با WinRAR
برای فشرده کردن ویدیو در ویندوز، میتوانید از آرشیو ZIP یا RAR استفاده کنید. مراحل فشرده سازی فیلم در ویندوز ۱۰ و ۱۱ عبارت اند از:
در قدم اول برای فشرده کردن چندین ویدیو، ابتدا باید آنها را در یک پوشه قرار دهید.
سپس، پوشه را باز کنید و روی هر یک از ویدیوهایی که میخواهید فشرده کنید کلیک راست کنید. سپس Send to > Compressed (zipped) folder یا Add to archive برای RAR را انتخاب کنید.

ویندوز یک فایل جدید ایجاد میکند که تمام ویدیوهای شما را در خود دارد. این فایل جدید کوچکتر از ویدیوهای اصلی است، زیرا ویندوز برخی از اطلاعات اضافی را از ویدیوهای شما حذف کرده است.
در این روش فشرده سازی فیلم، فایل جدید در همان پوشهای ذخیره میشود که ویدیوهای اصلی قرار داشتند. بنابراین، میتوانید به راحتی آن را پیدا کنید و از آن استفاده کنید.
۸- استفاده از ویرایشگر داخلی ویدیو خود ویندوز ۱۱
برای فشرده سازی فیلم در ویندوز ۱۱، میتوانید از ویرایشگر ویدیو داخلی خود ویندوز استفاده کنید. این ویرایشگر دارای گزینههای مختلفی برای فشردهسازی ویدیو از جمله کاهش رزولوشن و سرعت فریم است.
برای شروع فشرده سازی فیلم ویندوز، Built-In Video Editor را باز کنید. میتوانید این کار را با سرچ در منوی نیز Start انجام دهید.
در ویرایشگر ویدیو، با کلیک بر روی New video project یک پروژه جدید ایجاد کنید. سپس نامی را برای پروژه خود انتخاب کنید.

با کلیک بر روی + Add ، ویدیویی را که میخواهید فشرده کنید، انتخاب کنید.

سپس روی ویدیو کلیک راست کنید و Place in the storyboard را انتخاب کنید.
در گوشه سمت راست بالا روی Finish video کلیک کنید.

از منوی کشویی Video Quality، برای تنظیم کیفیت ویدیواستفاده کنید. هرچه رزولوشن کمتر باشد، حجم ویدیو کمتر میشود.

برای خروجی گرفتن روی «Export» کلیک کنید.
۹- کاهش حجم فیلم با HandBrake (مک)
نرم افزار QuickTime Player گزینههای زیادی برای فشردهسازی ویدیو ندارد. اما اگر میخواهید کنترل بیشتری روی نحوه فشردهسازی ویدیوهای خود داشته باشید، برنامه HandBrake یک گزینه عالی برای شما است.
HandBrake یک برنامه رایگان و منبع باز است که ویدیوهای شما را با استفاده از کدکهای مختلف تبدیل و رمزگذاری میکند.
برای استفاده از HandBrake که یکی از نرم افزارهای فشرده ساز کاهش حجم فیلم در سیستم عامل macOS است، مراحل زیر را دنبال کنید:
برای کاهش حجم فیلم با هندبریک، برنامه HandBrake را باز کنید وروی Open Source کلیک کنید و فایل ویدیویی خود انتخاب کنید.

از منوی Preset، یکی از تنظیمات از پیش تعریفشده را انتخاب کنید یا حتی می توانید تنظیمات را دستی وارد کنید.
در مرحله آخر روش فشرده سازی فیلم با هندبریک،روی Start کلیک کنید تا فشردهسازی شروع شود.
۱۰- نحوه کاهش حجم فایل ویدیویی در آیفون یا آیپد
برای فشرده کردن ویدیوها در آیفون، میتوانید از برنامههای نصب شده روی دستگاه خود استفاده کنید.
یکی از این برنامهها، Video Compress نام دارد. با استفاده از این برنامه، میتوانید حجم ویدیوهای خود را با کاهش رزولوشن یا کیفیت آنها کم کنید.
برای کم حجم کردن یک ویدیو با استفاده از Video Compress، مراحل زیر را دنبال کنید:
برای شروع، برنامه Video Compress را از اپ استور دانلود و نصب کنید.
پس از نصب برنامه، آن را باز کنید.
برای فشرده کردن ویدیو، روی Add Video ضربه بزنید و ویدیو مورد نظر را انتخاب کنید.

برای تنظیم میزان فشرده سازی، اسلایدر را به سمت چپ بکشید. هرچه اسلایدر را بیشتر به سمت چپ بکشید، میزان فشرده سازی بیشتر می شود و حجم فایل ویدیو کمتر می شود.
پس از تنظیم میزان فشرده سازی، Save را بزنید تا ویدیو فشرده شود.
پس از فشرده کردن ویدیو، می توانید آن را در برنامه Photos مشاهده کنید.
۱۱- روش فشرده سازی فیلم در دستگاه های اندرویدی
دستگاههای اندرویدی دارای چندین برنامه کاهش حجم فیلم اندروید هستند که میتوانید از آنها استفاده کنید. اما اگر قصد دارید یک ویدیوی MP4 را کم حجم کنید، برنامه Compress Video Size Compressor یک گزینه مناسب برای شما است. برای استفاده از این برنامه مراحل زیر را دنبال کنید:
در این روش فشرده سازی فیلم، برنامه Compress Video Size Compressor را باز کنید و روی Import ضربه بزنید و ویدیو را انتخاب کنید.
پس از آپلود ویدیو، نوع فایل فشرده را تعیین کنید. همچنین میتوانید سرعت فشرده سازی، کدک (۲۶۴ یا HEVC) و فرمت را تعیین کنید.

به صورت اختیاری، میتوانید روی Custom settings ضربه بزنید تا نرخ فریم، رزولوشن و تنظیمات کیفیت ویدیو را کاهش دهید. یا با ضربه روی Compression with Lossy (Faster) ، اسلایدرهای رزولوشن و بیتریت را تنظیم کنید.
سپس روی Compress ضربه بزنید. نام فایل را وارد کنید. دقت داشته باشید که تیک Delete Audio را علامت نزنید.
برای شروع پردازش و فشرده سازی فایل ویدیویی، روی Start ضربه بزنید. با ضربه روی Enable background processing میتوانید در حین فشرده سازی ویدیو، برنامه را ببندید.

جمع بندی
فشرده سازی فیلم یک مهارت مهم است که میتواند به شما کمک کند تا فیلمها را ذخیره، منتقل یا پخش کنید. با استفاده از روشهای مختلف فشرده سازی ویدیو، میتوانید فیلمهای خود را با کیفیتی مطلوب و اندازهای مناسب فشرده کنید.
سوالات متداول
چه عواملی بر میزان فشرده سازی فیلم تأثیر میگذارند؟
عوامل مختلفی بر میزان فشرده سازی فیلم تأثیر میگذارند، از جمله:
- رزولوشن
- نرخ فریم
- کیفیت
چگونه میتوان فیلم را فشرده کرد؟
برای فشرده سازی فیلم، میتوانید از نرمافزارهای فشرده سازی فیلم استفاده کنید. این نرمافزارها معمولاً دارای طیف وسیعی از تنظیمات هستند که به شما امکان میدهند حجم فشرده سازی را کنترل کنید.
آیا میتوان فیلم را بدون کاهش کیفیت فشرده کرد؟
بله، میتوان فیلم را بدون کاهش کیفیت فشرده کرد. این کار با استفاده از روش فشرده سازی بدون کاهش کیفیت انجام میشود. با این حال، این روش معمولاً برای فایلهایی با حجم بالا استفاده میشود.
کدام فرمتهای فایل برای فشرده سازی فیلم مناسب هستند؟
فرمتهای فایل مختلفی برای فشرده سازی فیلم وجود دارند. برخی از فرمتهای رایج عبارتند از:
-MP4
-AVI
-MKV
– WMV
نظرات و پیشنهادهای شما؟
در این مطلب، به بررسی روشهای مختلف فشرده سازی فیلم پرداختیم. این روشها میتوانند به شما در کاهش اندازه فایل ویدیو بدون از دست دادن کیفیت قابل توجهی کمک کنند. آیا شما از روشهای فشرده سازی فیلم استفاده کردهاید؟ تجربه شما از این روشها چگونه بوده است؟ آیا روش خاصی را ترجیح میدهید؟ لطفاً نظرات و پیشنهادهای خود را با ما در میان بگذارید.

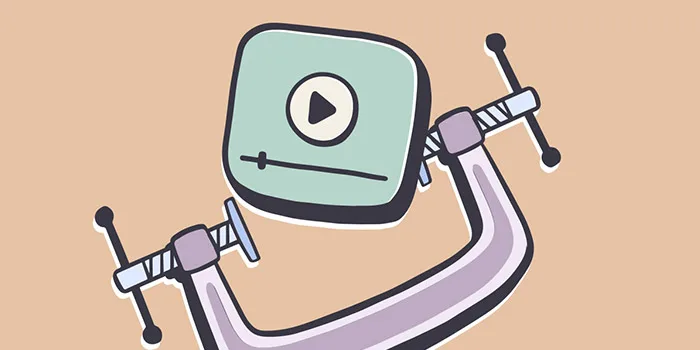
آخرین دیدگاه ها
تا کنون دیدگاهی ثبت نشده است.