کشیدن خط در اکسل 📈 بسیار ساده است که کاربردهای مختلفی دارد. اکسل انواع مختلفی از خطوط را به کاربران ارائه می دهد که می توانید آنها را سفارشی کنید. در ادامه مطلب امروز کلاسیک وب، به آموزش و راهنما کامل خط کشی در اکسل خواهیم پرداخت. همراه ما باشید.
نمایش
آموزش خط کشی در اکسل
How to Insert/Draw a Line in Excel (Straight Line, Arrows, Connectors)
خط کشی در اکسل بسیار ساده است و می تواند برای اهداف مختلفی استفاده شود. به عنوان مثال، می توانید از خطوط برای اتصال دو کادر، نشان دادن جریان یا برجسته کردن روند استفاده کنید. همچنین میتوانید از خط کشی برای ایجاد نمودارها و اشکال پیچیدهتر برای ایجاد یک نمودار خطی یا یک نمودار دایرهای استفاده کنید. در ادامه به روش خط کشی در اکسل اشاره کرده ایم.
چطور در اکسل خط بکشیم؟
برای کشیدن خط در اکسل، ابتدا باید بدانیم که خط در کدام قسمت اکسل قرار گرفته است. بدین منظور مراحل زیر را دنبال کنید:
۱- روی تب “INSERT” کلیک کنید.

۲- در گروه “Illustrations”، “Shapes” را پیدا کنید.
![]()
۳- در “Shapes”، خط مورد نظر خود را انتخاب کنید.

کاربردهای کشیدن خط در اکسل
ایجاد خط کشی در اکسل یک مهارت ساده و مفید است که می تواند برای اهداف مختلفی استفاده شود. برخی از کاربردهای رایج کشیدن خط در اکسل عبارتند از:
۱- کشیدن یک خط ساده
برای ایجاد خطی ساده در اکسل، مراحل زیر را دنبال کنید:
۱- در برگه Insert، روی Shapes کلیک کنید.
۲- از گروه Lines، شکل خط را انتخاب کنید.

۳- روی نقطه شروع خط کلیک کنید و با نگه داشتن کلیک چپ موس، خط را به نقطه پایان بکشید.

۴- اگر در حین کشیدن خط، مکان نما یا کرسر موس را رها کردید، نگران نباشید. خط را انتخاب کنید، بدین ترتیب در هر انتهای آن دو نقطه خواهید دید. برای تغییر اندازه خط یا تغییر جهت آن، یکی از نقاط را انتخاب کنید و آن را بکشید.

۲- کشیدن چندین خط بدون انتخاب دوباره Line Shape
برای کشیدن چندین خط بدون انتخاب آنها از منوی Shapes، مراحل زیر را دنبال کنید:
۱- برای خط کشی در اکسل، روی نوع خط مورد نظر کلیک راست کنید و «Lock Drawing Mode» را انتخاب کنید، با این کار شما گزینه قفل کردن سلول در اکسل را فعال خواهید کرد.

۲- روی نقطه شروع خط کلیک کنید و با نگه داشتن کلیک چپ موس، خط را به نقطه پایان بکشید.

۳- برای کشیدن خط بعدی، بدون انتخاب مجدد نوع خط، مرحله ۲ را تکرار کنید. برای خروج از حالت «Lock Drawing Mode»، دکمه Esc را فشار دهید.

۳- رسم فلش در نمودار جریان
برای نشان دادن جهت جریان در نمودار جریان، می توانید از یک فلش خط استفاده کنید. مراحل زیر را دنبال کنید:
۱- روی تب Insert کلیک کنید.
۲- در گروه Illustrations، روی Shapes کلیک کنید.
۳- از گروه Lines، شکل Line Arrow را انتخاب کنید.

۴- روی نقطه شروع فلش کلیک کنید و با نگه داشتن کلیک چپ موس، فلش را به نقطه پایان بکشید.
۵- به منظور خط کشی در اکسل، دکمه موس را رها کنید.

۴- جذابتر کردن خط برای ارائه
گاهی اوقات، باید کارهای خود را به دیگران ارائه دهیم. برای اینکه کارمان تأثیرگذارتر باشد، میتوانیم آن را از نظر بصری جذابتر کنیم. یکی از راههای انجام این کار، قالببندی خط است. برای استایل دادن به خطوط خود در اکسل مراحل زیر را انجام دهید:
۱- خطی را که میخواهید قالببندی کنید، انتخاب کنید.

۲- روی تب Format در گروه Drawing Tools کلیک کنید.

برای تغییر رنگ خط
۳- روی Shape Outline کلیک کنید و رنگ مورد نظر را انتخاب کنید.

برای تغییر اندازه خط
۳- روی Shape Outline کلیک کنید، روی Weight کلیک کنید و عرض مورد نظر را انتخاب کنید.
همچنین میتوانید از Dashes و Arrows برای ایجاد نقطه چین یا تغییر جهت یا نوع فلشها استفاده کنید. همچنین از برخی سبکهای از پیش تعریفشده اکسل نیز می توان استفاده کرد که تحت عنوان Shape Styles در دسترس هستند.

برای افزودن جلوههای شکل
۳- روی Shape Effects کلیک کنید. طیف گستردهای از افکتها را مشاهده خواهید کرد که میتوانید از آنها استفاده کنید. برای مثال، میتوانید سایه به خط اضافه کنید.

۴- روی Shadow کلیک کنید.

۵- افکت مورد نظر را از منوی Shadow انتخاب کنید.

با دنبال کردن این مراحل، میتوانید یک خط را برای ارائه ای جذابتر، طراحی کنید.
۵- تبدیل خط به یک خط مستقیم کامل
گاهی اوقات، ممکن است هنگام کشیدن یک خط مستقیم با موس، خط مستقیم کاملی حاصل نشود. برای تبدیل خط کشییده شده به یک خط مستقیم کامل، مراحل زیر را دنبال کنید:
۱- برای خط کشی در اکسل به صورت یک خط مستقیم، روی خط کلیک کنید تا انتخاب شود.
۲- روی تب Format در گروه Drawing Tools کلیک کنید.
۳- در گروه Size، روی Height کلیک کنید و مقدار صفر (۰) را در کادر Height وارد کنید.

۴- با انجام این کار، ارتفاع خط به صفر میرسد و خط کاملاً مستقیم میشود.
۵- میتوانید با استفاده از فلشهای بالا و پایین در گروه Size، ارتفاع خط را کم یا زیاد کنید تا خط شیبدار شود.
۶- ایجاد خط برای اتصال جعبهها یا اشکال در اکسل
در اکسل، میتوانید از خطوط برای اتصال جعبهها یا اشکال به یکدیگر و همچنین کشیدن خط بین سلول ها در اکسل استفاده کنید. این کار برای نشان دادن جریان داده، روابط بین دادهها یا سایر موارد مفید است. برای اتصال دو جعبه با یک خط، مراحل زیر را دنبال کنید:
۱- روی تب Insert کلیک کنید.
۲- روی گروه Illustrations کلیک کنید.
۳- روی Shapes کلیک کنید.

۴- روی شکل Line کلیک کنید.
۵- در برگه کار، روی حاشیه سمت راست جعبه اول کلیک کنید و مکان نما را به سمت چپ جعبه دوم بکشید.

با این کار یک خط بین دو جعبه ایجاد میشود. میتوانید از انواع مختلف خطوط، مانند خط مستقیم، خط با فلش یا خط منحنی برای خط کشی سلول ها در اکسل استفاده کنید.
۷- استفاده از فلش در نمودارهای اکسل برای برجسته کردن نقاط داده
در اکسل، میتوانید از فلشها برای برجسته کردن نقاط داده خاص در نمودارهای خود و حتی تقسیم یک سلول در اکسل با خط عمودی استفاده کنید. برای جلب توجه به نقاط داده مهم، نشان دادن روندها یا روابط بین دادهها می توان از این گزینه استفاده کرد. برای افزودن یک فلش به نمودار و رسم خط عمودی در نمودار اکسل، مراحل زیر را دنبال کنید:
- برای خط کشی در اکسل، نمودار خود را انتخاب کنید.
- روی Insert > Shapes کلیک کنید.
- از لیست شکلها، Arrow را انتخاب کنید.
- در نمودار خود، روی نقطه شروع فلش کلیک کنید و سپس مکان نما موس را به نقطه پایان فلش بکشید.
- برای تغییر اندازه یا موقعیت فلش، از دستگیرههای کنترل استفاده کنید.

به منظور استایل دهی به فلش، روی آن کلیک راست کنید و سپس Format Shape را انتخاب کنید. در پنجره Format Shape، میتوانید رنگ، عرض، طول و سایر ویژگیهای فلش را تغییر دهید.
ترتیب خطوط در اکسل
اگر در اکسل با چندین خط کار میکنید، ممکن است بخواهید آن ها را مرتب کنید تا ظاهر بهتری داشته باشند. برای خط کشی جدول در اکسل، میتوانید از گزینههای « Arrange » برای مرتب کردن داده ها در اکسل استفاده کنید.
برای دسترسی به گزینههای « Arrange »، روی یکی از خطوط کلیک کنید تا انتخاب شود. سپس، روی تب Format کلیک کنید و گروه Arrange را انتخاب کنید. در گروه Arrange، گزینههای زیر را خواهید دید:
- Bring to Front/Send to Back : با استفاده از این گزینهها میتوانید ترتیب خطوط را در جلو یا پشت یکدیگر تغییر دهید.
- Selection Pane: با کلیک روی این گزینه، یک پنجره در سمت راست صفحه باز میشود که در آن میتوانید تمام خطوط موجود در سربرگ را ببینید. همچنین میتوانید از این پنجره برای مخفی کردن برخی از خطوط استفاده کنید.
- Align : با استفاده از این گزینهها میتوانید خطوط را در امتداد لبههای بالا، پایین، چپ یا راست صفحه یا در مرکز صفحه تراز کنید.
- Rotate : با استفاده از این گزینه میتوانید زاویه خط را تغییر دهید.
- Group : با استفاده از این گزینه میتوانید چندین خط را به یک گروه تبدیل کنید. این کار برای زمانی مفید است که میخواهید پس از خط کشی در اکسل، تمامی خطوط را همزمان با هم حرکت دهید یا اندازه بگیرید.

توجه داشته باشید که برخی از گزینههای « Arrange » تنها زمانی در دسترس هستند که بیش از یک خط در سربرگ داشته باشید.
چگونه یک خط دستی در اکسل بکشیم؟
در اکسل، میتوانید از ابزار Draw برای کشیدن دستی خطوط و اشکال و یا حتی خط کشی در اکسل با مداد استفاده کنید. این کار میتواند برای ترسیم سریع نمودار سازمانی یا سایر اشکال مفید باشد. برای کشیدن یک خط دستی در اکسل، مراحل زیر را دنبال کنید:
- روی تب Draw کلیک کنید.
- از منوی Pen، قلمی را با رنگ و ضخامت دلخواه انتخاب کنید.

- مکان نما یا کرسر را در جایی که میخواهید خط شروع شود برای خط کشی داخل یک سلول در اکسل قرار دهید و کلیک کنید.
- مکان نما را به نقطهای که میخواهید خط به پایان برسد بکشید.
- برای پایان دادن به کشیدن خط، دوباره کلیک کنید.
- اگر میخواهید خط را بعداً ویرایش کنید، میتوانید آن را انتخاب کرده و از گزینههای Format Shape برای تغییر رنگ، ضخامت یا سایر ویژگیهای آن استفاده کنید.

اکسل همچنین دارای یک ویژگی به نام Ink to Shape است که میتواند خطوط و اشکال دستی را به شکلهای منظم تبدیل کند. اگر میخواهید خطوط دستی خود را تمیزتر و مرتبتر کنید، می توانید از این گزینه استفاده کنید. برای استفاده از ویژگی Ink to Shape، مراحل زیر را دنبال کنید:
- روی برگه Draw کلیک کنید.
- روی Select Object کلیک کنید.
- شکلهایی را که میخواهید تبدیل کنید انتخاب کنید.
- روی Ink to Shape کلیک کنید.

اکسل سعی میکند خطوط و اشکال دستی شما را پس از خط کشی در اکسل به شکلهای منظم تبدیل کند. با این حال، این ویژگی کامل نیست و گاهی اوقات ممکن است اشکال را به درستی تشخیص ندهد.
جمع بندی
خط کشی جداول در اکسل یک ابزار قدرتمند است که میتوان از آن برای بهبود ظاهر و کارایی سربرگها استفاده کرد. با یادگیری نحوه استفاده از ابزارهای خط کشی اتوماتیک در اکسل، میتوانید نمودارها و اشکالی را ایجاد کنید که واضحتر و قابل فهمتر باشند.
سوالات متداول
برای تغییر رنگ خط، روی خط کلیک کنید تا انتخاب شود. سپس، روی برگه Format کلیک کنید و از منوی Shape Fill، رنگ مورد نظر خود را انتخاب کنید. برای حذف خط، روی خط کلیک کنید تا انتخاب شود. سپس، کلید Delete را فشار دهید. برای کپی کردن یک خط، روی خط کلیک کنید تا انتخاب شود. سپس، کلیدهای Ctrl + C را فشار دهید. مکانی که میخواهید خط را کپی کنید، کلیک کنید. سپس، کلیدهای Ctrl + V را فشار دهید. برای اندازهگیری یک خط، روی خط کلیک کنید تا انتخاب شود. سپس، از منوی Format، روی گزینه Size کلیک کنید. در پنجره Size، اندازههای مورد نظر خود را وارد کنید.چگونه رنگ خط را در اکسل تغییر دهم؟
چگونه خط را در اکسل حذف کنم؟
چگونه یک خط را در اکسل کپی کنم؟
چگونه یک خط را در اکسل اندازهگیری کنم؟
نظرات و پیشنهادهای شما؟
در این مطلب، نحوه استفاده از ابزار خط کشی در اکسل را به روش های مختلف توضیح دادیم. آیا این ابزار برای شما مفید بوده است؟ آیا این ابزار به شما کمک کرده است تا نمودارها و اشکال خود را واضحتر و قابل فهمتر کنید؟ لطفاً نظرات خود را با ما در میان بگذارید.

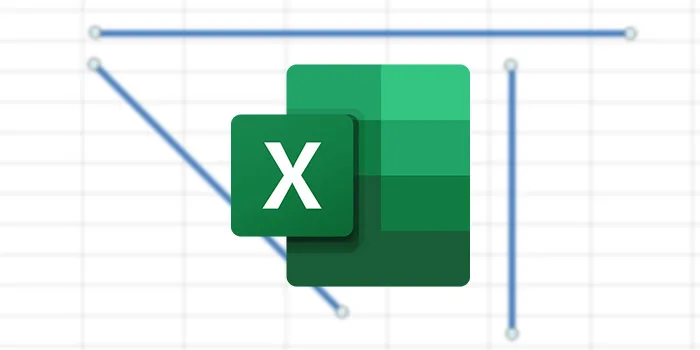
آخرین دیدگاه ها
تا کنون دیدگاهی ثبت نشده است.