MX Player یکی از ویدیو پلیرهای عالی است که می توانید برای گوشی و سیستم خود دانلود کنید. این برنامه دارای ویژگی های مختلفی برای تجربه مشاهده همه جانبه است و تقریبا تمام فرمت های ویدیویی و صوتی را پشتیبانی می کند. در آموزش تصویری افزایش صدا در MX Player ▶️ امروز کلاسیک وب ما به شما نحوه بالابردن صدا برای تجربه مشاهده بهتر را به شما یاد خواهیم داد.
نمایش
بالا بردن صدا در MX Player
How To Boost Audio Volume When Watching Videos On MX Player
در ادامه ما به شما یاد خواهیم داد تا در هنگام مشاهده ویدیو در MX Player حجم صدا را افزایش دهید. این کار باعث افزایش شدید حجم صدای ویدیو می شود و صدا را چند برابر بلندتر از قبل می کند. برای گوشی های اندرویدی که دارای بلندگوهای کوچک هستند یا بهینه سازی صدای ضعیفی دارند این آموزش کاربردی خواهد بود.
بهطور پیشفرض، هنگام تماشای یک ویدیو در MX Player، میزان صدا با صدای رسانه تلفن هماهنگ است. این بدان معناست که وقتی صدا را در MX Player کم یا زیاد میکنید، صدای رسانه گوشی اندروید خود را کنترل میکنید. بنابراین اساساً بلندی صدای پخش ویدیو توسط MX Player تعیین نمی شود بلکه با میزان صدای رسانه تلفن شما تعیین می شود.
اگر بلندگوی تلفن شما قوی نیست، بدون در نظر گرفتن پخش کننده ای که استفاده می کنید، قطعاً حجم صدا هنگام تماشای ویدیو یا گوش دادن به موسیقی در تلفن شما ضعیف خواهد بود. MX Player دارای ۱۵ مرحله ولوم صدا است که با فشردن دکمه های ولوم گوشی یا با کشیدن انگشت به سمت راست صفحه در حین پخش ویدیو قابل کنترل است.
۱- نحوه تنظیم صدا در MX Player
در ام ایکس پلیر می توانید در ۱۵ مرحله حجم صدا را با صدای رسانه تلفن سینک یا همگام سازی کنید که ۱ حداقل صدا و ۱۵ بالاترین حجم صدا است. با این حال، می توانید مراحل صدا را تا ۳۰ فشار دهید و در نتیجه میزان صدا را ۲۰۰٪ افزایش دهید. این روش بدون در نظر گرفتن فرمت ویدئو و فرمت صوتی کار می کند.
MX Player را از کشوی برنامه اجرا کنید و روی ویدیویی که میخواهید مشاهده کنید ضربه بزنید.

Audio Settings یا Audio Track را انتخاب کنید.
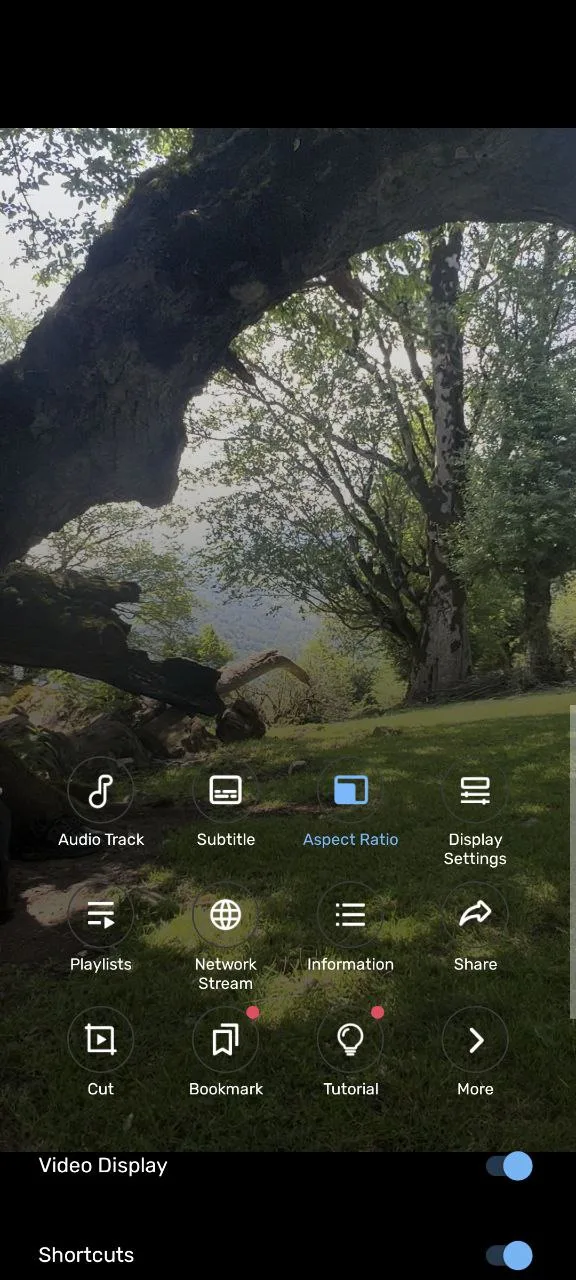
حالا سه گزینه زیر را مشاهده خواهید کرد:
- Audio track
- Disable
- Use SW audio decoder
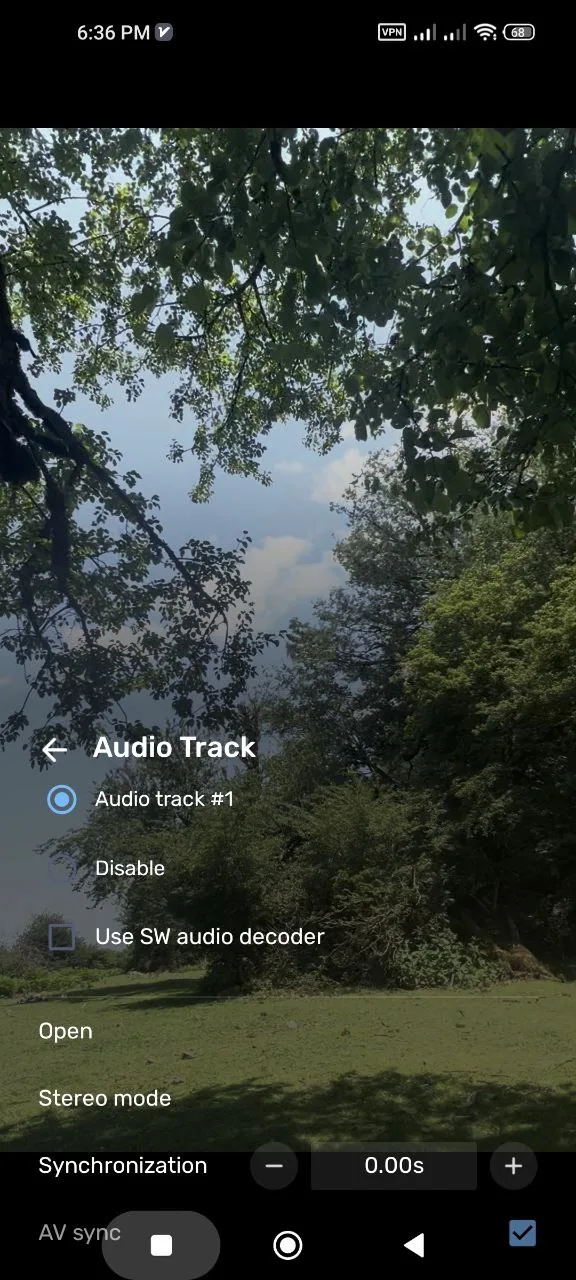
در صورتی که Use SW audio decoder در حالت انتخاب نیست روی آن ضربه بزنید و برای خروج روی دکمه Back ضربه بزنید. دکمه افزایش صدا را فشار دهید و نتیجه کار را مشاهده کنید.
همچنین می توانید از طریق Equalizer کیفیت صدا را بهبود بخشید.
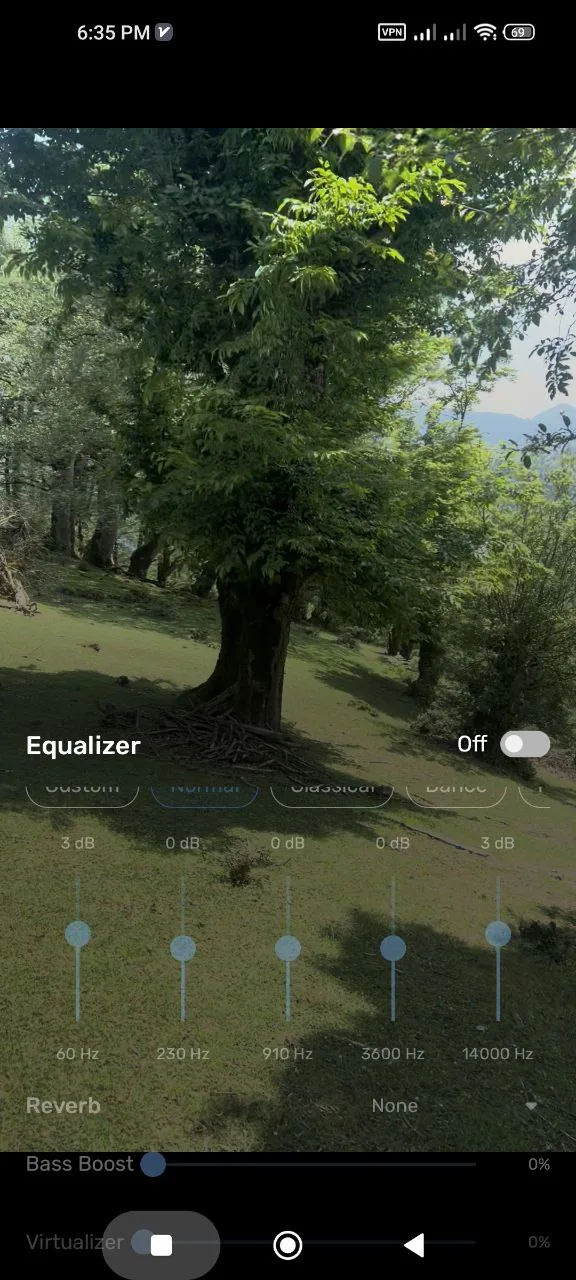
۲- افزایش موزیک با MX Player با VOLUME BOOST
اگر فایل ویدیویی یا صوتی ضعیفی دارید می توانید از این روش استفاده کنید و کیفیت صدا را تا ۲۰۰ درصد افزایش دهید.
MX Player را باز کنید.
صفحه پخش را لمس کنید، در گوشه سمت راست بالا، روی سه نقطه ضربه بزنید.

منوی کشویی باز می شود روی Tools ضربه بزنید.
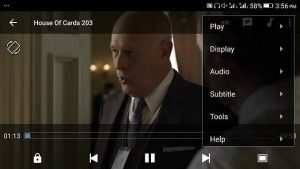
منویی کشویی باز می شود، به پایین اسکرول کنید و روی Settings ضربه بزنید.

صفحه تنظیمات باز می شود، روی Audio ضربه بزنید.

چک باکس Volume Boost را انتخاب کنید.

توجه: برای اینکه این روش بالا بردن صدا در MX Player کار کند باید دیکدر خود را به HW+ Decoder یا SW Decoder تغییر دهید.
برای تغییر دیکدر، صفحه MX Player را لمس کنید و در گوشه سمت راست بالا، HW را مشاهده میکنید، آن را لمس کرده و یکی از HW+ Decoder یا SW Decoder را انتخاب کنید.


۳- از MX Player Booster استفاده کنید
MX Player Booster به افزایش حجم صدا تا حداکثر سطح ممکن کمک می کند. MX Player Booster افزونه ای است که به شما امکان می دهد صدای سیستم خود را تا ۶۰۰% افزایش دهید.
نحوه استفاده از آن ساده است:
مرورگر کروم خود را باز کنید و به لینک MX Player Booster بروید.
روی دکمه آبی Add to chrome ضربه بزنید.

یوتیوب، اسپاتیفای، اپل موزیک یا هر چیز دیگری که می خواهید را باز کنید.
نوار لغزنده را به هر سطح صدایی که می خواهید بکشید (حداکثر ۶۰۰ درصد)

سوالات متداول
بهترین برنامه های جایگزین MX Player کدام است؟
اگر به دنبال برنامه جایگزین MX Player هستید می توانید از برنامه هایی مانند VLC Player، XPlayer، GOM Player، Mobo Player، KM Player، BS Player، Archos Player یا Plex Player استفاده کنید.
آیا پخش موزیک با MX Player امکان پذیر است؟
بله شما می توانید علاوه بر مشاهده فیلم، از MX Player برای پخش فایل های صوتی خود استفاده کنید.
مشکل پخش نشدن صدا در MX Player از چیست؟
این مشکل می تواند علت های مختلفی داشته باشد که در اینجا به چند مورد آن اشاره خواهیم کرد: 1- تنظیمات خروجی صدا: تنظیمات خروجی صوتی FireStick شما ممکن است به درستی پیکربندی نشده باشد که منجر به عدم پخش صدا در MX Player شود. 2- تنظیمات صدا: ممکن است تنظیمات صدا در برنامه FireStick یا MX Player خیلی کم یا مات باشد. 3- مشکلات پخش: گاهی اوقات، برخی از فایلهای ویدیویی یا کدکها ممکن است با MX Player سازگار نباشند و در نتیجه پخش صدا پخش نشود. 4- اشکالات برنامه: مانند هر برنامه دیگری، MX Player ممکن است با اشکالاتی مواجه شود که بر عملکرد آن، از جمله خروجی صدا، تأثیر بگذارد. 5- دستگاههای اکسترنال: اگر از بلندگوهای اکسترنال یا دستگاههای صوتی استفاده میکنید، ممکن است مشکلات اتصال باعث بیصدایی شود.
مشکل پخش نشدن صدا در MX Player با این روش ها حل می شود؟
اگر مشکل صدای شما به دلیل خروجی صدای ضعیف باشد این روش های به شما کمک خواهند کرد تا سطح صدا را تا 200 یا 600 درصد افزایش دهید. با این وجود اگر مشکلات سخت افزاری دارید این روش ها کمکی به شما نخواهند کرد.
جمع بندی
مشاهده فیلم هایی که حجم صدای پایینی دارند یا موزیک هایی که آنقدر صدای ضعیفی دارند که نمی توان صدای آرتیست را از موسیقی پس زمینه تشخیص داد، باعث می شود که به جای لذت بردن و داشتن اوقاتی خوش، شما را آشفته کند. با استفاده از ۳ روش بالا می توانید حجم صدا را چند برابر کنید و اوقات خوشی برای خود بسازید.
نظرات و پیشنهادات شما؟
امیدواریم آموزش تصویری افزایش صدا در MX Player امروز کلاسیک وب برای شما کاربردی بوده باشد. اگر احساس می کنید نکته ای وجود دارد که از قلم افتاده است یا روش دیگری برای بالا بردن صدا در MX Player می شناسید، یا نظر یا پیشنهادی دارید می توانید در بخش نظرات این مطلب با ما در میان بگذارید.


آخرین دیدگاه ها
تا کنون دیدگاهی ثبت نشده است.