آیا صفحه ای در سند ورد خود دارید که باید آن را تکرار کنید؟ 📄 چه بخواهید یک صفحه تکراری را به همان سند اضافه کنید چه بخواهید یک صفحه جدید ایجاد کنید، تکرار یک متن در صفحه ورود کار بسیار ساده ای است. در مطلب آموزش ۴ روش تکرار صفحه در ورد امروز کلاسیک وب ما راهکارهای مختلفی را به شما یاد خواهیم داد.
نمایش
نحوه تکرار یک صفحه در ورد
How to Duplicate a Page in Word
به جای اینکه دوباره محتویات یک سند را از اول تایپ کنید می توانید برای تکرار متن و عکس در ورد اقدام کنید. روش های مختلفی برای انجام این کار وجود دارد. اگر صفحه ای که می خواهید تکرار کنید هدر یا پاورقی ندارد، می توانید محتویات صفحه را کپی کرده و در یک صفحه جدید پیست کنید. چنانچه می خواهید صفحه ای که دارای سربرگ و پاورقی است را کپی کنید، باید قبل از کپی کردن یک Line Break ایجاد کنید. در صورتی می خواهید یک صفحه یا چندین صفحه را چندین بار تکرار کنید می توانید یک ماکرو ساده ایجاد کنید. همه این روش ها را در ادامه بیشتر توضیح خواهیم داد.
۱- تکرار یک متن در صفحه ورد فعلی
برای تکرار کردن محتوایی که در صفحه فعلی دارید، نشانگر ماوس خود را از ابتدای صفحه تا انتهای صفحه بکشید. با این کار محتوای صفحه شما انتخاب می شود. به جای این کار می توانید از کلیدهای میانبر Ctrl + A (در ویندوز) یا Cmd + A (در مک) استفاده کنید. با این کار فورا تمام محتوای کل سند شما انتخاب می شود.
کلیدهای میانبر Ctrl+C (در ویندوز) یا Cmd+C (در مک) را فشار دهید تا محتوا کپی شود.

یک صفحه خالی در Word ایجاد کنید. اگر از قبل صفحه خالی در سندتان دارید از این مرحله رد شوید. در غیر این صورت:
قبل از مکانی که می خواهید صفحه جدید را وارد کنید و یا در انتهای صفحه کلیک کنید. به عنوان مثال اگر می خواهید صفحه تکراری در صفحه ۳ ظاهر شود، نشانگر ماوس بعد از کاراکتر نهایی در صفحه ۲ قرار دهید.
به سربرگ Insert بروید.
روی Blank Page کلیک کنید. اگر این گزینه را نمی بینید، ابتدا روی Pages در گوشه بالا سمت چپ کلیک کنید.

ادامه مراحل
نشانگر ماوس را در بالای صفحه خالی قرار دهید.
حالا باید محتوای کپی شده را در صفحه جدید قرار دهید. برای انجام این کار می توانید ۲ روش زیر را استفاده کنید:
کلیدهای Ctrl+V (در ویندوز) یا ⌘ Cmd+V (در مک) را فشار دهید. با این کار فرمت اصلی صفحه تکراری، از جمله جداول و فونت های خاص حفظ می شوند.

اما اگر می خواهید محتوای کپی شده فرمت استاندارد صفحه جدید را داشته باشد (به عنوان مثال اگر محتوای اصلی حاوی فونت ها و کاراکترهای خاصی است و ترجیح می دهید از فرمت عادی سند خود در صفحه تکراری استفاده کنید، کلیک راست کنید یا Ctrl + را استفاده کنید. روی صفحه جدید کلیک کنید سپس روی آیکن دوم در زیر Paste options (آیکن با فلش) کلیک کنید. در مک روی Paste Special… کلیک کنید، Unformatted Text را انتخاب کنید و سپس روی OK کلیک کنید.
۲- تکرار یک عمل در ورد و در صفحه جدید
برای اینکه محتوا را در یک سند جدید کپی کنید از این روش استفاده کنید. محتوایی که می خواهید کپی کنید را انتخاب کنید. می توانید نشانگر ماوس را از ابتدای صفحه به انتها بکشید. کلیدهای میانبر Ctrl+C (در ویندوز) یا Cmd+C (در مک) را فشار دهید تا محتوا کپی شود.

سند دیگری باز کنید. حالا می توانید صفحه کپی شده را در سند یا یک فایل خالی جدید پیست کنید. برای باز کردن یک سند جدید، روی File کلیک کنید، Open را انتخاب کنید.
برای ایجاد یک سند جدید، روی File کلیک کنید، New را انتخاب کنید و بعد Blank Document را کلیک کنید.

روی نشانگر ماوس در بالای صفحه خالی کلیک کنید. اگر در سند فعلی کار می کنید و هنوز صفحه خالی ندارید، قبل از مکانی که میخواهید صفحه جدید را وارد کنید، روی مکاننمای ماوس در انتهای صفحه کلیک کنید. به عنوان مثال، اگر می خواهید صفحه جدید بعد از صفحه ۳ فعلی ظاهر شود، بر روی نشانگر ماوس بعد از آخرین کاراکتر در صفحه ۳ کلیک کنید.
ادامه مراحل
روی تب Insert کلیک کنید.
روی Blank Page کلیک کنید. اگر این گزینه را نمی بینید، ابتدا روی Pages در گوشه بالا سمت چپ کلیک کنید.
نشانگر ماوس را در بالای صفحه خالی قرار دهید.
محتوای کپی شده را پیست کنید. برای انجام این کار می توانید ۲ روش زیر را استفاده کنید:
کلیدهای Ctrl+V (در ویندوز) یا ⌘ Cmd+V (در مک) را فشار دهید. با این کار فرمت اصلی صفحه تکراری، از جمله جداول و فونت های خاص حفظ می شوند.

اما اگر می خواهید محتوای کپی شده فرمت استاندارد صفحه جدید را داشته باشد (به عنوان مثال اگر محتوای اصلی حاوی فونت ها و کاراکترهای خاصی است و ترجیح می دهید از فرمت عادی سند خود در صفحه تکراری استفاده کنید، کلیک راست کنید یا Ctrl + را استفاده کنید. روی صفحه جدید کلیک کنید سپس روی آیکن دوم در زیر Paste options (آیکن با فلش) کلیک کنید. در مک روی Paste Special… کلیک کنید، Unformatted Text را انتخاب کنید و سپس روی OK کلیک کنید.
۳- کپی سربرگ در ورد
برای کپی سربرگ در ورد و حتی پاورقی آن به صورت زیر عمل می کنیم:
روی آیکن پاراگراف ¶ کلیک کنید. این آیکن در بالای ورد و در تب Home قرار دارد. با کلیک کردن این آیکن، شما می توانید همه علائم، پاراگراف و نمادهای فرمت بندی را در صفحه مشاهده کنید.

روی آیکن پاراگراف انتهای صفحه ای که می خواهید کپی شود کلیک کنید. توجه داشته باشید که شما باید مکان نما را بعد از کاراکتر انتهایی در صفحه قرار دهید.

روی تب Layout کلیک کنید. این تب در برخی نسخه ها Page Layout نامیده می شود.
منوی Breaks را انتخاب کنید.
Continuous را انتخاب کنید.

کل صفحه از جمله Section Break را انتخاب کنید. مکان نما را در بالای صفحه قرار دهید، سپس کلیک کنید و تا انتهای صفحه بکشید – مطمئن شوید که برچسب Section Break (Continuous) را در پایین صفحه انتخاب کرده اید.

کلیدهای میانبر Ctrl+C (در ویندوز) یا Cmd+C (در مک) را فشار دهید تا محتوا کپی شود.
ادامه مراحل
در این مرحله باید صفحه کپی شده را در سند فعلی یا یک فایل خالی جدید پیست کنید.
برای باز کردن یک سند جدید، روی File کلیک کنید، Open را انتخاب کنید.
برای ایجاد یک سند جدید، روی File کلیک کنید، New را انتخاب کنید و بعد Blank Document را کلیک کنید.
روی نشانگر ماوس در بالای صفحه خالی کلیک کنید. اگر در سند فعلی کار می کنید و هنوز صفحه خالی ندارید، قبل از مکانی که میخواهید صفحه جدید را وارد کنید، روی مکاننمای ماوس در انتهای صفحه کلیک کنید. به عنوان مثال، اگر می خواهید صفحه جدید بعد از صفحه ۳ فعلی ظاهر شود، بر روی نشانگر ماوس بعد از آخرین کاراکتر در صفحه ۳ کلیک کنید.
روی زبانه Insert کلیک کنید.
روی Blank Page کلیک کنید. اگر این گزینه را نمی بینید، ابتدا روی Pages در گوشه بالا سمت چپ کلیک کنید.
نشانگر ماوس را در بالای صفحه خالی قرار دهید.
کلیدهای Ctrl+V (در ویندوز) یا ⌘ Cmd+V (در مک) را فشار دهید. محتویات صفحه کپی شده، از جمله سربرگ و پاورقی حالا در صفحه جدید ظاهر می شود.

علامت های پاراگراف و Section Break را از سند اصلی خود حذف کنید. برای انجام این کار در صفحه اصلی، درست قبل از تگ Section Break (Continuous) کلیک کنید.
کلید Delete صفحه کلید را فشار دهید.

روی تب Home کلیک کنید.
برای پنهان کردن آیکن ها و پاراگراف، روی آیکن ¶ کلیک کنید.
۴- ماکرو بسازید
برای تکرار عکس در ورد یا تکرار متن می توانید از ماکرو استفاده کنید. ماکرو ورد برای مواقعی که نیاز به تکرار صفحات در چندین سند دارید و ترجیح می دهید از یک میانبر به جای کپی پیست استفاده کنید، مفید است.
روی دکمه Macros کلیک کنید، این دکمه در گوشه بالا سمت راست است. در برخی از نسخه های این دکمه در سربرگ View قرار دارد.
محل ذخیره ماکرو را انتخاب کنید. از منوی Macros in، جایی را که میخواهید این ماکرو ایجاد کنید را انتخاب کنید.
برای در دسترس قرار دادن ماکرو در تمام اسناد جدید Normal.dotm را انتخاب کنید.
ماکرو را نامگذاری کنید و روی Create کلیک کنید. می توانی از اسامی مانند Duplicate استفاده کنید تا قابل تشخیص باشد.

هنگامی که روی Create کلیک کنید، ویرایشگر ماکرو ویژوال بیسیک ظاهر می شود.
کد زیر را بین تگ های Sub Duplicate() و End Sub پیست کنید:
Page = InputBox(“Page number to duplicate”)
Count = InputBox(“How many times to duplicate?”)
With Selection
.GoTo wdGoToPage, wdGoToAbsolute, Page
.Bookmarks(“Page”).Range.Copy
For i = 1 To Count: .Paste: Next
End With
برای ذخیره روی آیکن فلاپی کلیک کنید که در تصویر زیر نشان داده شده است. حالا می توانید ویرایشگر VB را ببندید.

نحوه اجرای ماکرو
حالا باید ماکرو را اجرا کنیم. برای انجام این کار به صورت زیر عمل می کنیم:
روی جایی که میخواهید صفحات تکراری را وارد کنید، کلیک کنید.
روی ماکروها در تب View کلیک کنید.
ماکرو خود را انتخاب کنید و روی Run کلیک کنید.

شماره صفحه ای که می خواهید کپی کنید را تایپ کنید و روی OK کلیک کنید.

تعداد دفعات کپی را وارد کنید و روی OK کلیک کنید.

اگر می خواهید به ماکرویی که ایجاد کرده اید سریعتر دسترسی داشته باشید، اضافه کردن آن به نوار ابزار آسان است:
روی منوی File کلیک کنید و Options را انتخاب کنید.
روی Customize Ribbon کلیک کنید.
در بخش Choose commands from روی Macros کلیک کنید.
ماکرو خود را انتخاب کنید.
روی New Group کلیک کنید، Rename را انتخاب کنید و یک نام برای گروه خود تایپ کنید.
روی Add کلیک کنید و یک تصویر برای ماکرو خود انتخاب کنید.
برای ذخیره و خروج دوبار روی OK کلیک کنید.
سوالات متداول
برای تکرار سطرهای جدول در بالای هر صفحه ورد چکارکنم؟
ابزار Repeat Header Rows این کار را برای شما انجام می دهد. بعد از این که جدول را رسم کردید، بخشی به نام Table Design به نوار ابزار اضافه می شود. در این بخش Layout را انتخاب کنید و گزینه Repeat Header Rows را انتخاب کنید.
تکرار عکس در ورد چگونه است؟
برای تکرار عکس در ورد هم می توانید از روش کپی پیست یا ماکرو استفاده کنید که در بالا توضیح دادیم.
جمع بندی
در بخش اول مطلب امروز ما در مورد نحوه کپی کردن متن و عکس با روش کپی کردن صحبت کردیم. شما می توانید متن و عکس را در صفحه فعلی یا جدیدی پیست کنید و خود را از تایپ کردن مجدد نجات دهید. سپس در مورد تکرار صفحات وردی که دارای سربرگ و پاورقی هستند صحبت کردیم. با روش کپی پیست کردن سربرگ و پاورقی های شما انتقال داده نمی شوند. در بخش بعدی در مورد نحوه ساخت و اجرای ماکرو برای تکرار صفحات در ورد صحبت کردیم. همه این روش ها تست شده هستند و به خوبی کار می کنند. بنابراین می توانید از آنها با خیال راحت استفاده کنید.
نظرات و پیشنهادات شما؟
امیدواریم آموزش ۴ روش تکرار صفحه در ورد امروز کلاسیک وب برای شما کاربردی بوده باشد. با استفاده از این راهکارها می توانید به سادگی محتواهای خود را تکرار کنید. برای اینکه ساده ترین و سریعترین راهکار را امتحان کنید پیشنهاد می کنیم از روش ماکرو استفاده کنید. با استفاده از کپی کردن یک تکه کد ساده می توانید هر زمان در هر فایل وردی که می خواهید ماکرو را ایجاد کنید. شماره صفحه و تعداد تکرار را وارد کنید و تمام. اگر احساس می کنید نکته ای از قلم افتاده است یا روش دیگری سراغ دارید می توانید در بخش نظرات این مطلب با ما در میان بگذارید.

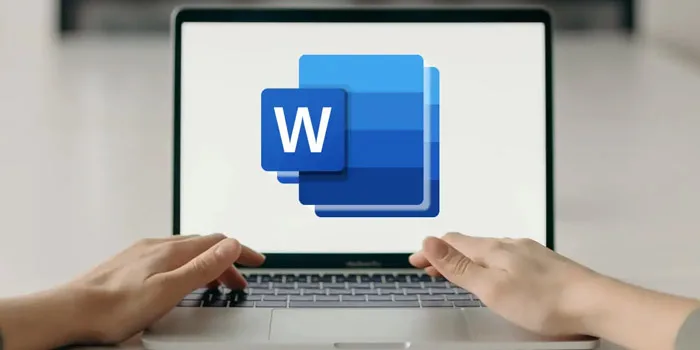
آخرین دیدگاه ها
تا کنون دیدگاهی ثبت نشده است.