آیا تا به حال با انبوهی از اطلاعات در اکسل رو به رو بودید؟ 📊 حتما از اینکه چطور این اطلاعات انبوه را ساماندهی و مرتب کنید دچار سردرگمی شدید! قطعا دسته بندی ستون ها بر اساس حروف الفبا و غیره کار ساده ای نیست. در این مطلب از کلاسیک وب ما کاملترین راهنما مرتب سازی بر اساس دو ستون در اکسل را به صورت تصویری آموزش می دهیم.
نمایش
نحوه مرتب سازی چند ستون در اکسل
How to Sort Multiple Columns in Excel
به طور کلی برای مرتب کردن دو ستون یا چند ستون در اکسل ابتدا باید همه ستون های مورد نظرتان را انتخاب کنید. به تب Data بروید و روی Sort کلیک کنید. البته این ساده ترین راه و آسان ترین راه برای مرتب سازی داده ها در اکسل است. معمولا مرتب سازی ستون ها در اکسل در ۳ حالت کلی انجام می شود:
۱- مرتب سازی چند سطحی یا چند ستون با هم
۲- مرتب سازی بر اساس اسم های ستون ها و ردیف ها
۳- مرتب سازی پیشرفته
مرتب سازی ستون در اکسل بر اساس حروف الفبا صعودی
قبل از اینکه به مرتب سازی چند ستون در اکسل بپردازیم بهتر است خیلی کوتاه مرتب سازی اطلاعات یک ستون را بررسی کنیم. برای اینکار ابتدا کاربرگ اکسل خودتان را باز کنید. برای شروع کار برگی را باز کنید که هیچ نوع مرتب سازی در آن انجام نشده باشد. حالا اطلاعات که باید مرتب شوند را انتخاب کنید. حالا به تب Data بروید. در قسمت Sort & Filter گزینه مورد نظرتان را انتخاب کنید.

با این کار کل ستون انتخابی هایلایت می شود. حالا بر اساس نیاز خودتان بر روی مرتب سازی بر اساس حروف الفبا به صورت صعودی یا نزولی کلیک کنید.

شما می توانید مرتب سازی بر اساس حروف الفبا را به صورت دستی و دلخواه نیز تنظیم کنید.
مرتب سازی ستون در اکسل بر اساس حروف الفبا نزولی
برای اینکار ابتدا کار برگ مورد نظرتان را باز کنید. اگر فقط تعدادی از سلول های یک ستون را می خواهید مرتب کنید بهتر است آنها را با Drag انتخاب کنید. سپس به تب Data بروید. گروه Sort & Filter را انتخاب کنید.

حالا بر روی گزینه Z-A کلیک کنید تا اطلاعات به صورت نزولی مرتب شوند. شما می توانید مرتب سازی نزولی را به صورت دلخواه تنظیم کنید.

۱- مرتب سازی دو ستون در اکسل یا مرتب سازی چند سطحی در اکسل
برای مرتب سازی اطلاعات چند ستون با هم ابتدا کاربرگ اکسل خودتان را باز کنید. حالا باید اطلاعات را انتخاب کنید. برای این کار روی اولین سلول بالای سمت چپ اطلاعات کلیک کنید. دکمه موس را نگه دارید. آن را به سمت پایین سمت راست اطلاعات بکشید تا همه اطلاعات و ستون ها انتخاب شوند. در این حالت تمام ستون هایی که اطلاعات دارند باید هایلایت شوند. حالا به تب Data بروید. حالا گروه Sort & Filter گزینه Sort را انتخاب کنید.

در پنجره جدید اولین ستونی که می خواهید مرتب سازی را انجام دهید انتخاب کنید. در قسمت دوم نوع مرتب سازی را نیز انتخاب کنید. کادر آخر ترتیب مرتب سازی را مشخص کنید.

برای مرتب کردن ستون دیگر گزینه Add Level را بزنید.

این روند را تا زمانی که همه ردیف ها تکمیل شوند ادامه دهید. در آخر روی OK کلیک کنید. به این ترتیب مرتب سازی چند سطحی را انجام دادید.


۲- مرتب سازی بر اساس اسم های ستون ها و ردیف ها
گاهی مواقع علاوه بر اینکه نیاز به مرتب سازی ستون ها داریم، باید ردیف های افقی را نیز مرتب کنیم. برای این کار ابتدا کاربرگ را در اکسل باز کنید. محدوده ای که می خواهید مرتب کنید را انتخاب کنید. در تب Data وارد قسمت Sort شوید. توجه کنید اگر هر ستون دارای عنوان است تیک گزینه My data has headers را بزنید. در غیر این صورت تیک آن را بردارید. حالا دکمه Option را بزنید.

در پنجره جدید در زیر گروه Orientation گزینه Sort left to right را انتخاب کنید.

حالا روی گزینه OK کلیک کنید. سپس ردیف کی می خواهید بر اساس آن مرتب سازی افقی انجام شود را انتخاب کنید. حالا فیلدهای sort on را بر روی Values و Order را A تا Z انتخاب کرده باشید. دکمه OK را بزنید.

مثال مرتب سازی داده ها در اکسل بر اساس ردیف و ستون
در اینجا می خواهیم یک لیست از اسامی دوربین ها به همراه مشخصات و قیمت آنها را مرتب کنیم. ابتدا می خواهیم آنها را بر اساس مدل مرتب کنیم. ابتدا محدوده را انتخاب کنید. ما با ستون B1 شروع می کنیم.


به قسمت Data رفته و گزینه Custom sort را بزنید. تیک هدر را بر نمی داریم چون ستون های لیست ما دارای عنوان هستند. روی Option کلیک می کنیم و مرتب سازی A تا Z را انتخاب می کنیم.



نتیجه مرتب سازی شما باید مثل این عکس باشد.

در مرحله بعد ردیف Retail Price را بر اساس قیمت صعودی مرتب می کنیم. این بار گزینه Sort را انتخاب می کنیم. سپس در Add Level در فیلد Sort by گزینه Row 4 را انتخاب می کنیم. در فیلد Sort On گزینه Values و سپس گزینه Smallest to Largest را انتخاب کنید. نتیجه مرتب سازی باید شبیه عکس زیر باشد.

۳- مرتب سازی پیشرفته در اکسل
اکسل گزینه های مرتب سازی پیشرفته ای دارد که به شما کمک می کند فرآیند مرتب سازی را سفارشی سازی کنید. برخی از گزینه های آن مثل مرتب سازی بر اساس فیلترها، مرتب سازی چند سطحی با موضوعات مختلف، مرتب سازی بر اساس توابع است. تابع Sort این امکان را به شما می دهد که بر حسب نیاز خودتان اطلاعات را مرتب کنید.
مرتب سازی بر اساس فیلترهای سفارشی
اکسل به شما این امکان را می دهد که اطلاعات را بر اساس فیلترهایی مثل زمان، تاریخ، نماد سلول، رنگ و حتی فهرست صفحه ها مرتب سازی را انجام دهید. به عنوان مثال اگر از رنگ ها برای تعیین سطح سلول ها استفاده کردید ابتدا روی گروه Sort کلیک کنید.

جالا Custom Sort را برنید. ستون را انتخاب کنید.

سپس مرتب سازی بر اساس رنگ Sort by Color را از منوی باز شونده Sort On انتخاب کنید. در قسمت Order نحوه قرار گیری فیلتری که تنظیم کردید را انتخاب کنید.
مرتب سازی چند سطحی در اکسل بر اساس چند موضوع مختلف در اکسل
به عنوان مثال اگر بخواهید ستونی را بر اساس رنگ و حروف الفبا مرتب کنید. ابتدا کار برگ را در اکسل باز کنید. از قسمت Custom Sort تنظیمات سفارشی را انجام دهید.

در اینجا ما دو ستون را انتخاب کردیم. حالا ستون دوم Marks را بر اساس دو رنگ سبز و قرمز مرتب می کنیم.

در پنجره جدیدی تابع Sort در قسمت Sort By نام ستون یعنی Marks را انتخاب می کنیم. در فیلد Sort on گزینه Cell Color را انتخاب می کنیم. رنگ اول را سبز انتخاب می کنیم. پس در فیلد Order رنگ سبز را انتخاب می کنیم. در آخر محل قرار گرفتن رنگ سبز را On Top را می زنیم.


برای اضافه کردن رنگ دوم گزینه Add Level را می زنیم.

دوباره این بار در منوی Then By ستون Marks را انتخاب می کنیم. دوباره در قسمت Sort On گزینه Sort Color را می زنیم.

این بار در قسمت Order رنگ قرمز را انتخاب می کنیم.

در آخر محل قرار گرفتن رنگ قرمز را انتخاب می کنیم.

مرتب سازی بر اساس توابع
تابع Sort را می توانید برای ستون هایی که کنار هم نیستند استفاده کنید. به این ترتیب که ستون های دلخواه را وارد می کنید و نحوه ترتیب و نوع مرتب سازی را نیز انتخاب می کنید تا اکسل اطلاعات را برای شما مرتب کند. ابتدا فرمول زیر را در اکسل وارد کنید.
= SORT(range, [sort_index1], [sort_order1], [sort_index2], [sort_order2], …)
در اینجا range همان محدوده اطلاعات است که هایلایت می کنید. Sort_index1 ستون هایی است که می خواهید اطلاعات آنها مرتب شوند. Sort_order1 نوع و ترتیب سازی است. هر جفت Sort_index2 و Sort_order2 که به فرمول بالا استفاده می کنید ستون بیشتری است که برای مرتب سازی استفاده می کنید. عدد ۱ در پایین ایندکس ها ترتیب صعودی و عدد ۱- نشان دهنده ترتیب نزولی است.
مرتب سازی بر اساس شماره در اکسل
ابتدا کاربرگ حاوی اطلاعات را در اکسل وارد کنید. ابتدا ستون حاوی اطلاعات مورد نظرتان را انتخاب کنید. وارد منوی Data شوید و گروه Sort & Filter گزینه Sort را انتخاب کنید.

در فیلد sort by ستونی که انتخاب کردید مشخص می شود. در فیلد Sort on را از کشوی باز شونده Values را انتخاب کنید.

حالا گزینه Option را باز کنید و در قسمت Custom Sort گزینه Smallest to Largest را انتخاب کنید. در این صورت اعداد از کوچک به بزرگ مرتب می شوند.
مرتب سازی چند سطحی با تابع Sort سفارشی
برای مرتب سازی سفارشی و ذخیره آن ابتدا وارد گروه Sort شوید. در قسمت Order گزینه Custom List را انتخاب کنید.

سپس New List را انتخاب و ورودی ها را مشخص کنید و در قسمت List entires وارد کرده و گزینه Add را بزنید.

دقت کنید در قسمت ورودی ها نوع مرتب سازی را به ترتیب نیاز خودتان وارد کنید.

در اینجا لیست وظایف خانه بر حسب اولویت انجام و روزهای هفته مرتب سازی شده است.

سوالات متداول
آیا امکان ذخیره Sort سفارشی در اکسل وجود دارد؟
بله ابتدا Sort دلخواهتان را ایجاد کنید. سپس گزینه Custom Sort را در زیر مجموعه Option بزنید. حالا در پنجره جدید گزینه Add را انتخاب کنید و اسم Sort جدید را انتخاب کنید.
تمام مراحل مرتب سازی را درست انجام می دهم اما سلول ها در اکسل به طور صحیح مرتب نمی شوند مشکل کجاست؟
گاهی ممکن است فرمت اطلاعات سلول ها با هم فرق داشته باشد . در محدوده انتخابی کلیدهای CTRL+l را بزنید. به تب Number بروید. در قسمت Category اطلاعات داخل سلول ها را یکپارچه کنید.
جمع بندی
اگر می خواهید کار مرتب سازی ساده تر و روان تر انجام شود بهتر است از کلیدهای میانبر استفاده کنید. کلید های Alt + A + S + A را برای مرتب سازی بر اساس حروف الفبا از A به Z مرتب کنید. Alt + A + S + D برای مرتب سازی بر اساس حروف الفبا از Z به A استفاده کنید. Alt + D + S کادر محاوره ای تابع Sort را باز می کند. به یاد داشته باشید که قبل از استفاده از کلیدهای میانبر محدوده اطلاعات را انتخاب کرده باشید. منوی Custom sort امکان مرتب سازی به ترتیب مورد نظر شما را فراهم کرده است. مرتب سازی در اکسل برای تحلیل اطلاعات و مدیریت آنها با سرعت و دقت بیشتر کمک می کند.
نظرات و پیشنهاد های شما ؟
در این مطلب از کلاسیک وب کامل ترین راهنما مرتب سازی بر اساس دو ستون در اکسل را بررسی کردیم. آیا شما از تابع Sort برای مرتب سازی اطلاعات خودتان استفاده کردید؟ آیا تکنیک مرتب سازی حرفه ای به شما کمک کرد؟ لطفا در بخش دیدگاه نظرات خودتان را برای ما ارسال کنید.

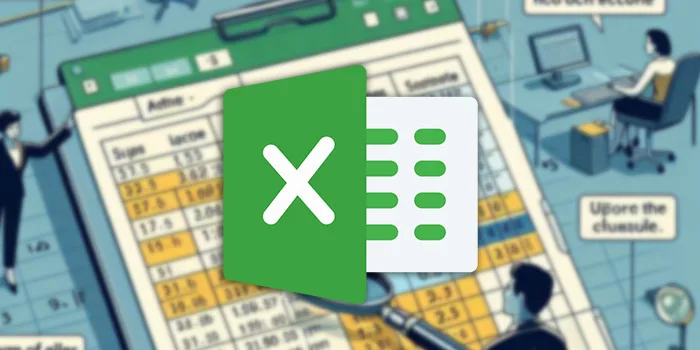
آخرین دیدگاه ها
تا کنون دیدگاهی ثبت نشده است.