آیا میخواهید HDR ویندوز ۱۱ را فعال کنید؟ به دنبال کیفیت گرافیکی بهتر در ویندوز ۱۱ هستید؟ 🔮 در مطلب راهنما کامل فعال سازی HDR ویندوز ۱۱ برای بالا بردن کیفیت تصویر کلاسیک وب به راه های انجام این کار خواهیم پرداخت.
نمایش
چگونه HDR ویندوز ۱۱ را فعال کنیم؟
?How to Enable HDR Windows 11
اگر مانیتور HDR دارید، میتوانید رنگ، روشنایی و کنتراست بهتری را در صفحه نمایش خود دریافت کنید. نحوه فعال کردن HDR در ویندوز ۱۱ را در این راهنما بیاموزید. مانیتورهای اولیه کامپیوتر می توانستند فقط دو رنگ را نمایش دهند – سیاه و سفید (یا گاهی اوقات سیاه و سبز). در مقابل، یک مانیتور کامپیوتر مدرن می تواند حدود ۱۶ میلیون رنگ را نمایش دهد. اگر زیاد به نظر می رسد، در مقایسه با مانیتور HDR که می تواند بیش از یک میلیارد رنگ مختلف را نمایش دهد، چیزی نیست. ویندوز ۱۱ پس از انتشار، ویژگی های جالبی را به همراه داشت که یکی از آنها ویژگی Auto HDR است.
اگر مانیتور HDR دارید، میتوانید رنگ، روشنایی و کنتراست بهتری را در صفحه نمایش خود دریافت کنید. نحوه فعال کردن HDR در ویندوز ۱۱ را در این راهنما بیاموزید.
چرا باید از Auto HDR استفاده کنیم؟
به نظر می رسد که این ویژگی در بین جامعه گیمر ها بسیار محبوب است و یکی از ویژگی هایی است که باعث شد بسیاری از کاربران به ویندوز ۱۱ روی بیاورند. به گفته بسیاری از گیمرها، Auto HDR دلیلی است که به ویندوز ۱۱ مهاجرت کرده اند.
ویژگی HDR خودکار به شما این امکان را می دهد که در هنگام بازی محدوده رنگ و روشنایی بهبود یافته ای را تجربه کنید و در نتیجه تجربه همه جانبه تری را برای شما به ارمغان می آورد. این امر به ویژه هنگام اجرای بازیهای قدیمیتر که پشتیبانی از native HDR ندارند، مهم است. اگر هنوز آن را امتحان نکرده اید، ما یک راهنمای عالی در مورد نحوه فعال کردن Windows 11 Auto HDR داریم، بنابراین در استفاده از آن تردید نکنید. این راهنما کمک میکند گرافیک بهتر را تجربه کنید.
اگر حرف ما را قبول نمی کنید، در اینجا جملاتی را می بینید که گیمرها در Reddit در مورد Windows 11 Auto HDR گفته اند:
من به معنای واقعی کلمه فقط برای Auto HDR به ویندوز ۱۱ بازگشتم. تابستان گذشته سعی کرده بودم سوئیچ کنم اما فکر میکردم که ویندوز ۱۱ بازیهای من را خراب میکند. معلوم شد این یک مشکل درایور بود که من همین چند هفته پیش حل کردم. این قابلیت باعث می شود Final Fantasy XIV و Persona 5 (رویال) شگفت انگیز به نظر برسند.
اما بازی های جدیدتر چطور؟ این ویژگی فقط برای بازی های قدیمی ساخته نشده است. بلکه می تواند عناوین جدیدتر را نیز بهبود بخشد، یک کاربر در این مورد میگوید:
من از Auto HDR در Warhammer 40k: Darktide استفاده می کنم. من متوجه شدم که آن به خوبی در LG C2 من کار می کند.
نظرات سایر کاربران درباره استفاده از Auto HDR
همچنین یک کاربر دیگر در این مورد میگوید:
پس از استفاده از HDR خودکار در Sea of Stars تنها چیزی که ذهنم را درگیر کرد این بود که چرا قبلا از این استفاده نکردم.
لازم به ذکر است که AutoHDR عالی کار می کند و بدون اشکال است و بسیاری از گیمرها با این موضوع موافق هستند. گیمری در این مورد میگوید:
بله به همین دلیل به ۱۱ ویندوز خود را تغییر دادم و بی عیب و نقص کار کرد.
بسیاری از گیمر ها دیگران را تشویق می کنند که برای این ویژگی و سایر ویژگی ها به ویندوز ۱۱ سوئیچ کنند:
w10 را رها کنید، نه فقط برای auto-hdr، که btw هم .عالی کار می کند.
یکی دیگر از ویژگی هایی که باعث می شود کاربران به ویندوز ۱۱ ارتقا دهند، امکان روشن و خاموش کردن سریع HDR با میانبر صفحه کلید است:
استفاده از میانبر Win + Alt + B به تنهایی ارزش ارتقا را دارد اگر اهل بازی HDR هستید.
و برای برخی از بازیها، به نظر میرسد که Auto HDR بهتر از پشتیبانی native HDR کار میکند. به نظر یکی از کاربران:
HDR خودکار به معنای واقعی کلمه بهتر از HDR بومی در بسیاری از بازیها کار میکند. در چندین بازی که نتوانستم با اجرای native HDR از پاک کردن نقاط برجسته یا هر صحنه با نور مستقیم خورشید جلوگیری کنم، Auto HDR مشکل را برطرف کرد.
در مقایسه با پشتیبانی از HDR در نسخه قبلی، ویندوز ۱۱ خودکار HDR مایل ها جلوتر است. بک کاربر در این باره گفته است:
من امروز به ویندوز ۱۱ ارتقا دادم HDR در ویندوز ۱۰ به معنای واقعی کلمه آشغال است!
نحوه فعال سازی HDR ویندوز ۱۱
اگر مانیتور شما از HDR پشتیبانی می کند، می توانید آن را از طریق تنظیمات در ویندوز ۱۱ فعال کنید. با فعال کردن HDR، رایانه شما می تواند از قابلیت های HDR مانیتور شما استفاده کند و تصاویر را با محدوده رنگ و کنتراست بیشتری نمایش دهد.
برای فعال کردن HDR در ویندوز ۱۱ مراحل زیر را دنبال کنید:
بر روی آیکون Start کلیک راست کنید.

Settings را انتخاب کنید.

در منوی سمت چپ روی System کلیک کنید.

Display را انتخاب کنید.

اگر مانیتور شما قابلیت HDR را دارد، در قسمت Brightness & Color ، یک سوئیچ جابجایی در کنار HDR خواهید دید. سوئیچ را روشن کنید تا HDR فعال شود.

اگر این سوئیچ را نمی بینید به این معنی است که مانیتور شما مانیتور HDR نیست.
نحوه فعال سازی HDR ویندوز ۱۱ روی باتری
اگر از یک لپتاپ با قابلیت HDR استفاده میکنید، پخش HDR ممکن است بهطور پیشفرض زمانی که با باتری کار میکنید غیرفعال شود، زیرا نمایش محتوای HDR نیاز به مصرف باتری بیشتری دارد.
اگر وقتی لپ تاپ شما به برق وصل نیست نمی توانید محتوای HDR را اجرا کنید، باید گزینه های باتری HDR را تغییر دهید.
برای اجرای محتوای HDR روی باتری در ویندوز ۱۱ مراحل زیر را دنبال کنید:
روی نماد Start کلیک راست کنید.

Settings را انتخاب کنید.

در منوی سمت چپ، System را انتخاب کنید.

روی Display کلیک کنید.

در قسمت Brightness & Color، روی HDR کلیک کنید.

در قسمت Battery Options گزینه Allow HDR Games, Videos, and App on Battery یا Allow Streaming HDR Video on Battery را انتخاب کنید.
محتوای HDR شما اکنون باید حتی زمانی که لپ تاپ شما با باتری کار می کند پخش شود.
سوالات متداول
HDR چیست؟
HDR مخفف High Dynamic Range است. از نظر مانیتور کامپیوتر، به محدوده ای اطلاق می شود که مانیتور شما می تواند در دو قسمت کلیدی نمایش دهد.
اولین مورد رنگ است. یک مانیتور HDR می تواند طیف وسیع تری از رنگ ها را نسبت به مانیتورهای محدوده دینامیکی استاندارد (SDR) نمایش دهد. این بدان معناست که یک مانیتور HDR می تواند رنگ هایی تولید کند که یک مانیتور استاندارد قادر به تولید آن نیست، بنابراین نتیجه بهتر می تواند مطابق با رنگ ها در زندگی واقعی باشد.
دوم کنتراست است. کنتراست تفاوت بین روشن ترین و تاریک ترین نقاط تصاویر است که مانیتور می تواند تولید کند. یک مانیتور HDR نه تنها قادر به تولید تصاویر روشن تر است، بلکه در مقایسه با مانیتورهای SDR از کنتراست بسیار گسترده تری نیز برخوردار است.
آیا مانیتور من از HDR پشتیبانی می کند؟
از آنجایی که HDR انگیزه بزرگی برای خرید مانیتورها است، به احتمال زیاد وقتی یک مانیتور HDR میخرید، HDR روی جعبه یا صفحه وبی که آن را میخرید، حک شده باشد. با این حال، همه چیز ممکن است کمی گیج کننده باشد، زیرا انواع مختلفی از فناوری HDR وجود دارد که نام های مختلفی دارند.
HDR10 ، Dolby Vision ، HDR10+ و HLG عباراتی هستند که باید به آنها دقت کنید که نشان میدهند مانیتور از HDR پشتیبانی میکند.
اگر از قبل صاحب مانیتور هستید و می خواهید بدانید که آیا از HDR پشتیبانی می کند یا خیر، ساده ترین راه این است که مراحل بخش بعدی را دنبال کنید. برای یک مانیتور سازگار با HDR، سوئیچی را می بینید که به شما امکان می دهد HDR را روشن و خاموش کنید. اگر مانیتور شما با HDR سازگار نیست، به آن گزینه دسترسی نخواهید داشت!
مزایای مانیتور HDR چیست؟
از آنجایی که مانیتورهای HDR دارای طیف وسیع تری از رنگ ها هستند، مانیتور شما میتواند تصویری را که می خواهد نشان دهد را با دقت بیشتری نشان دهد.
و البته از آنجایی که یک مانیتور SDR نمی تواند رنگ هایی را به نمایش بگذارد که یک مانیتور HDR می تواند نشان دهد، یک مانیتور SDR باید به نزدیک ترین رنگ موجود بسنده کند. این امر نمایش دقیق کمتری از تصویر ایجاد می کند. یک مانیتور HDR می تواند محتوا را با دقت بسیار بیشتری نمایش دهد.
همچنین از آنجایی که مانیتورهای HDR محدوده کنتراست وسیع تری نیز دارند، می توانند سیاهی بسیار عمیق تری نسبت به مانیتورهای SDR تولید کنند. به همین دلیل مانیتورهای SDR برای تولید سیاهی یا سایه دقیق مشکل دارند. محدوده کنتراست گسترده تر همچنین به این معنی است که می توانید جزئیات بیشتری را در تصاویر تیره تر ببینید. وقتی در حال بازی هستید ، میتوانید آن دشمنانی که در سایهها پنهان شدهاند را کمی راحتتر تشخیص دهید.
سطوح کنتراست گسترده تر همچنین به این معنی است که برای اینکه بتوانید به اندازه کافی واضح ببینید، نیازی به تغییر مداوم تنظیمات روشنایی خود ندارید.
جمع بندی
شما میتوانید برای بالا بردن کیفیت تصویر در ویندوز ۱۱ از HDR استفاده کنید. این قابلیت به طرز قابل توجهی تصاویر شما را بهبود میبخشد. استفاده از HDR در ویندوز ۱۱ به شما کمک میکند تا نور بیشتر، رنگ های بیشتر و نقاط تاریک بهتری را ببینید. در این مطلب علاوه بر بیان مزایای HDR، نظرات گیمر ها و سایر کاربران در این مورد را بیان کردیم. همچنین پس از ارائه یک تعریف برای HDR روش استفاده از آن در حالت عادی و حالت روی باتری را بیان کردیم.
نظرات و پیشنهادات شما؟
در این مطلب از کلاسیک وب فعال سازی HDR ویندوز ۱۱ را مورد بررسی قرار دادیم. امیدوارم این مطلب بر اطلاعات شما در این زمینه افزوده باشد. از دیدگاه ها و تجربه های شما در این زمینه استقبال می کنیم.

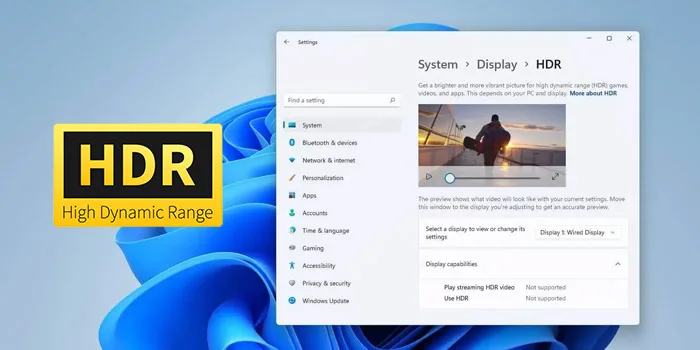
آخرین دیدگاه ها
تا کنون دیدگاهی ثبت نشده است.