اگر از Outlook برای ال و دریافت ایمیلهای شخصی یا کاری استفاده میکنید یکی از مواردی که این روزها در ارسال ایمیل رایج است درج امضای شخصی سازی شده شماست. ✒️ این کار به اعتبار و دریافت بازخورد بهتر به ایمیلهای ارسالی شما بسیار کمک میکند. در ادامه این مطلب کلاسیک وب به نحوه تنظیم و ایجاد امضا اوت لوک در پلتفرم های ویندوز ، اندروید آیفون ، مک و وب میپردازیم.
نمایش
نحوه ایجاد امضا اوت لوک
How to Setup an Email Signature in Outlook
نحوه ساخت امضا در اوت لوک کار چندان سختی نیست و تنها کافیست در نرم افزار اوت لوک بر روی گزینه View all Outlook settings بخش Settings اوت لوک، در قسمت Compose and reply در قسمت Email signature بر روی گزینه New signature کلیک کنید. در ادامه ساختن امضا در اوت لوک به همراه تنظیمات امضا در اوت لوک را به صورت مرحله مرحله آموزش میدهیم.
نحوه اضافه کردن امضا در Outlook.com
برای ایجاد امضا اوت لوک در Outlook روی نماد چرخ دنده در گوشه سمت راست بالا کلیک کنید و “View all Outlook settings” را انتخاب کنید.

سپس، به “Compose and reply” بروید.

به قسمت Email signature بروید و و گزینه New signature را بزنید.

در اینجا می توانید امضای خود را تایپ کرده و هر طور که دوست دارید قالب بندی کنید.

چند چیز مختلف وجود دارد که می توانید در امضای خود بگنجانید، مانند نام، عنوان شغلی، نام شرکت، وب سایت و غیره. شما همچنین می توانید یک تصویر یا لوگو اضافه کنید. با این حال، مهم است که امضای خود را نسبتاً ساده و مختصر نگه دارید. در غیر این صورت، خواننده بیش از حد منحرف خواهد شد.
نحوه ساخت امضا در اوت لوک با اضافه کردن عکس به امضا
برای اضافه کردن عکس به امضا در اوت لوک مراحل زیر را طی کنید:
Outlook را باز کنید و به View all Outlook settings بروید.
Email > Compose & Reply را انتخاب کنید.
روی دکمه “Insert Pictures Inline” کلیک کنید و تصویری را که می خواهید به عنوان امضا استفاده کنید انتخاب کنید.

اندازه و موقعیت تصویر را در صورت نیاز تنظیم کنید.
وقتی کارتان تمام شد، را بزنید.
همانطور که امضای شما باید مختصر باشد، تصاویر نیز نباید گیرنده شما را خیلی درگیر کند و گیج کننده باشد.
نحوه ایجاد امضای ایمیل در Outlook در وب
اگر از Outlook در وب استفاده می کنید، روش مشابه Outlook.com است:
روی چرخ دنده در گوشه سمت راست بالا کلیک کنید و روی “” کلیک کنید.
به قسمت «» و و در بخش .
حالا می توانید امضا در اوت لوک خود را تایپ کنید.
نحوه تنظیم امضا در Outlook برای دسکتاپ (ویندوز)
کپی و پیست کنید
یکی از راههای تنظیم امضا در برنامه دسکتاپ Outlook این است که متن امضای خود را در قسمت Signature در زیر تب Mail در تنظیمات Outlook کپی و جایگذاری کنید.
روی گزینه File در گوشه بالا سمت چپ کلیک کنید.
Options > Mail را انتخاب کنید.
روی در بخش Composers در منوی باز شده کلیک کنید.
متن امضای خود را در کادری Edit signature قرار دهید.
یک فایل امضا ایمیل Outlook ایجاد و اضافه کنید
اگر قبلاً امضای خود را بهعنوان فایل ذخیره کردهاید، یک فایل امضا (txt. یا rtf.) ایجاد کنید و سپس آن فایل را در قسمت Signature وارد کنید.
فایل امضای خود را در یک ویرایشگر متن مانند Notepad یا Microsoft Word ایجاد کنید.
فیلد «» را در Outlook باز کنید و روی دکمه «» کلیک کنید.
فایل امضای خود را در کامپیوتر خود بیابید و روی “Open” کلیک کنید.
هنگامی که امضای خود را در فیلد درج کردید، مطمئن شوید که آن را به عنوان امضای پیشفرض برای پیامهای جدید و در زیر گزینه انتخاب کردهاید.
می توانید این گزینه را با اسکرول کردن در قسمت “” پیدا کنید.
تمام شد! حالا هر بار که یک ایمیل جدید می نویسید یا به ایمیل موجود پاسخ می دهید، امضای شما به طور خودکار در پایین درج می شود.
نحوه ایجاد امضا در Outlook برای دسکتاپ (Mac)
کپی و پیست کنید
کاربران اپل می توانند از طریق روش کپی و چسباندن، امضاها را در برنامه Outlook for desktop اضافه کنند.
برای ایجاد امضا اوت لوک “Outlook” را در گوشه سمت چپ بالای صفحه خود و سپس “Preferences” را انتخاب کنید.

روی “” کلیک کنید.

برای ایجاد یک امضای ایمیل جدید روی “+” کلیک کنید و سپس “” را انتخاب کنید.

امضای خود را پیست و کنید.

بررسی کنید که پیشنمایش امضای شما چیزی را که میخواهید نمایش دهید نشان میدهد.

تنظیم امضا در اوت لوک و قرار دادن امضای پیش فرض
را انتخاب کنید تا امضای جدید اضافه شده شما در هر ایمیلی که ارسال می کنید اضافه شود.

اگر ترجیح می دهید امضای خود را به صورت موردی تنظیم کنید، روی “” کلیک کرده و مورد مناسب را انتخاب کنید.

نحوه اضافه کردن امضا در برنامه تلفن همراه Outlook
افزودن امضای ایمیل در برنامه تلفن همراه Outlook یک راه عالی برای حرفه ای تر جلوه دادن پیام های شما است.
ایجاد امضا اوت لوک برای اندروید
بهترین راه برای گذاشتن امضا در اوت لوک اندروید، امضای متنی است:
برنامه Outlook را باز کنید و روی آیکن Outlook تپ کنید.

روی نماد چرخ دنده در گوشه سمت چپ پایین ستون تپ کنید.

روی حساب خود ضربه بزنید و سپس روی ضربه بزنید.

متن و پیوندهایی را که می خواهید به عنوان امضا استفاده کنید وارد کنید و روی علامت چک یا Done ضربه بزنید.

اکنون امضای شما در پایین همه ایمیلهای خروجی از Outlook در دستگاه Android شما ظاهر میشود!
ایجاد امضا اوت لوک در آیفون
برنامه موبایل Outlook آیفون را باز کنید و به بروید.
روی حساب خود ضربه بزنید و سپس روی ضربه بزنید.
متن امضای مورد نظر خود را در کادر ارائه شده وارد کنید. همچنین می توانید روی دکمه Signature Image ضربه بزنید تا تصویری را به امضای خود اضافه کنید (این اختیاری است).
هنگامی که از امضای خود راضی بودید، روی Save ضربه بزنید.
اکنون ایمیل های شما به لطف امضای شما حرفه ای تر به نظر می رسند.
نحوه ویرایش امضا در Outlook دسکتاپ
چه از نسخه دسکتاپ Outlook یا Outlook.com استفاده کنید، فرایند بهروزرسانی امضا آسان است. در ادامه نحوه انجام این کار را توضیح میدهیم:
امضای ایمیل را در Outlook ویندوز تغییر دهید
اگر از Outlook برای ویندوز استفاده می کنید:
Outlook را باز کرده و روی تب File کلیک کنید.
روی Options کلیک کنید و سپس Mail را انتخاب کنید.
به قسمت Signatures بروید و روی دکمه Edit کلیک کنید.
تغییرات خود را در ویرایشگر امضا انجام دهید و سپس روی OK کلیک کنید.
تغییرات شما به صورت خودکار ذخیره خواهد شد.
بروزرسانی و ویرایش امضا در اوت لوک مک
اگر از Outlook برای مک استفاده می کنید:
Outlook را باز کنید و به منوی Preferences بروید.
روی برگه Signatures کلیک کنید و سپس امضایی را که می خواهید ویرایش کنید در قسمت ‘signature name’ انتخاب کنید.

روی Edit کلیک کنید و تغییرات خود را انجام دهید.
برای ذخیره تغییرات روی نماد Save کلیک کنید سپس پنجره را ببندید.

تغییر امضای خود در Outlook 365
پس از گذاشتن امضا در اوت لوک ، وارد حساب Outlook خود شوید و روی نماد چرخ دنده در گوشه سمت راست بالا کلیک کنید.

از منوی کشویی گزینه View all Outlook settings را انتخاب کنید.

روی Email در نوار کناری سمت چپ و سپس روی Compose and Reply کلیک کنید.

در قسمت Signature، تغییرات امضای خود را در کادر متنی ارائه شده وارد کنید.
به پایین صفحه بروید و روی Save کلیک کنید تا تغییرات شما ذخیره شود. به روز رسانی امضای خود در Outlook یک فرآیند سریع و آسان است که تکمیل آن تنها چند دقیقه طول می کشد.
خواه از نسخه دسکتاپ، Outlook.com یا Outlook در وب استفاده میکنید، میتوانید به راحتی امضای خود را بهروزرسانی کنید تا هرگونه تغییر را منعکس کند.
سوالات متداول
چگونه در اوت لوک امضا بسازیم؟
شما میتوانید به صورت تصویری یا متنی ایمیل خود را در Outlook بسازید برای انجام این کار باید مسیر زیر را طی کنید:
Settings > View all Outlook settings > Compose and reply > Email signature > New signature
جمع بندی
بسته به نوع پلتفرمی که استفاده میکنید تنظیمات قرار دادن امضا در اوت لوک میتواند متفاوت باشد اما به طور کلی در بخش تنظیمات برنامه و قسمت Signatures میتوانید امضای خود را که به صورت متنی یا عکس است تنظیم، اضافه و حذف کنید. دقت کنید که پس از ست کردن امضا حتماً یک بار آن را به صورت آزمایشی برای یک شخص دیگر ارسال کنید تا از نحوه نمایش درست آن مطمئن شوید.
نظرات و پیشنهادات شما؟
خب مراحل نحوه قرار دادن امضا در ایمیل اوت لوک را در گوشی و کامپیوتر بررسی کردیم. اگر تنظیم دیگر و یا روش دیگری برای قرار دادن امضا بر روی ایمیل میشناسید و یا در نحوه قرار دادن امضا در ایمیل Outlook تجربه بیشتری دارید حتماً آن را در بخش نظرات این پست با ما و دیگران به اشتراک بگذارید.

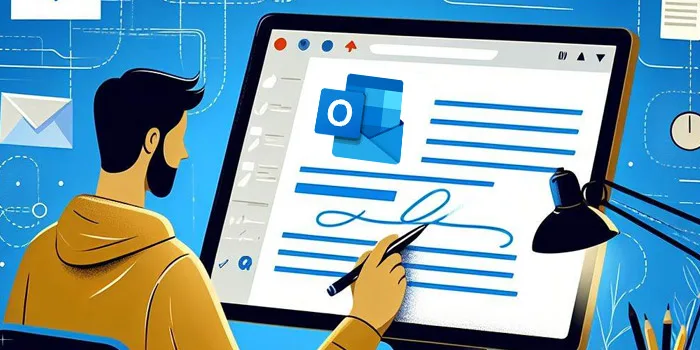
آخرین دیدگاه ها
تا کنون دیدگاهی ثبت نشده است.