کپی پیست یکی از عملیات های حیاتی در هنگام ویرایش و یا ساختن یک فایل متنی ورد است 📝 و در صورتی که عمل کپی پیست به خوبی انجام نشود یا گزینه کپی پیست در ورد غیر فعال باشد عملاً باعث فلج شدن ادامه روند کار میشود. در ادامه این مطلب کلاسیک وب به آموزش ۱۰ روش رفع مشکل کپی پیست در ورد میپردازم.
نمایش
حل مشکل غیر فعال شدن کپی پیست در ورد
How to Fix Copy and Paste Not Working in Word
به طور خلاصه برای رفع مشکل کپی پیست در ورد (Microsoft Word) ابتدا حافظه کلیپ بورد ویندوز یا مک را پاک کنید، سپس از صحت کارکرد صفحه کلید مطمئن شوید، فایلهای سیستمی را توسط sfc اسکن و تعمیر نمایید و در آخرین مرحله افزونه ها ورد را غیرفعال کنید. در صورتی که مشکل حل نشد باید آفیس را تعمیر یا دوباره حذف و نصب کنید.
همیشه می توانید جمله یا پاراگراف را به صورت دستی بنویسید، اما این کار وقت گیر است در خیلی از مواقع ما کلمه، جمله و یا پاراگرافها را از جای دیگر در فایل Word خود کپی پیست (Copy-Paste) میکنیم. اگر برای انجام این اقدام با مشکل کپی پیست مواجه هستید راهنما رفع مشکل کپی و جایگذاری ما را دنبال کنید.
۱- حافظه Clipboard را پاک کنید تا مشکل کپی پیست در ورد حل شود
هنگام کار با برنامه های مایکروسافت آفیس، می توانید از کلیپ بورد آفیس برای ذخیره متن کپی شده استفاده کنید. البته، این ذخیره سازی بی پایان نیست و محدودیت هایی دارد. بنابراین برای رفع این محدودیت ها، کلیپ بورد سیستم را پاک کرده و دوباره امتحان کنید.
cmd را در نوار جستجوی ویندوز تایپ کنید، روی برنامه Command Prompt راست کلیک کرده و Run as administrator را انتخاب کنید.
دستور cmd /c "echo off|clip" را وارد کرده و تایپ کنید.

مطمئن شوید که “c” را با حرف درایو جایی که ویندوز و آفیس را نصب کرده اید جایگزین کنید.
۲- صفحه کلید را بررسی کنید
گاهی اوقات، صفحه کلید نمی تواند میانبرهای صفحه کلید را برای برنامه های خاص یا از طریق سیستم ثبت کند. اگر کلید میانبر کپی پیست را به عملکرد دیگری اختصاص دادهاید، یا اگر Word هنگام کپی و جایگذاری پاسخ نمیدهد، از مراحل زیر برای ریست تنظیمات صفحه کلید استفاده کنید.
مایکروسافت ورد را در ویندوز خود باز کنید و روی File در گوشه بالا سمت چپ کلیک کنید.

Options را از نوار کناری سمت چپ انتخاب کنید و روی Customize Ribbon کلیک کنید.

از منوی کشویی کنار Customizations در گوشه سمت راست پایین استفاده کنید و “Reset all customization” را انتخاب کنید.

اگر از صفحه کلید بلوتوثی استفاده می کنید و اغلب بین ویندوز و مک جابجا می شوید، مطمئن شوید که در حالت ویندوز هستید. فقط در این صورت میانبرهای صفحه کلید Ctrl + C / Ctrl + V کار خواهند کرد.
۳- حل مشکل کپی پیست در ورد با SFC ویندوز
اگر Word هنگام کپی و چسباندن متن پاسخ نمی دهد، ممکن است فایل های سیستم ویندوز مشکل داشته باشد. می توانید از Command Prompt برای تعمیر فایل های سیستم استفاده کنید.
روی جستجوی ویندوز در نوار وظیفه کلیک کنید، command prompt را در نوار جستجو تایپ کنید، Enter را بزنید تا برنامه Command Prompt باز شود و دستور زیر را اجرا کنید:
sfc /scannow

Enter را بزنید، به سیستم اجازه دهید دستور را اجرا کند و برنامه را ببندید.
۴- Word را در حالت Safe Mode اجرا کنید
می توانید مایکروسافت ورد را در حالت ایمن اجرا کنید و بررسی کنید که آیا کپی پیست کار می کند یا خیر:
میانبر صفحه کلید Windows و R را فشار دهید تا پنجره محاوره ای Run جدید باز شود.
winword/safe را تایپ کرده و Enter را بزنید.

وقتی Word در حالت ایمن باز می شود، بررسی کنید که آیا عملکرد کپی-پیست کار می کند یا خیر. اگر چنین شد، افزونههای خود را غیرفعال کنید و آنها را یکی یکی دوباره فعال کنید تا گزینه مشکل ساز شناسایی شود.
۵- افزونه ها و برنامه های اضافه را غیرفعال کنید
شاید برخی از برنامه های شما با Word تداخل داشته باشند. در واقع، نرم افزارهای PDF و OCR ممکن است گهگاه برخی از عملکردهای Word را خراب کنند و باعث مشکل کپی پیست در ویندوز شوند. در ادامه نحوه غیرفعال کردن برنامه های اضافی و افزونه های آفیس را مرور میکنیم.
روی نوار وظیفه یا تسک بار پایین کلیک راست کرده و Task Manager را انتخاب کنید تا راه اندازی شود.
تب Processes را از نوار کناری سمت چپ انتخاب کنید، روی برنامه هایی که می خواهید ببندید کلیک راست کرده و End task را انتخاب کنید.

یکی از افزونه های نصب شده ممکن است مشکلاتی را در مورد کپی پیست در Microsoft Word ایجاد کند. زمان آن فرا رسیده است که همه برنامه های در حال اجرا در پس زمینه را غیرفعال کنید و بررسی کنید که آیا این راه حل مشکل را حل کرده است یا خیر.
مایکروسافت ورد را در کامپیوتر خود باز کنید و روی File در گوشه سمت راست بالا کلیک کنید.
به Options بروید و Add-Ins را انتخاب کنید.

نوع افزونه را انتخاب کنید و دکمه Go را بزنید.

با برداشتن علامت کادر جلوی افزونه ها یا حذف آنها، همه افزونه های خود را غیرفعال کنید. Word را مجددا راه اندازی کنید و بررسی کنید که آیا مشکل کپی پیست برطرف شده است یا خیر.
۶- تعمیر مجدد آفیس
اگر هنوز نمیتوانید در Word کپی پیست کنید یا نمیتوانید برنامه را در حالت ایمن راهاندازی کنید، آفیس را تعمیر کنید.
میانبر صفحه کلید Windows + I را فشار دهید تا تنظیمات باز شود.

Apps را از نوار کناری سمت چپ انتخاب کنید و منوی Installed Apps را باز کنید.
به Microsoft 365 بروید، روی منوی سه نقطه افقی کنار آن کلیک کنید و Modify را انتخاب کنید.

روی دکمه رادیویی در کنار Quick Repair کلیک کنید، دکمه Repair را در گوشه پایین سمت راست انتخاب کنید و دستورالعملهای روی صفحه را دنبال کنید.

۷- مایکروسافت ورد را به روز کنید
مایکروسافت اغلب برنامه های آفیس را با ویژگی های جدید و رفع اشکال به روز می کند. شما باید Microsoft Word را به آخرین نسخه به روز کنید و دوباره امتحان کنید.
مایکروسافت ورد را در رایانه شخصی خود باز کنید و روی File در گوشه سمت راست بالا کلیک کنید.
از نوار کناری سمت چپ، Account را انتخاب کنید، گزینههای بهروزرسانی را باز کنید و از منوی کشویی گزینه Update Now را انتخاب کنید.

آخرین نسخه Word را دانلود و نصب کنید.
۸- کامپیوتر خود را برای بدافزار اسکن کنید
فایلهای سیستم یا آفیس خراب ممکن است باعث ایجاد مشکل در کپی پیست در ورد شود.
کلید Windows را فشار دهید تا منوی Start باز شود، Windows Security را تایپ کرده و Enter را بزنید.
روی دکمه Quick Scan کلیک کنید تا یک اسکن روی سیستم خود برای حذف فایل های مخرب اجرا شود.

۹- اتصال از راه دور دسکتاپ را غیرفعال کنید
گاهی اوقات، به نظر می رسد ناتوانی در کپی و جایگذاری با اجرای RDC در کامپیوتر شما مرتبط است.
میانبر صفحه کلید Windows + I را فشار دهید تا Settings باز شود و System را از نوار کناری سمت چپ انتخاب کنید.
از پنجره سمت راست Remote Desktop را انتخاب کرده و از منو آن را غیرفعال کنید.

۱۰- رفع مشکل کپی پیست در ورد با نصب دوباره آفیس
آیا هنوز Word هنگام پیست محتوا با مشکل مواجه می شود؟ زمان آن رسیده است که Microsoft 365 را مجدداً روی رایانه شخصی خود نصب کنید.
میانبر صفحه کلید Windows + I را فشار دهید تا تنظیمات باز شود، Apps را از نوار کناری سمت چپ انتخاب کنید و منوی Installed Apps را از پنجره سمت راست انتخاب کنید.
روی منوی سه نقطه افقی در کنار Microsoft 365 کلیک کرده و Uninstall را انتخاب کنید.
برای دانلود و نصب آن بر روی کامپیوتر خود می توانید به وب سایت Microsoft 365 مراجعه کنید یا آن را از سرویس های دانلود داخلی، دانلود و نصب کنید.
تنظیمات کپی پیست ورد
اگر مشکل کپی پیست ورد شما حل شد پیشنهاد میکنیم از مراحل زیر برای تغییر رفتار چسباندن پیشفرض در Word استفاده کنید.
Microsoft Word را باز کنید و روی File در گوشه بالا سمت چپ کلیک کنید.
Options را از نوار کناری سمت چپ انتخاب کنید.
روی Advanced کلیک کنید. به بخش Cut, copy, and paste بروید و مطابق با اولویت خود تغییرات لازم را اعمال کنید.

سوالات متداول
چگونه در برنامه ورد کپی پیست کنیم؟
برای انجام این کار می توانید از کلید میانبر Ctrl + C برای کپی یا در خود برنامه از طریق منو کلیک راست و انتخاب Copy و Ctrl + V برای چسباندن متن استفاده کنید یا از طریق منو کلیک راست با انتخاب گزینه Paste اینکار را انجام دهید.
همچنین در نوار بالا ورد و تب Home نیز گزینه Copy و Paste وجود دارد.
کلید میانبر کپی و پیست در ورد چیست؟
کلید میانبر Ctrl + C برای کپی و Ctrl + V برای پیست است. برای پیست ساده بدون قالب بندی هم از کلید میانبر Ctrl + Shift + V (Cmd + Shift + V در مک) استفاده کنید.
چرا در ورد کپی پیست نمیشه؟
اغلب این مشکل به دلیل مشکل در فایل های سیستمی ورد است که با تعمیر آن و پاک کردن کلیپبورد حل میشود.
نحوه کپی پیست در ورد بدون تغییر چگونه است؟
در صورتی که نمیخواهید متن شما بعد از کپی پیست تغییر نکند ابتدا از طریق گزینه پاراگراف و تراز متن تب Home چینش متن را تنظیم و سپس شورتکات Ctrl + Shift + V برای کپی ساده بزنید.
جمع بندی
غیر فعال شدن کپی پیست در ورد یک مشکل شایع است که اغلب توسط پاک کردن کش کلیپ بورد ویندوز، اجرای Word در حالت ایمن، و غیرفعال کردن افزونه های ورد قابل حل است. در مرحله بعد اگر مشکل حل نشد با تعمیر Office یا نصب دوباره آن به احتمال زیاد مشکل شما حل میشود.
نظرات و پیشنهادات شما؟
وقتی نمیتوانید از کپی پیست در حین ویرایش یک سند مایکروسافت ورد استفاده کنید، ممکن است کار شما متوقف شود. این مشکل شایع توسط روش های بالا قابل حل است. ما سعی کردیم اکثر روش های رفع مشکل کپی پیست در ورد و اینکه چه چیزی ممکن است باعث این مشکل شود را به شما آموزش دهیم. اگر شما نیز روش موثر دیگری برای حل این موضوع می شناسید و یا تجربه ای در این زمینه دارید حتماً آن را با ما و دیگران از طریق بخش نظرات این پست به اشتراک بگذارید.

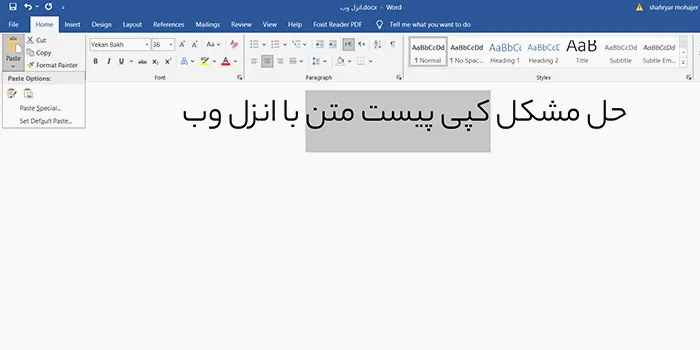
آخرین دیدگاه ها
تا کنون دیدگاهی ثبت نشده است.