اگر شما هم از آن دسته افرادی که هستید که در منزل یا محل کار خود به صورت مشترک از اینترنت استفاده میکنید و میخواهید کاربران دیگر و نحوه استفاده آنها از اینترنت را تحت کنترل داشته باشید امروز کلاسیک وب را همراهی کنید زیرا قصد داریم ردگیری فعالیت کاربران در اینترنت با استفاده از فایروال ویندوز را به شما آموزش دهیم.
ردگیری و کنترل فعالیت کاربران در اینترنت توسط فایروال ویندوز
Track user activity on the Internet using Windows Firewall
اگر شما هم از سیستم عامل ویندوز استفاده میکنید احتمالا کم و بیش با قابلیت های فایروال آن آشنا هستید. با استفاده از فایروال ویندوز میتوانید اجازه دسترسی یا عدم دسترسی برنامه ها را در ویندوز صادر کنید تا بتوانید از این طریق سیستم خود را تحت کنترل داشته باشید. اما آیا میدانستید با استفاده از فایروال تاریخچه فعالیت و میزان استفاده کاربران از اینترنت را نیز می توانید کنترل کنید. البته اگر میخواهید بدانید کامپیوترتان کنترل یا جاسوسی میشود میتوانید پست مربوطه را که کلاسیک وب قبلا در این باره منتشر کرده مطالعه فرمایید.
قبلا از اینکه نحوه مشاهده و پیگیری فعالیت کاربران ویندوز در اینترنت را به شما آموزش دهیم، چندین مورد که فایروال در آن نقش حیاتی را ایفا میکند را ذکر خواهیم کرد.
- برنامه ای که در حال استفاده از آن هستید نمی تواند به اینترنت متصل شود با وجودی که نرم افزارهای دیگر این مشکل را ندارند. در چنین مواردی می بایست مطمئن شوید فایروال ویندوز از اتصال این برنامه به اینترنت جلوگیری و خدمات آن را نفی نکرده باشد.
- اگر شما گمان میبرید که کامپیوتر شما جهت تبادل اطلاعات مخرب استفاده شده است برای نظارت و مانیتور کردن ترافیک شبکه میتوانید با استفاده از فایروال ویندوز از هر درخواست مشکوکی جلوگیری بعمل آورید.
- شما همچنین می توانید قوانین جدید برای اجازه دسترسی ها و عدم دسترسی ها تنظیم کنید تا از نحوه کارکردن فایروال به همان صورت که شما انتظار دارید مطمئن شوید.
صرف نظر تمام دلایل بالا فعال کردن ردگیری فایروال ویندوز کاری پیچیده است که نیاز به تنظیم منوها و تنظیمات خواهد داشت. از این رو ما در زیر قصد داریم نحوه فعال کردن و ردگیری فعالیت کاربران در اینترنت با استفاده از فایروال ویندوز را به شما آموزش دهیم.
دسترسی به فایروال ویندوز
در مرحله اول شما می بایست به تنظیمات پیشرفته فایروال ویندوز دسترسی پیدا کنید. برای ورود به بخش فایروال ، وارد کنترل پنل ویندوز شده سپس بسته به نوع نمایش کنترل پنل شما براساس آیکون یا دسته بندی که در تصویر زیر مشخص است گزینه “Windows Firewall” را پیدا کرده و بر روی آن کلیک نمایید.

سپس وقتی وارد بخش فایروال ویندوز شدید، از منوی سمت چپ بر روی گزینه “Advanced settings” کلیک کنید. خواهید دید پنجره جدیدی برای شما باز خواهد شد.

همان طور که در تصویر بالا نیز مشاهده میکنید در این پنجره می توانید تمامی تنظیمات پیشرفته فایروال برای دسترسی یا عدم دسترسی به اینترنت را کنترل کنید. شما میتوانید از این طریق ورودی و خروجی های کامپیوترتان را بررسی و تحت نظر داشته باشید.
دسترسی به تنظیمات Log اینترنت
در پنجره باز شده تنظیمات فایروال به صورت پیش فرض زیر منوهای گزینه “Windows Firewall with Advanced Security on Local Computer” مشخص است، حال می بایست از ستون سمت راست بر روی گزینه ”Properties” کلیک کنید.

بعد از کلیک بر روی پراپرتیز ، پنجره جدیدی باز خواهد شد که این بخش ممکن است در نگاه اول کمی گیج کننده باشد ولی همانطور که در تصویر زیر مشخص است سه تب اول در این پنجره همان بخشی خواهد بود که اجازه و نحوه دسترسی ها براساس پروفایل های مختلف در آن مشخص می شود. شما میتوانید در هر تب براساس نوع پروفایل نحوه و اجازه دسترسی به اینترنت را تعریف کنید.

برای آشنایی بیشتر با هر نوع پروفایل و تفاوت های آن در زیر توضیح مختصری در مورد هر پروفایل برای شما ذکر کرده ایم:
- گزینه Domain Profile مخصوص مواردی می باشد که کامپیوتر شما از طریق وای فای به اینترنت متصل است و برای اتصال از یک کنترل کننده دامنه استفاده میکند. کنترل کننده دامنه یک روش امنیتی برای دسترسی به سرور و امنیت بیشتر است. اگر اطلاعات کافی در این مورد ندارید توصیه میکنیم وارد این بخش نشوید. اطلاعات بیشتر در مورد domain controller را در ویکی پدیا بخوانید.
- گزینه Private Profile همان طور که از نام آن مشخص است برای شبکه های خانگی و خصوصی استفاده می شود.
- گزینه Public Profile همان طور که از نام آن مشخص است برای ایجاد کانکشن برای محل های عمومی مثل فرودگاه ها ، کافه ها ، رستوران ها یا کتابخانه ها استفاده میشود.
اگر شما میخواهید از اینترنت در منزل استفاده کنید و یک شبکه خانگی ایجاد نمایید می بایست بر روی تب Private Profile کلیک کنید و اگر قصد ایجاد شبکه عمومی را دارید باید وارد تب Public Profile شوید. سپس بعد از اینکه وارد بخش Private Profile شدید بر روی گزینه “…Customize” کلیک کنید.

شروع فعال کردن ردگیری ( Logging Process )
در پنجره باز شده شما میتوانید سایز و محل فایل Log را تعیین کنید. البته محل ذخیره سازی اهمیت چنانی ندارد. اگر شما میخواهید بلافاصله ردگیری آغاز شود باید در دو دراپ دان Yes را انتخاب کنید و در نهایت بر روی OK کلیک کنید.

نادیده گرفتن هر دو گزینه ممکن است باعث ایجاد برخی مشکلات شده و در کارایی سیستم تاثیر منفی داشته باشد ولی اگر شما فقط میخواهید کانکشن های خود را مانیتور کنید میتوانید در هر دو دراپ دان گزینه NO را انتخاب کنید.
مشاهده فعالیت ها و ردگیری های ثبت شده
برای مشاهده فعالیت اینترنت وارد کنترل پنل و سپس فایروال شده و مجددا از منوی “Advanced settings” اینبار بر روی گزینه “Monitoring” کلیک کنید که در سمت راست برای شما بسته به نوع پروفایل عمومی یا خصوصی ، اطلاعاتی را نمایش میدهد. حال می بایست در بین این اطلاعات عبارت “Logging Settings” را پیدا کرده و سپس بر روی لینکی که در این بخش برای شما نمایش داده می شود کلیک کنید.

بعد از کلیک بر روی لینک مشخص شده در تصویر بالا نوت پدی برای شما باز می شود که حاوی لوگین ها و فعالیت کاربران ویندوز در استفاده از اینترنت است. در ابتدا شاید اطلاعات موجود در این فایل کمی پیچیده به نظر برسد اما ما در زیر توضیحات مختصری از بخش های مهمی که در این فایل نیاز است بدانید را برای شما ذکر خواهیم کرد.

براساس اعداد شماره گذاری شده در تصویر بالا، توضیح مربوط به هر بخش را ذکر میکنیم:
۱ – تاریخ و زمان اتصال
۲ – اجازه اتصال به اینترنت / عدم اتصال : Allow یعنی اتصال به درستی صورت گرفته ولی ذکر عبارت drop در تصویر بالا یعنی اتصال به اینترنت دچار خطا گردیده یا بلاک شده است.
۳ – نوع اتصال TCP یا UDP
۴ – آی پی مبدا و مقصد و پورت اتصال : شما در بخش اول آی پی خودتان و بعد آی پی مقصد و پورت اتصال را میتوانید مشاهده کنید. اگر شما مشکوک به نرم افزارهای مخرب هستید که اطلاعات را برای آی پی خاصی ارسال میکنند میتوانید در این بخش آی پی مقصد ها را دقت چک کنید.
۵ – اتصال به اینترنت همراه با دریافت (دانلود) یا ارسال (آپلود) اطلاعات بوده است.
با استفاده از ۵ مورد بالا شما می توانید از مشکلات مربوط به کانکشن های خود مطلع شوید اما اگر علاقه مند هستید از جزییات ظریف تر مانند پورت مقصد اطلاع یابید میتوانید در سطر “#Fields” که در بالای فایل قابل مشاهده است اطلاعات بیشتری را کسب نمایید.
در سیستم فایروال ویندوز شما براحتی میتوانید اطلاعات رد و بدل شده را آنالیز کنید. همچنین میتوانید اختلالات مربوط به اتصال به اینترنت را بررسی کرده که آیا این مشکلات به خاطر فایروال بوده و یا به دلیل مسایل دیگر اتفاق افتاده است.
در پایان اگر نمیخواهید از سیستم پیش فرض فایروال ویندوز برای ردگیری و مشاهده فعالیت های کاربران در اینترنت استفاده کنید ما قبلا نرم افزاری را در یک پست به صورت جداگانه معرفی کرده ایم که نحوه استفاده از قابلیت های فایروال با استفاده از یک نرم افزار را آموزش میدهد. از این رو توصیه می کنیم پست مربوطه را مطالعه فرمایید.
تجربه و نظر شما ؟
در بالا نحوه مشاهده و پیگیری فعالیت کاربران ویندوز در اینترنت را به شما آموزش دادیم اگر شما اطلاعات خاصی در این زمینه دارید حتما تجربیات و پیشنهادات خود را در بخش نظرات پست با ما به اشتراک بگذارید.

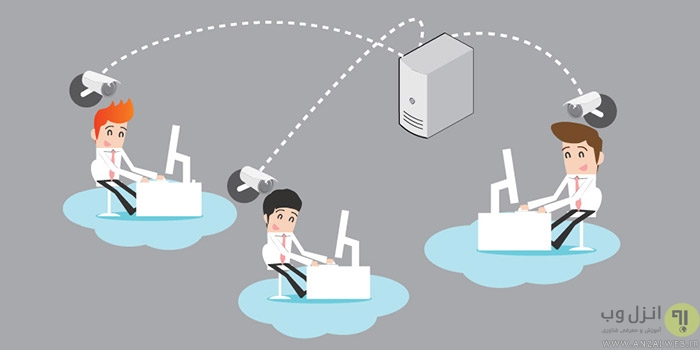
آخرین دیدگاه ها
تا کنون دیدگاهی ثبت نشده است.