سیستم عامل اندروید به اندازه سیستم عامل دسکتاپ گسترده و پر محتوا نیست؛ اما بسیاری از کاربران حتی از روی کنجکاوی علاقمندند قابلیت های OS که تا کنون تجربه استفاده از آن را نداشتند بشناسند. مسلما نصب سیستم عامل اندروید روی سیستم های ویندوز ، لینوکس و.. تنها برای رفع کنجکاوی ساده شما عقلانی نیست. اندروید را می توان خیلی راحت روی کامپیوتر نصب کرد و در محیط گسترده ویندوز آن را رصد و بررسی نمود. آموزش نصب و راه اندازی اندروید روی کامپیوتر یا لپ تاپ به صورت لایو (Live) و نصب شده (Install) مطلبی است که امروز برای شما در نظر گرفته ایم.
آموزش اجرا و نصب اندروید خام بر روی لپ تاپ و کامپیوتر به وسیله فلش درایو
How to Run Android on Your Computer
نصب سیستم عامل اندروید روی دسکتاپ دقیقا مثل مدیریت از راه دور اندروید از طریق کامپیوتر است تا بتوانید در فضای گسترده تری امکانات اندروید را خودتان بررسی نمایید. ما قبلا در کلاسیک وب آموزش گام به گام نصب ویندوز ، لینوکس ، مک و.. را به صورت بوتابل آموزش دادیم در ادامه نحوه انجام اینکار را برای سیستم عامل اندروید آموزش میدهیم :
گام اول: راه اندازی اندروید ۶ ، ۷ و.. لایو و نصب شده در ویندوز
برای نصب اندروید نیاز به اس دی کارت یا USB با حداقل ظرفیت دو گیگابایت دارید. اس دی کارت یا فلش باید کاملا خالی باشد و فرمت گردد؛ پس از تمام محتوا داخل آن کپی بگیرید. از طریق وب سایت باید نسخه اندروید x86 را متناسب با ویندوز خود بسازید. در این جا ما نسخه ۶۴ بیتی اندروید ۶٫۰ را مطابق با ظرفیت کامپیوتر خود تست می کنیم. روی view کلیک کنید تا دانلود آغاز شود.
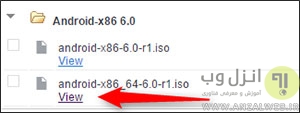
بعد از اتمام دانلود برای اجرا اندروید روی PC باید از برنامه Rufus استفاده کنید. این برنامه یک ابزار تحت ویندوز است که اندروید را به فلش درایو تبدیل می کند. این ابزار پروتابل است و نیازی به نصب ندارد. آن را در هر مکان از ویندوز که می خواهید ذخیره سازی کنید. روی برنامه کلیک کنید تا اجرا شود. ممکن است در این مرحله از شما مجوز اجرا برنامه در ویندوز برای اعمال تغییرات خواسته شود که فقط باید روی ok کلیک کنید.

در برنامه باید از طریق منو کشویی موجود مطابق با شکل زیر درایو USB را انتخاب کنید. این مرحله در نصب اندروید روی کامپیوتر مهم است. مطمئن شوید اگر درایو خارجی دیگری مثل فلش مموری به سیستم وصل است حتما از این قسمت درایوی را انتخاب کنید که برای نصب اندروید در نظر گرفته بودید.
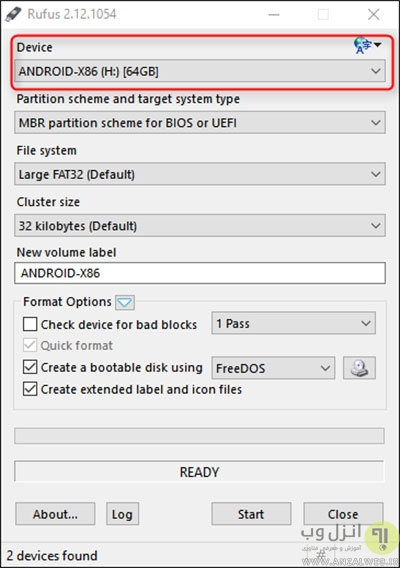
در مرحله بعد مطمئن شوید که در منو کشویی بخش File System گزینه FAT32 انتخاب شده باشد.

باکس Create bootable disc using را تیک بزنید و مطمئن شوید منو کشویی مقابل روی ISO Image قرار دارد.
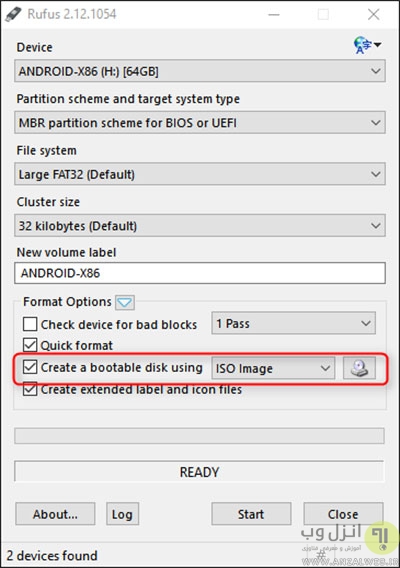
روی آیکن کوچک سی دی مقابل ISO Image کلیک کنید و فایل Android x86 ISO را که در مراحل قبل دانلود کرده بودید را انتخاب کنید.
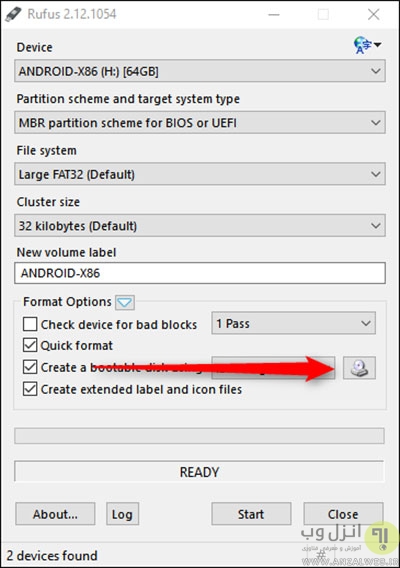
بعد از انتخاب فایل مجددا تنظیمات اعمال شده را چک کنید و زمانی که از همه چیز اطمینان یافتید روی Start کلیک نمایید.
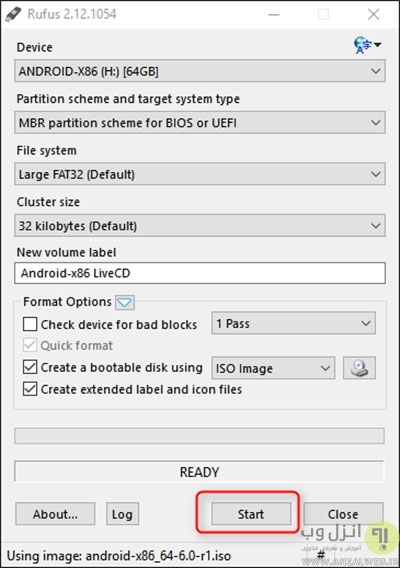
در این مرحله باکسی ظاهر می شود تا به شما اطلاع دهد این فایل ISOHybrid image است و می تواند از دو طریق رایت شود: به عنوان ایمیج ISO یا ایمیج DD
بهترین گزینه همان گزینه پیش فرض ایمیج ISO می باشد که توصیه می کنیم به همان حالت تنظیماتش را رها کنید.
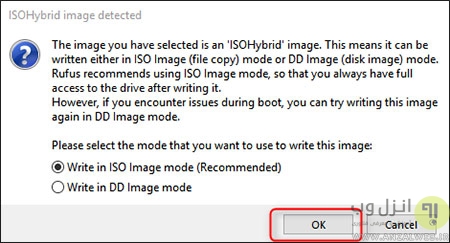
اخطار بعدی که ظاهر می شود به شما اطلاع می دهد که تمام اطلاعات با انجام این فرآیند از درایو حذف می شوند که برای رد کردن آن و رفتن به مراحل بعدی باید روی OK کلیک کنید.

پیشرفت نصب درایو ISO به شکل زیر و با نوار سبز رنگ نشان داده می شود. بعد از این که نصب به اتمام رسید می توانید برنامه Rufus را بسته و فلش را خارج سازید.
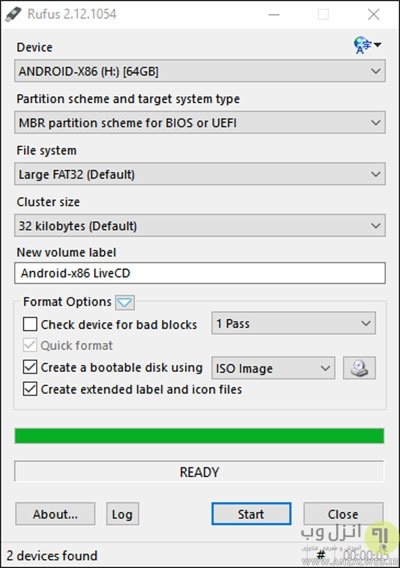
گام دوم: بوت لپ تاپ و کامپیوتر از روی درایو USB
در این مرحله باید سیستم را به شکل متفاوتی بوت کنید تا فایل بوت که داخل آن فایل اندروید را ذخیره کرده ایم اجرا شود. به این منظور سیستم را ری استارت کنید. و کلید های F10 یا F12 به صورت مداوم فشار دهید تا وارد بوت منو شوید. در این قسمت USB خود را پیدا کرده و آن را انتخاب کنید.
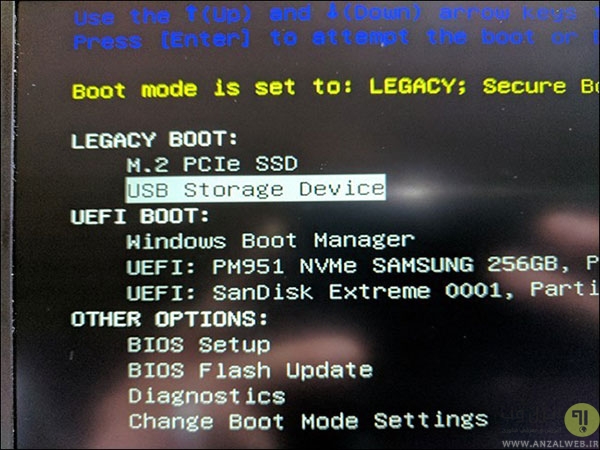
در مرحله بعد گزینه هایی نمایش داده می شود که از شما پرسیده می شود چه طور می خواهید مراحل نصب و اجرا اندروید روی کامپیوتر انجام شود. بر اساس ارزیابی ما بهتر است برای سیستم عامل اندروید ۶ ، ۵ و.. برای کامپیوتر گزینه اول یعنی Live CD را انتخاب کنید.
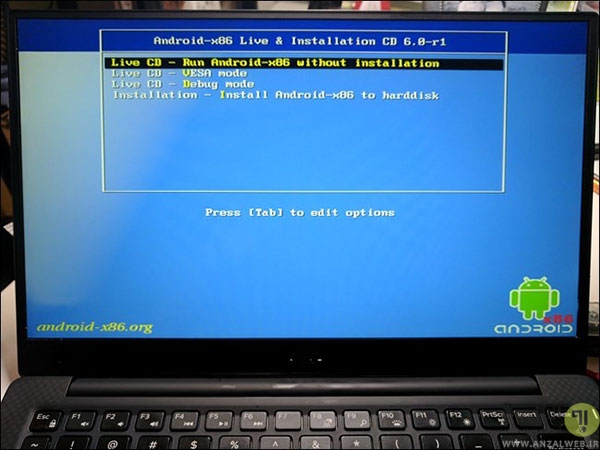
بعد از چند ثانیه صفحه بوت اندروید را مطابق با شکل زیر مشاهده می کنید. چند ثانیه بعد منو setup هم ظاهر خواهد شد.

برای ورود از اکانت گوگل خود استفاده کنید.
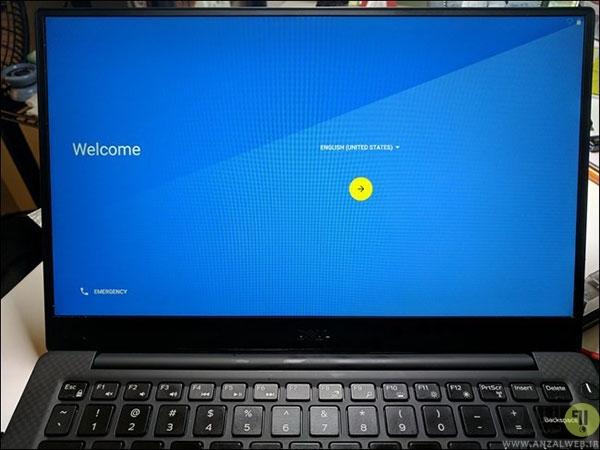
ممکن است در طول مراحل راه اندازی سیستم سنگین شود و تصویر به شکل زیر مخدوش گردد. نگران نباشید؛ مراحل ورود که تمام شود همه چیز عادی می شود.
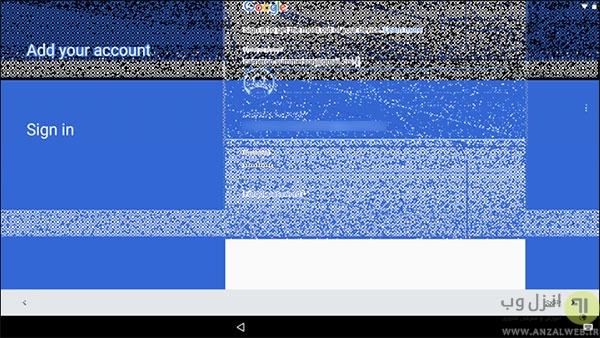
گام سوم: استفاده از اندروید x86 در کامپیوتر و لپ تاپ
حال وارد صفحه اصلی اندروید می شوید. محیطی که در حال مشاهده آن در کامپیوتر هستید بسته به نوع توزیع آن اندروید ۶ ، اندروید ۷ و.. دقیقا مثل تبلت یا گوشی اندرویدی شما است و هیچ تفاوتی ندارد. فقط به جای لمس دست با موس عملیات را هدایت می کنید. اگر لپ تاپ شما لمسی باشد تقریبا هیچ تفاوتی بین اندروید کامپیوتر و گوشی شما وجود نخواهد داشت.
برای استفاده بهتر از اندروید در محیط کامپیوتر خود به نکات زیر توجه کنید:
- تمام کارهایی که به واسطه لمس در اندروید امکان پذیر هستند مثلا کنترل جستچر در اندروید عینا در ویندوز امکان پذیر است. فقط بخش اعلانات مخفی است که با کشیدن دست یا حرکت موس نمایان می شود.
- نگه داشتن و لمس در یک نقطه برای استفاده از منو یا گزینه های هر برنامه در اندروید نصب شده در کامپیوتر هم وجود دارد. فقط در این جا به جای دست باید چپ کلیک موس را دو یا سه ثانیه نگهدارید.
- در اندروید کامپیوتر کلید ویندوز در حکم home اندروید است.
- بخش های مختلف دیگر مثل کنترل صدا یا نور صفحه هم دقیقا مثل اندروید گوشی هستند.
- اگر قصد دارید از وبکم استفاده کنید نصب برنامه های موبایل وبکم امکان استفاده از آن را در محیط سیستم عامل اندروید فراهم می کند.
- هر وقت تصمیم گرفتید از محیط اندروید خارج شوید کلید پاور کامپیوتر را فشار دهید تا آیکن پاور روی صفحه نمایش داده شود. حال می توانید درایو USB را جدا کرده و به شکل طبیعی کامپیوتر را ری استارت کنید تا وارد محیط ویندوز شوید.
تجربه و پیشنهاد شما ؟
اگر از روش یاد شده برای نصب اندروید در PC یا لپ تاپ استفاده کرده اید نظرات و احیانا مشکلات خود را با ما در میان بگذارید.


آخرین دیدگاه ها
تا کنون دیدگاهی ثبت نشده است.