همه ما در زمان کار با کامپیوتر نیازمند سرعت بالا و انجام هر چه سریع تر کارها هستیم. مثلا زیاد اتفاق می افتد که افراد مجبور باشند در زمانی مشخص کاری را تحویل دهند؛ در این صورت، همیشه دانستن و استفاده از میانبرهای صفحه کلید (Keyboard shortcuts) به معنی انجام فرامین متداول با کلید های ترکیبی صفحه کلید رایانه به جای استفاده از منوها و راست کلیک کردن می تواند نقش موثری در افزایش سرعت کار و بهره وری بالا تر داشته باشد. به این ترتیب صدها نوع میانبر صفحه کلید های برای کار با برنامه و محیط ویندوز به وجود آمدهاست و امروز در کلاسیک وب ما قصد داریم برخی از مهم و کاربردی ترین آنها را به شما آموزش دهیم.
کاربردی ترین کلیدهای میانبر کیبورد در برنامه ها و محیط ویندوز ۱۰ ، ۸٫۱ ، ۷ و..
Some Cool Keyboard Tricks Few People Know About
کلیدهای میانبر در ویندوز باعث افزایش سرعت و سهولت انجام امور در سیستم عامل می شوند. کاربر می تواند برخی از نیازهای خود را بجای حرکت دادن ماوس و انتخاب چند گزینه به راحتی و با فشاردادن کلیدهای ترکیبی انجام دهد. بسیاری از شما با برخی از کلیدهای میانبر کاربردی آشنا هستید. امروز ما قصد داریم کلید های ترکیبی را که کمتر می شناسید به شما معرفی کنیم.
کلید های میانبر صفحه کلید در سیستم عامل های ویندوز
این کلیدهای میانبر برای سیستم عامل های ویندوز تعریف شده است. ما بیشتر آنها را در ویندوز ۱۰ تست کردیم اما بیشتر آنها در نسخه های قدیمی ویندوز مثل ویندوز ۷ و ۸٫۱ کار می کنند.
بالا بردن کنتراست با کلیدهای ترکیبی SHIFT + ALT + PRINT
وقتی که دکمه های ترکیبی SHIFT + ALT + PRINT را انتخاب می کنیم ، پنجره ای به نام High Contrast باز خواهد شد. با انتخاب دکمه yes رنگ پنجره های شما مانند زیر به صورت سیاه و سفید تغییر خواهد کرد. برای برگشتن به تنظیمات قبلی همین کلیدهای ترکیبی را انتخاب کنید. اگر نتوانستید به تنظیمات قبلی برگردید روی دسکتاپ کلیک راست کنید و گزینه personalize را انتخاب کنید و به طور مثال windows 7 را انتخاب کنید).
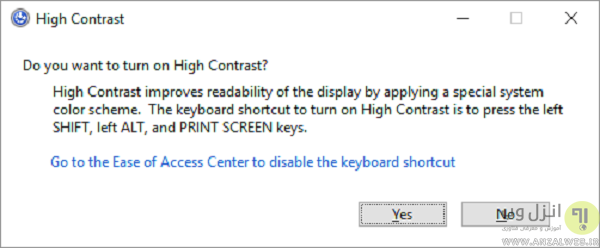
چرخاندن صفحه با کلیدهای ترکیبی CTRL + ALT و کلیدهای جهت نما
کار این کلیدهای ترکیبی به کارت گرافیک و داریور ویدیوی شما بستگی دارد. اگر این کلیدهای ترکیبی در سیستم عامل شما کار کند، دسکتاپ شما خواهد چرخید.
برای برگشت به تنظیمات اولیه کلیدهای ترکیبی، کلید ویندوز و I را انتخاب کنیم و به system>display بروید در قسمت Orientation گزینه landscape را به portait تغییر بدهید.

سوئیچ بین پنجره های باز با کلید ترکیبی ALT+TAB
با انتخاب کلیدهای میانبر ALT+TAB پنجره ای به صورت زیر باز خواهد شد. دستتان را روی ALT ثابت نگه دارید، هر بار که روی دکمه TAB بزنید پنجره باز شده بعدی انتخاب خواهد شد و با رها کردن این کلیدهای صفحه کلید به پنجره بازشده مورد نظر منتقل می شوید.

با انتخاب کلیدهای میانبر ترکیبی ALT+SHIFT+TAB هم می توانید بین پنجره های باز سوئیچ کنید.
پاک کردن بدون تایید با کلیدهای میانبر SHIFT+DEL
وقتی شما یک فایل را انتخاب می کنید و دکمه Del صفحه کلید را انتخاب می کنید یک پنجره برای شما به صورت زیر ظاهر خواهد شد و از شما پرسیده خواهد شد آیا مطمنید که می خواهید این فایل را پاک کنید؟ با انتخاب دکمه yes فایل شما پاک می شود و به سطل زباله انتقال داده می شود.
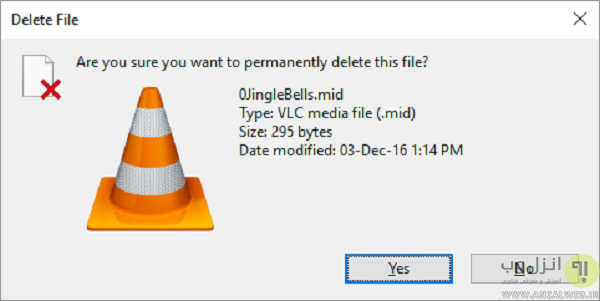
ولی با فشار دادن دکمه های SHIFT+DELبدون اینکه از شما سوالی پرسیده شود فایل بدون اینکه به سطل زباله منتقل شود کاملا پاک خواهد شد. برای اینکه پنجره تایید برای شما نشان داده نوشد روی سطل زباله یا Recycle Bin کلیک راست کنید گزینه properties را انتخاب کنید و علامت کناری Display delete confirmation dialog را بر دارید.
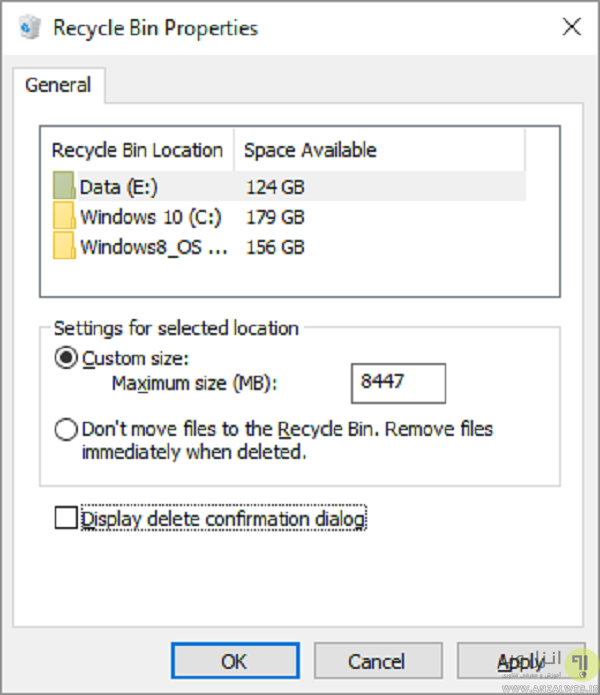
انتخاب دکمه ویندوز و D برای نمایش دادن دسکتاپ
وقتی که دکمه ویندوز و D را با هم فشار می دهید تمام پنجره های باز شما کوچک می شود و شما می توانید بسیار سریع دسکتاپ را مشاهده کنید.
قفل کردن سیستم با کلید میانبر ویندوز و L
با فشار دادن کلید ویندوز و L سیستم شما قفل می شود. در صورتی که برای اکانت ویندوز خود پسورد تعریف کرده باشید باید برای ورود به ویندوز پسورد را وارد کنید در غیر این صورت روی اکانت ویندوز کلیک کنید تا وارد محیط ویندوز شوید.

اجرای command prompt به عنوان Administrator
برای اجرای command prompt به عنوان Administrator، دکمه ویندوز و R را کلیک کنید تا پنجره Run برای شما باز شود سپس cmd را تایپ کنید اما اینتر نکنید به جای اینتر دکمه های CTRL و SHIFT و Enter را انتخاب کنید.
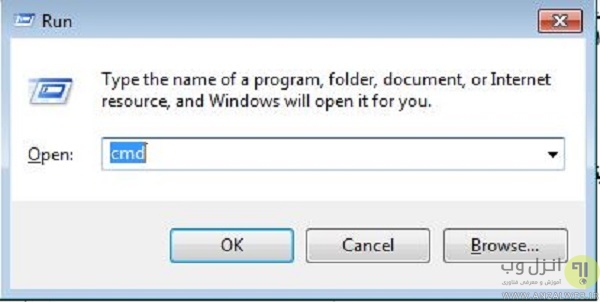
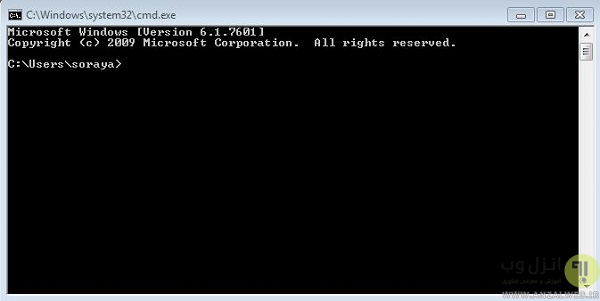
این کلیدهای ترکیبی در ویندوز ۱۰ کار نمی کند به جای این دکمه ویندوز و X را برای باز شدن Quick Access Menu انتخاب کنید و سپس دکمه های جهت نمای UP/DOWN را فشار دهید تا به command prompt برسید و اینتر را فشار دهید.
خاموش کردن سیستم با انتخاب دکمه ویندوز و X, U, I / U / R / H / S
دکمه ویندوز و X را برای بازشدن منوی دسترسی سریع انتخاب کنید سپس دکمه U را انتخاب کنید درنهایت I را برای خروج، U را برای خاموش شدن، R را برای ریستارت شدن H را برای هایبرنت کردن و S را برای حالت خواب انتخاب کنید.
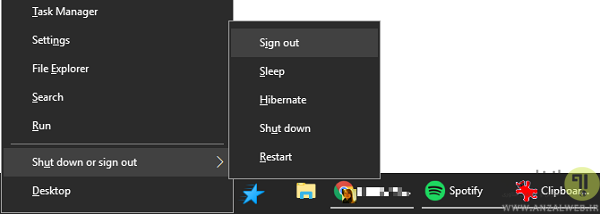
تعریف کلیدهای میانبر برای Shortcut
روی دسکتاپ کلیک راست کنید و سپس New را انتخاب کنید و shortcut را انتخاب کنید. در پنجره باز شده Browse را انتخاب کنید و برنامه ای که می خواهید برای آن shortcut ایجاد کنید را انتخاب کنید و سپس next را انتخاب کنید.

نامی را برای shortcut انتخاب کنید و finish را کلیک کنید.

روی shortcut ی که ایجاد شده راست کلیک کنید و propertice را انتخاب کنید در قسمت shortcut key با نگه داشتن shift یک دکمه مثلا p را انتخاب کنید. حالا با فشار دادن دکمه های ترکیبی CTRL+ALT+p برنامه مورد نظر باز خواهد شد.
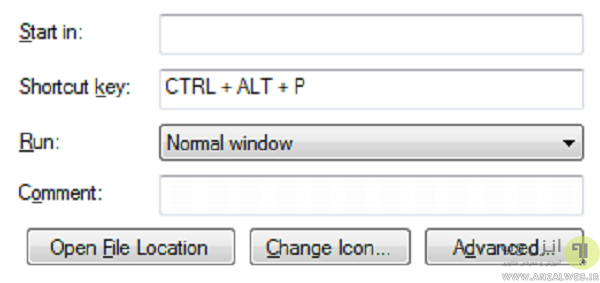
برای کلیدهای ترکیبی در ویندوز، ۵ میانبر کاربردی و کوتاه در ویندوز ۷ را نیز مطالعه بفرمایید.
کلیدهای ترکیبی در گوگل کروم و موزیلا فایرفاکس
استفاده از کلیدهای میانبر در نرمافزارها، باعث افزایش سرعت کاربران میشود. مرورگر فایرفاکس و گوگل کروم نیز مانند سایر نرمافزارها از کلیدهای میانبر زیادی برخوردار است. در این قسمت با چند کلید میانبر کاربردی در فایرفاکس و گوگل کروم آشنا خواهیم شد.
پرش به سربرگ های باز با کلید ترکیبی Ctrl و عددهای ۱ تا ۹
با انتخاب کلید Ctrl و به طور مثال عدد ۴ درصورتی که شما بیشتر از ۴ سربرگ باز داشته باشید به سربرگ ۴ پرش می کنید.
حرکت میان سربرگ ها با دکمه های ترکیبی CTRL+TAB یا CTRL + SHIFT + TAB
در صورتی که ۹ سربرگ بیشتر داشته باشید روش قبل زیاد جالب نخواهد بود. با انتخاب دکمه های CTRL+ TAB شما می توانید از سمت چپ به راست بین سربرگ ها حرکت کنید و با انتخاب CTRL + SHIFT + TAB شما می توانید از سمت راست به چپ بین سربرگ ها حرکت کنید.

بستن سربرگ با CTRL+F4
با انتخاب دکمه های ترکیبی CTRL+F4 شما می توانید سربرگ را مرورگر فایرفاکس یا گول کروم ببیندید
باز کردن سربرگ بسته شده با CTRL+SHIFT+T
در صورتی که سربرگ را بسته باشید با انتخاب دکمه ها CTRL+SHIFT+T می توانید مجددا سربرگ را باز کنید.
اسکرول کردن به بالا یا پایین صفحه با دکمه SPACEBAR یا SHIFT+SPACEBAR
با دکمه SPACEBAR یا SHIFT+SPACEBAR شما می توانید در صفحه مرورگرتان حرکت کنید.
تمام صفحه کردن مرورگر موزیلا یا گوگل کروم با F11
با دکمه F11 صفحه مرورگر شما تمام صفحه خواهد شد. برای استفاده از سایر میانبر های رایج و پرکاربرد در مرورگرها ۶ قابلیت کاربردی و مشترک مرورگر ها که احتمالا از آن ها بی خبر هستید را مطالعه بفرمایید.
دکمه های ترکیبی و میانبر کیبورد در برنامه های مایکروسافت آفیس
در نرم افزار آفیس تعدای میان بر وجود دارد که بیشتر آنها را ما نمیشناسیم این کلید های میان بر علاوه بر این که سرعت ما را برای ویرایش و تمام کردن پروژه های خود بسیار زیاد می کند بلکه باعث این می شود که ما زمان کمتری صرف ویرایش و اتمام کار خود کنیم در زیر ما با برخی از این کلید های میان بر آشنا می شویم:
کلید های میانبر اکسل
کلید های میانبر کیبورد معمولا به صورت ترکیبی ، انجام عملیات مختلف در برنامه ها را بدون استفاده از موس ممکن می کنند. در نرم افزار اکسل نیز کلید های میانبر (Keyboard Shortcut) زیادی وجود دارد که انجام کارها را سریع تر می کنند و شاید هنوز با همه آن ها آشنا نباشید. برای کلیدهای میانبر در اکسل، ۳۵ کلید میانبر کاربردی اکسل برای ویندوز و مک را مطالعه بفرمایید.
بستن یک sheet باCTRL+W
باز کردن یک sheet با CTRL+O
انتخاب یک رنگ برای پرکردن سلول با ALT+H

کلید های میانبر کیبورد پاورپوینت
تغییر اندازه فونت برای متن انتخاب شده با ALT+H,F,S
درج یک عکس با ALT+N,P
درج یک shape با ALT+H,S,H
انتخاب یک تم با ALT+G,H
انتخاب یک layout با ALT+H,L
کلید های میانبر OneNote
با کردن یک پنجره OneNote با CTRL+M
متوقف کدن پنجره های OneNote با CTRL+ALT+D
کلید های میانبر در Outlook
پیغام جدید با CTRL + SHIFT + M
پاسخ با ALT + H, R, P
فوروارد با ALT + H, F, W
ارسال با ALT + S
درج فایل با ALT + N, A, F
کلید های میانبر ورد
بستن سند یا پنجره فعال با CTRL + W
بزر کردن تمام حروف با CTRL + SHIFT + A
Save as با ALT, F, A
درج جدول با ALT, S, T, I
فعال کردن حالت تمام صفحه با ALT, W, F
کلید های میانبر ترکیبی ثابت در برنامه های ویندوز
علاوه بر نرم افزار های بالا ، کلیدهای ترکیبی کیبورد زیر در بیشتر برنامه های ویندوز ۱۰ ، ۸٫۱ ، ۸ و ۷ قابل استفاده هستند:
Undo کردن با CTRL+Z
Redo کردن با CTRL+Y
بستن پنجره با ALT+F4
زوم کردن با CTRL و چرخاندن کلید وسط ماوس با اسکرول کردن Touchpad لپ تاپ

خب امیداوریم با استفاده از کلیدهای ترکیبی بالا بتوانید سریعتر از قبل کارهای خود را در ویندوز انجام دهید ، علاوه بر این کلیدهای میانبر در اندروید هم وجود دارند که توصیه می کنیم ۷ میانبر کاربردی اندروید که به کارهایتان سرعت می بخشد را مطالعه بفرمایید.
تجربه و پیشنهاد شما ؟
اگر شما نیز کلید میانبر کیبورد کاربردی برای استفاده بهتر و سریعتر از برنامه ها و سوئیچ کردن بین ابزار ها میشناسید تجربه و پیشنهادات خود را در بخش نظرات با ما در میان بگذارید.


آخرین دیدگاه ها
تا کنون دیدگاهی ثبت نشده است.