ایستگاه کاری ماشین مجازی یا VMware workstation با فعال سازی چند سیستم عامل و برنامههای کاربردی مربوط به آنها به طور همزمان و جداگانه روی یک ماشین فیزیکی عمل می کند و سیستم عاملها به همراه نرمافزارهای کاربردیشان در ماشین مجازی همگی روی یک قطعه از سختافزار اجرا میشوند. لایه مجازی سازی وی ام ویر، منابع سختافزار فیزیکی را به منابع ماشین مجازی به گونهای نگاشت میکند که انگار هر ماشین مجازی، پردازنده، حافظه و دیسک و ابزارهای I/O (ورودی/خروجی) ویژه خود را دارد و همگی آنها مطابق استاندارد رایانههای X86 یا X64 هستند. امروز در کلاسیک وب در مورد آموزش vmware workstation و نصب ویندوز ۱۰ روی وی ام ویر صحبت خواهیم کرد.
آموزش تصویری نصب و کار با ویندوز ۱۰ ، ۸٫۱ ، ۷ و.. در VMware workstation
How To Install Windows 10 in VMware Workstation
قبلا در کلاسیک وب در مورد VMware ThinApp صحبت کردیم ، در این پست تصمیم داریم در مورد نحوه کار و نصب VMware workstation به صورت گام به گام و تصویری صحبت کنیم. به کمک ایستگاه کاری وی ام ویر میتوان شبکههای مجازی پیچیدهای راهاندازی کرد و انواع نرمافزارها را در بسیاری از محیط ها به طور همزمان اجرا کرد و تمامی این موارد را میتوان تنها روی یک سیستم انجام داد. با استفاده از این برنامه میتوان بدون نیاز به انجام عملیات پارتیشن بندی دوباره، دیسک و سیستم عاملی جدید نصب کرد و بدون نیاز به بوت کردن رایانه میتوان بین سیستم عاملهای نصب شده روی رایانه جابه جا شد یا سوئیچ کرد. امروز در کلاسیک وب، در بخش اول نحوه نصب VMware، در بخش دوم نحوه نصب ویندوز ۱۰ در VMware و در بخش سوم نحوه استفاده اولیه از VMware را توضیح خواهیم داد. با ما همراه باشید.

بخش اول : آموزش نصب VMware workstation
ابتدا مطمئن شوید که کامپیوتر شما نیازمندی های مورد نیاز زیر را دارد:
– شما باید ۶۴ بیت پردازنده داشته باشید.
– VMware سیستم عامل های لینوکس و ویندوز را ساپورت می کند.
– شما باید حافظه کافی برای اجرای سیستم عامل داشته باشید. حداقل حافظه لازم برای سیستم عامل مجازی ۱ گیگابایت است اما ۳ یا بیشتر از ۳ گیابایت توصیه می شود.
– شما باید ۱۶ بیت یا ۳۲ بیت آداپتور نمایش داشته باشید. افکت های سه بعدی در سیستم عامل های مجازی احتمالا خوب کار نمی کنند، بنابراین بازی کردن در ماشین مجازی همیشه کارامد نیست.
– شما برای نصب VMworkstation حداقل نیاز به ۱٫۵ گیابایت حافظه دارید.

حالا نوبت به دانلود VMware می رسد. شما می توانید این ایستگاه کاری ماشین مجازی را از وب سایت VMware یا سایت های دانلود ایرانی به همراه کرک و.. دانلود کنید. جدیدترین نسخه را انتخاب کنید و برای نصب روی لینک کلیک کنید. شما برای لاگین شدن نیاز به نام کاربری دارید.

بعد از دانلود فایل، روی فایل کلیک راست کنید و Run as administrator را انتخاب کنید.

گزینه Typical installation را انتخاب کنید.

بعد از اتمام نصب کامپیوتر را ریستارت کنید.
در ادامه فیلم آموزش نصب و کرک کردن VMware Workstation Pro 12.5.2 بر روی کامپیوتر میتوانید مشاهده میکنید :
بخش دوم : نصب سیستم عامل ویندوز ۱۰ بر روی ماشین مجازی Vmware workstation
قبلا در کلاسیک وب ما نحوه نصب ویندوز ۱۰ را به صورت کامل بر روی کامپیوتر و لپ تاپ توضیح دادیم. در ادامه نحوه نصب ویندوز ۱۰ را در ماشین های مجازی توضیح خواهیم داد. برای نصب سیستم عامل مجازی به دیسک نصب و یا ISO Image نیاز دارید. شما می توانید سیستم عامل های ویندوز و لینوکس را نصب کنید. VMware را باز کنید و روی منوی file کلیک کنید. New Virtual Machine را انتخاب کنید. در اینجا ما Typical را انتخاب می کنیم و ok را کلیک می کنیم ( اگر می خواهید پارامترها را تغییر دهید می توانید گزینه custom را انتخاب کنید، اما در این آموزش ما مراحل custom را دنبال نمی کنیم).

حالا به صفحه ی نصب هدایت می شوید. Username, password و product key سیستم عامل خود را وارد کنید.

ما باید مسیر Windows 10 ISO را به VMware نشان دهیم. در صورتی که از سی دی نصب استفاده می کنید، سی دی را قرار دهید و درایو VNware را انتخاب کنید. در غیر این صورت اگر از ISO Image استفاده می کنید محل فایل ISO بر روی کامپیوتر خود را انتخاب کنید.

نام و مسیری که می خواهید ماشین مجازی شما ذخیره شود را انتخاب کنید.

مرحله بعد ایجاد دیسک مجازی است. که اندازه دیسک حداکثر ۶۰ گیگابایت است. گزینه “Split virtual disk into multiple files” را انتخاب کنید در غیر این صورت VMware بلافاصله فضای هارددیسک شما را اختصاص خواهد داد.

شما می توانید سخت افزاری که برای ماشین مجازی خود استفاده می کنید را سفارشی کنید. اگر پیش فرض نرم افزار VMware برای شما خوب است می توانید این مرحله را نادیده بگیرید و finish را انتخاب کنید. در غیر این صورت Customize Hardware را انتخاب کنید.

گزینه Memory را انتخاب کنید. در اینجا می توانید میزان RAM را برای این ماشین مجازی افزایش و یا کاهش دهید. برای مثال ۲ گیگابایت را به ۱ گیابایت تغییر دهید.

با انتخاب گزینه Processors شما می توانید به طور مثال تعداد هسته های پردازنده را تعریف کنید.

وقتی دستکاری سخت افزار شما تمام شد می توانید برای بستن پنجره روی Finish کلیک کنید.

برای روشن شدن ماشین مجازی روی power on کلیک کنید.

بعد از اینکه ماشین مجازی را برای اولین بار power on می کنید، سیستم عامل به طور اتوماتیک شروع به نصب می کند. منتظر بمانید تا عملیات نصب کامل می شود.
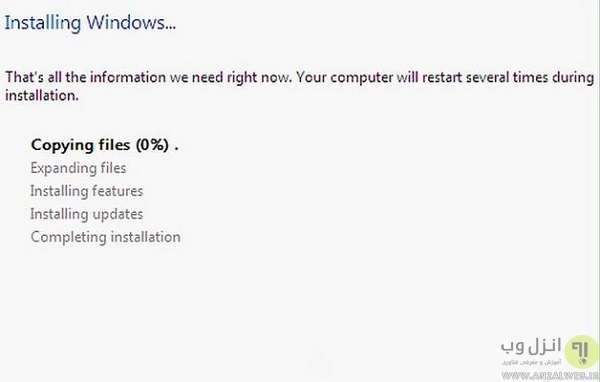
بعد از اینکه سیستم عامل نصب شد برنامه VMware Tools باید به طور اتوماتیک نصب شده باشد. VMware Tools گزینه های پیکر بندی برای ماشبن مجازی است و ماشین مجازی شما را با هر تغییر نرم افزاری بروزرسانی می کند.

در ادامه ویدیو آموزش نصب ویندوز ۱۰ و ۸٫۱ بر روی VMware Workstation 12 مشاهده میکنید :
بخش سوم : اصول اولیه کار با VMware Workstation
برای شروع ماشین مجازی روی منوی VM کلیک کنید و ماشین مجازی که می خواهید روشن شود را انتخاب کنید.

برای خاموش کردن ماشین مجازی روی VM کلیک کنید و گزینه power را انتخاب کنید. روی shut down کلیک کنید.

برای انتقال فایل از ماشین مجازی به ماشین فیزیکی و بلعکس می توانید از کشیدن و رها کردن استفاده کنید. روی منوی VM کلیک کنید و settings را انتخاب کنید. روی سربرگ options کلیک کنید. گزینه Gust Isolation را انتخاب کنید و گزینه های Enable drag and drop را تیک بزنید. با تیک زدن Enable copy and past شما می توانید فایلی را از سیستم عامل فیزیکی کپی و در سیستم عامل مجازی پیست کنید و بلعکس.

شما می توانید چاپگرها را به ماشین مجازی خود اضافه کنید. ماشین مجازی که می خواهید چاپگر به آن اضافه شود را انتخاب کنید. روی منوی VM کلیک کنید و settings را انتخاب کنید. روی سربرگ Hardware کلیک کنید و Add را کلیک کنید. Add Hardware wizard شروع می شود. چاپگر را انتخاب کنید و finish را کلیک کنید.

قبلا در کلاسیک وب ما چگونگی دسترسی به محتویات فلش داریو صحبت کردیم. در ادامه نحوه استفاده از فلش VMware را توضیح خواهیم داد. برای اتصال درایو USB به ماشین مجازی، روی منوی VM کلیک کنید. Removable Devices را انتخاب کنید و connect را کلیک کنید. درایو USB به طور اتوماتیک به ماشین مجازی شما وصل می شود.

Snapshot برای ذخیره کردن حالت یا State سیستم ها استفاده می شود. برای فعال کردن snapshot در ماشین مجازی، روی منوی VM کلیک کنید و snapshot را انتخاب کنید. برای snapshot یک نام تعریف کنید. همچنین شما می توانید برای یک snapshot توضیحاتی را تعریف کنید که اختیاری است. برای ذخیره snapshot روی ok کلیک کنید. با کلیک کردن منوی VM و انتخاب snapshot یک snapshot ذخیره شده لود می شود. Snapshot که می خواهید لود شود را از لیست انتخاب کنید و سپس Go To را انتخاب کنید.

با انتخاب کلیدهای ترکیبی CTRL , ALT و Enter ماشین مجازی به حالت تمام صفحه در می آید. وقتی که ماوس توسط ۱ ماشین استفاده می شود با استفاده از کلیدهای ترکیبیCTRL , ALT و Tab میان ماشین های مجازی حرکت داده خواهد شد.

در پایان باید به این نکته اشاره کنیم که امکانات و قابلیت های vmware workstation بسیار فراوان و گسترده است که آموزش تمامی آنها در این مطلب نمی گنجد اما سعی کردیم اصلی ترین نیاز و قابلیت های نسخه های جدید این برنامه مثل vmware workstation 12 به صورت تصویری و ویدیویی بررسی و طریقه نصب و کار با سیستم عامل جدید مایکروسافت یعنی ویندوز ۱۰ را روی vmware آموزش دهیم.
تجربه و پیشنهاد شما ؟
آیا شما تا به حال تجربه استفاده از VMware workstation را داشته اید؟ چه نرم افزار ماشین مجازی دیگری را می شناسید؟ تجربه و پیشنهاد خود را در بخش نظرات با ما در میان بگذارید.


آخرین دیدگاه ها
تا کنون دیدگاهی ثبت نشده است.