گاهی اوقات وقتی که ما یک نوشته غیر رسمی را در برنامه ورد مایکروسافت آفیس تایپ می کنیم و یا هنگام تایپ متون انگلیسی وقتی که از کلماتی مانند I’m ، don’t و dosen’t استفاده می کنیم در صورتی که غلط گیر در آفیس ما فعال باشد یک خط قرمز زیر کلماتی که اشتباه تایپ کردیم، و یک خط سبز یا آبی زیر کلماتی که از لحاظ دستوری اشتباه هستند به چشم می خورد. ویژگی غلط گیر word بسیار خوب است اما اگر نمایش این خط قرمز ، سبز یا آبی شما را کلافه می کند ما نحوه غیرفعال کردن آن را در نسخه های مختلف ورد به شما آموزش خواهیم داد.
نحوه برداشتن خط سبز ، آبی و خط قرمز زیر کلمات در ورد (Microsoft Word)
Remove Red ,Green or Blue Underlines in Word
همانطور که می دانید مایکروسافت ورد دارای ماژول چک کردن غلط املایی و گرامری قدرتمندی است. شما می توانید با استفاده از این ماژول درست بودن متون خود را بررسی کنید و در صورتی که غلط املایی داشتید آنها را ویرایش کنید. در صورتی که یک اشتباه املایی وجود داشته باشد زیر کلمه یا کلمات، خط زیگزاگ قرمزی نشان داده می شود. این ویژگی بسیار مفید است و میلیون ها کاربر از آن استفاده می کنند. گاهی اوقات ما می خواهیم از شر این خطوط قرمز، سبز و آبی خلاص شویم.
شما می توانید روی کلمه راست کلیک کنید و Ignore یا Ignore All را برای نادیده گرفتن غلط های املایی و نگارشی انتخاب کنید. اما در صورتی که می خواهید خط کشیدن زیر نوشته در word را برای همیشه غیر فعال کنید ادامه مطلب امروز کلاسیک وب را مطالعه بفرمایید. اگر در هنگام باز کردن فایل وردتان با مشکل مواجه می شوید پست ۹ روش رفع مشکل باز نشدن فایل ورد و نحوه بازیابی آن را مطالعه بفرمایید.

حذف خط قرمز ، سبز و آبی در ورد ۲۰۱۶
برای حذف خط قرمز در ورد روی دکمه File مایکروسافت ورد کلیک کنید.

در سمت چپ گزینه Options را انتخاب کنید.
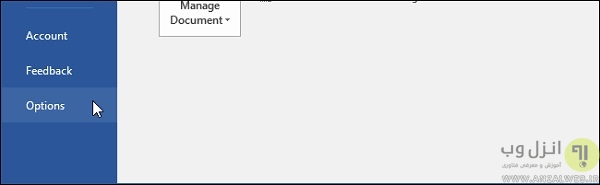
در پنجره word options روی گزینه Proofing در سمت چپ کلیک کنید.

اسکرول را پایین بکشید. قسمت When correcting spelling and grammar in Word را پیدا کنید. روی دکمه Settings کلیک کنید.
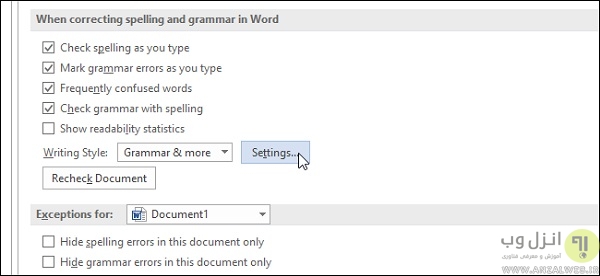
حالا پنجره Grammar Settings برای شما باز خواهد شد. گزینه Contractions که در قسمت Formal Language است را پیدا کنید و از حالت انتخاب خارج کنید. برای ذخیره تغییرات روی OK کلیک کنید.
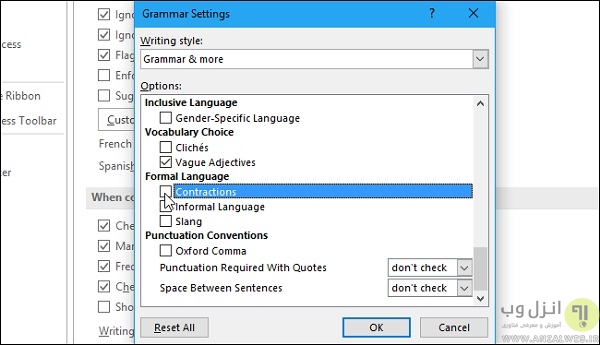
اگر قصد دارید فایل های ورد خود را به پی دی اف تبدیل کنید پست ۹ روش تبدیل فایل Word به PDF فارسی و انگلیسی آنلاین و آفلاین را مطالعه بفرمایید.
حذف خط قرمز و سبز در ورد ۲۰۱۰ و ۲۰۰۷
برای حذف خط قرمز و سبز در ورود ۲۰۱۰ روی سربرگ Review کلیک کنید. دکمه Language را انتخاب کنید. روی Set Proofing Language کلیک کنید. حالا گزینه Do not check spelling or grammar را انتخاب کنید. روی OK کلیک کنید. با این کار تمام خط های قرمز و سبز زیر کلمات در ورد از بین خواهند رفت. در آخر روی دکمه Final در ریبون Review کلیک کنید.

اگر فونت های شما در ورد تغییر نمی کند پیشنهاد می کنیم پست روش تغییر و تنظیم فونت پیش فرض ورد و حل مشکل تغییر نکردن فونت ورد را مطالعه بفرمایید.
حذف خط زیر کلمات در Word 2003
برای حذف خطوط قرمز/ سبز در ورد ۲۰۰۳، روی منوی Tools کلیک کنید. گزینه Language را انتخاب کنید. از Language گزینه Set Language را انتخاب کنید. گزینه Do not check spelling or grammar را انتخاب کنید. روی OK کلیک کنید. با این کار شما دیگر نباید هیچ خط قرمز یا سبزی را مشاهده کنید.
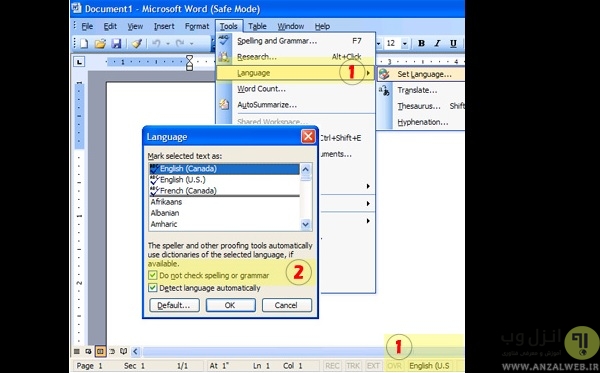
اگر قصد دارید اعداد خود را به فارسی تبدیل کنید پیشنهاد می کنیم پست ۳ روش فارسی کردن اعداد در تمامی نسخه های ورود را مطالعه بفرمایید.
مخفی کردن و حذف خط قرمز ، سبز و آبی در ورد ۲۰۰۷، ۲۰۱۰ و ۲۰۱۳
به مسیر File > Options بروید. در سمت چپ گزینه Proofing را انتخاب کنید. در قست Exceptions for دو گزینه به نام های
- Hide spelling errors in this document only
- Hide grammar errors in this document only
وجود دارد آنها را انتخاب کنید و روی OK کلیک کنید.

در انتها پیشنهاد می کنیم پست چگونه فایل های آفیس مثل ورد و.. محافظت شده و بدون اجازه دستکاری مشاهد کنیم ؟ را مطالعه بفرمایید.
نظرات و پیشنهادات شما؟
اگر در زمینه حذف خط سبز / قرمز در ورد ۲۰۰۳ تا ۲۰۱۶ نظر و یا پیشنهادی دارید می توانید در بخش نظرات این پست با ما در میان بگذارید.

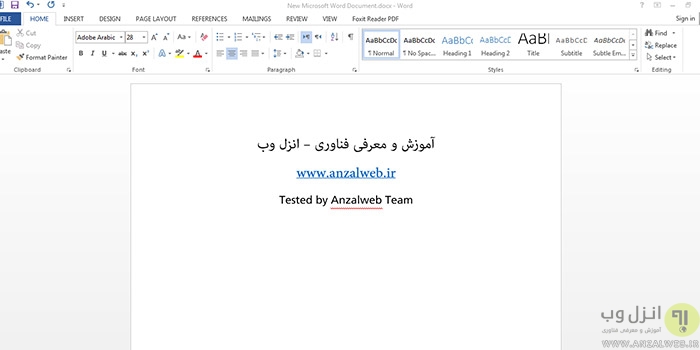
آخرین دیدگاه ها
تا کنون دیدگاهی ثبت نشده است.