اغلب تفسیر فایل های اکسلی که حاوی اطلاعات زیادی هستند کار بسیار سختی است. نمودارها به شما اجازه می دهند تا اطلاعات خود را به صورت گرافیکی مشاهده کنید و خیلی راحت به مقایسه اطلاعات تان به صورت ماهانه و سالانه بپردازید و برای فعالیت های بعدی تان برنامه ریزی کنید. امروز در کلاسیک وب قصد داریم نحوه رسم نمودار در اکسل ۲۰۰۷، ۲۰۱۳ ، ۲۰۱۶ و سایر نسخه های آن را به شما آموزش دهیم.
نحوه رسم چند نمودار در یک نمودار و ویرایش نمودار در اکسل ۲۰۱۶، ۲۰۱۳ ، ۲۰۰۷ و..
Learn How To Draw a Linear, Columnar, And Function in Excel With Formula On Windows And Mac
با نزدیک شدن به اواخر سال برخی از شرکت ها قصد دارند در مورد میزان فروش، میزان سود، پرفروش ترین کالاها و غیره اطلاعاتی کسب کنند و یا اینکه دانشجویی برای شبیه سازی پایان نامه خود نیاز به تفسیر داده هایی که بدست آورده است دارد. شاید شما با نگاه کردن به ارقام و اعداد متوجه نشوید که چه ماهی فروش خوبی داشته یا اینکه در شبیه سازی که انجام داده اید نتیجه کار شما بهتر بوده یا مقالات قبلی، برای حل این مشکل شما می توانید از نمودارهای اکسل استفاده کنید.
در اکسل نمودارهای مختلفی وجود دارد که شما می توانید یکی از آنها را برای کار خود انتخاب کنید. برای استفاده از نمودارهای اکسل شما باید بدانید که چند نوع نمودار در اکسل وجود دارد. علاوه بر انواع نمودارها، شما باید نحوه خواندن نمودار را درک کنید. نمودارهای حاوی عناصر مختلفی هستد که می توانند به شما در تفسیر داده ها کمک کنند.
انواع نمودارهای اکسل
۶ نموداری که در اکسل زیاد استفاده می شوند عبارتند از:
- نمودار دایره ای
- نمودار ستونی
- نمودار خطی
- نمودار میله ای
- نمودار منطقه ای
- نمودار اسکاتر یا پراکندگی

نمودار دایره ای تنها می تواند یک سری داده را نمایش دهد. شناسه سری در اکسل برای عنوان نمودار استفاده می شود . مقدار هر سری به عنوان برش های متناسب با یک دایره نمایش داده می شود. اگر ما چند سری داده را برای رسم نمودار انتخاب کرده باشیم اکسل تمام موارد را به جز سری اول نادیده می گیرد.

نمودار ستونی به طور بسیار موثری مقایسه یک یا چند سری داده را نشان می دهد. اما نمودارهای کلاستر شده برای مقایسه چند سری داده بسیار موثرتر هستند. در نمودار زیر ما نقاط داده را در سه سری نمایش داده ایم. چون اکسل از رنگ های متفاوتی برای هر سری داده استفاده می کند ما خیلی راحت می توانیم ببینیم که هر سری در طول زمان چه تغییراتی داشته است.

اما در تصویر زیر نمودار کلاستر شده استفاده شده است که ما می توانیم هر سری داده را برای هر دوره زمانی مقایسه کنیم. در نمودار ستونی محور Y همیشه مقادیر عددی را نمایش می دهد و محور X زمان یا دسته بندی های دیگر را نمایش می دهد.

نمودار خطی در نمایش روند موثر است. در یک نمودار خطی محور عمودی Y همیشه مقادیر عددی و محور افقی X زمان یا دسته بندی های دیگر را نشان می دهد. شما می توانید نمودارهای خطی را با علامت های دایره ای، مربع، مثلث یا اشکال دیگر که نقاط داده را نشان می دهند استفاده کرد. اکسل برای هر سری داده رنگ یا علامت متفاوتی را نمایش می دهد.

نمودار میله ای شبیه به نمودار ستونی است فقط جهت آن فرق دارد. محور افقی نمودار مقادیر عددی است. استفاده از نمودار میله ای به نوع داده و اولویت کاربر بستگی دارد.

نمودارهای منطقه ای شبیه به نمودارهای خطی هستند فقط ناحیه زیر خط با رنگ پر شده است. مانند نمودارهای خطی این نوع نمودارها به طور عمده برای نشان دادن روند کار در طول زمان یا دسته بندی های دیگر استفاده می شود.

هدف نمودار پراکندگی این است که چگونه مقادیر دو سری در طول زمان یا دسته بندی های دیگر مقایسه شوند. نمودار پراکندگی شبیه به نمودار خطی است که از محورهای افقی و عمودی برای ترسیم نقاط داده استفاده می کند اما هدف نمودار پراکندگی نشان داده میزان تاثیر یک متغییر در متغییر دیگر است، به عبارت دیگر میزان همبستگی دو یا چند متغییر را نشان می دهد.

روش رسم نمودار ستونی در اکسل ۲۰۱۶، ۲۰۰۷ و ۲۰۱۳
برای درج نمودار در اکسل ابتدا مانند تصویر زیر اطلاعات خود را در برنامه اکسل وارد کنید بعد تمام سلول های مورد نظر خود را انتخاب کنید (از جمله عنوان ستون ها و برچسب سطرها). در تصویر زیر ما سلول های A1 تا F6 را انتخاب کرده ایم.

از سربرگ Insert و گروه Charts نمودار مورد نظر خود را انتخاب کنید. به طور مثال ما در اینجا نمودار ستونی یا Column را انتخاب می کنیم.

نوع نمودار دلخواه خود را از منوی کرکره ای انتخاب کنید. برای مثال شما می توانید برای نمودارهای ستونی نمودارهای دو بعدی و سه بعدی رسم کنید.

حالا مانند تصویر زیر نمودار در صفحه کاریتان درج خواهد شد.

توجه داشته باشید که اگر مطمئن نیستید چه نوع نموداری برایتان مناسب است می توانید از سربرگ Insert گزینه Recommended Charts را انتخاب کنید.

نحوه رسم نمودار میله ای در Excel 2013، ۲۰۱۶ ,۲۰۰۷
برای رسم نمودار میله ای برنامه اکسل را باز کنید.

Blank Workbook یا Excel Workbook (در مک) را انتخاب کنید.

برچسب های عمودی و افقی را اضافه کنید.

داده هایتان را وارد کنید. اگر داده هایتان حاوی عدد صفر است و به طور خودکار پاک می شود می توانید برای حل مشکل خود پست رفع مشکل پاک شدن اتوماتیک عدد صفر، درج صفر، حذف صفرهای قبل از عدد و.. در اکسل را مطالعه بفرمایید.
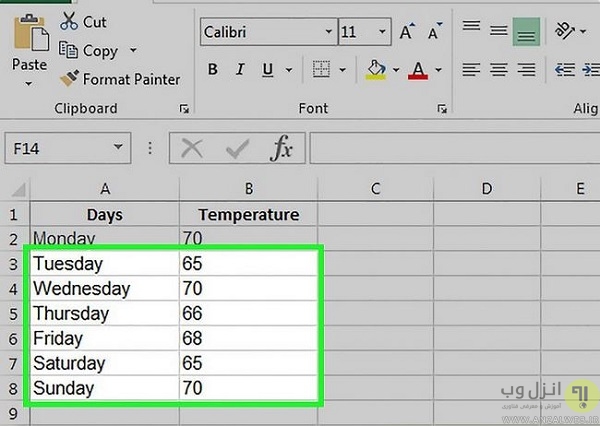
وقتی که ورود داده هایتان تمام شد سلول ها را انتخاب کنید.

روی سربرگ Insert کلیک کنید.

روی آیکن Bar Chart کلیک کنید.

بعد نوع نمودار میله ای را انتخاب کنید.

حالا نمودار میله ای به صفحه کاریتان اضافه خواهد شد.

برای رسم نمودارهای دایره ای، پراکندگی، منطقه ای و غیره هم به همین صورت عمل کنید.
آموزش ویرایش نمودار در اکسل
بعد از اینکه نمودار را ایجاد کردید شما می توانید با تعریف عنوان مناسب برای نمودار به کاربران دیگری که نمودار شما را می بینند کمک کنید تا متوجه بشوند این نمودار به چه چیزی مرتبط می شود. مثلا با انتخاب عنوان فروش ۳ ماهه بهار می توانید به کاربر کمک کنید تا متوجه شود که این ارقام تنها مربوط به فروش ۳ ماهه اول می باشد. حتی اگر خودتان بعدها برگردید و به این نمودار نگاه کنید راحت تر می توانید آن را درک کنید. علاوه بر عنوان شما می توانید تعریف کنید که محور X و محور Y مربوط به چه داده ای می باشد. در ادامه نحوه انجام هر مورد را توضیح خواهیم داد.
آموزش اضافه کردن عنوان به نمودار در اکسل
بعد از اضافه کردن نمودار به صفحه کاریتان دو سربرگ به برنامه اکسل اضافه می شود (Design و Format). برای اضافه کردن عنوان به نمودار وارد سربرگ Design شوید و به گروه Chart Layouts بروید و ابزار Add Chart Elements را انتخاب کنید. از منوی ظاهر شده Chart Titles را انتخاب کنید.

حالا مانند تصویر زیر در بالای نمودار یک کادر اضافه می شود دو بار روی این کادر کلیک کنید و عنوان مورد نظر خود را وارد کنید.

همچنین با کلیک روی گزینه Axis Titles شما می توانید به توضیحات محور عمودی و افقی را وارد کنید. اگر دوست ندارید از ابزار Add Chart Elements استفاده کنید می توانید روی Quick Layout کلیک کنید و یکی از این layout ها را انتخاب کنید. در این layout ها هم عنوان، هم راهنمای نمودار، هم عنوان محور عمودی و افقی درج شده است با انتخاب آن تغییرات در نمودارتان اعمال خواهد شد.
.
روش تغییر رنگ و استایل نمودار در اکسل
برای تغییر رنگ نمودار خیلی ساده می توانید از سربرگ Design ابزار Change Colors را انتخاب کنید و از میان طیف های رنگی موجود در این ابزار رنگ مورد دلخواه خود را انتخاب کنید.

اما برای تغییر استایل نمودار از سربرگ Design ابزار Chart Styles را انتخاب کنید و یکی از استایل های موجود را کلیک کنید تا به نمودارتان اعمال شود.

نحوه تغییر جای سطر و ستون نمودار در اکسل
برای تغییر جای سطر و ستون نمودار سربرگ Design را انتخاب کنید. از گروه Data گزینه Switch Row/Column را انتخاب کنید، به همین راحتی.

روش تغییر نوع نمودار در Excel
برای تغییر نوع نمودار (مثلا از خطی به ستونی یا ستونی به دایره ای و غیره) از سربرگ Design ابزار Change Chart Type را انتخاب کنید.

در پنجره Change Chart Type نوع و طرح بندی جدید را انتخاب کنید بعد روی OK کلیک کنید. به طور مثال ما در اینجا نموداری خطی یا Line را انتخاب کردیم.
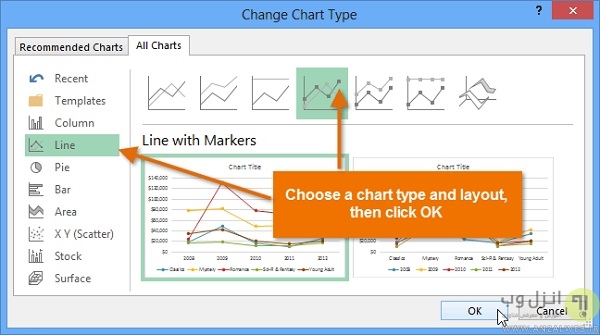
حالا نمودار جدید برای شما ظاهر می شود.

برای سریعتر شدن کارهایتان می توانید از ۳۵ کلید میانبر کاربردی اکسل برای ویندوز و مک استفاده کنید.
نحوه انتقال نمودار به صفحه دیگر اکسل
شاید بخواهید نموداری که ساخته اید را به یک صفحه دیگر انتقال دهید برای انجام این کار نمودار را انتخاب کنید و روی سربرگ Design کلیک کنید. بعد ابزار Move Chart را انتخاب کنید.

پنجره Move Chart برای شما باز می شود، مسیر دلخواه را بری انتقال نمودار انتخاب کنید.

حالا نمودار به مکانی که انتخاب کرده اید انتقال پیدا می کند.

اگر قصد دارید دو شیت خود را با هم ادغام کنید می توانید از ۳ روش کاربردی ادغام چند شیت و ترکیب دو یا چند فایل در اکسل استفاده کنید.
آموزش رسم نمودار در اکسل با استفاده از فرمول
اما دوستانی که به فرمول نویسی در اکسل علاقمند هستند می توانند برای ایجاد نمودار مراحل زیر را انجام دهند. ابتدا اطلاعات خود را در برنامه اکسل وارد کنید.

حالا در قسمت فرمول نویسی خط دستور زیر را وارد کنید:
[=SERIES(Name, X-Values, Y-Values, PlotOrder) ]
Name همان عنوان نمودار است و X-Values و Y-Values توضیحات یا عنوان محور افقی و عمودی است. پر کردن این سه مود اختیاری است. اما PlotOrder اگر شما چند سری داده داده باشید به ترتیب از سری های داده پلات می گیرد اگر ۰ وارد کنید ۱ سری از داده ها برای شما پلات گرفته می شود و اگر بیشتر از تعداد سری های داده تان وارد کنید کل سری داده ها برایتان پلات گرفته می شود.

بعد از وارد کردن این دستور و زدن دکمه اینتر آیکنی مانند تصویر در انتهای داده هایتان و در سمت راست ظاهر می شود، روی آن کلیک کنید.

حال از پنجره ظاهر شده CHART را انتخاب کنید. نوع نمودار مورد نظر خود را تعیین کنید.

بعد از کلیک نمودار به صفحه کاریتان اضافه خواهد شد.
در آخر پیشنهاد می کنیم پست آموزش ۵ روش کارساز شکستن قفل و حذف پسورد فایل اکسل را مطالعه بفرمایید.
نظرات و پیشنهادات شما؟
امروز در کلاسیک وب سعی کردیم نحوه رسم نمودار ستونی، میله ای، دایره ای، و غیره را در برنامه های اکسل ۲۰۰۷، ۲۰۱۳، ۲۰۱۶ به شما آموزش دهیم. اگر روش دیگری می شناسید و یا نکته ای وجود دارد که از قلم افتاده است می توانید آنها را با نظرات و پیشنهادات تان در بخش دیدگاه این پست با ما در میان بگذارید.



آخرین دیدگاه ها
تا کنون دیدگاهی ثبت نشده است.