دیگر لازم نیست برای دیدن فیلم هایی که در پلیر کج نمایش داده می شود با نرم افزارهای گوناگون برای رفع این مشکل دست و پنجه نرم کنید! با چرخاندن ویدیو در پلیر محبوب خود میتوانید این مشکل را براحتی حل کنید. در آموزش امروز کلاسیک وب به شما یاد میدهیم که چگونه به کمک تنظیمات داخلی نرم افزار پلیر KMplayer، VLC، Media Player Classic، Potplayer و.. تنها با چند کلیک ویدیو خود را به صورت عمودی، افقی، ۹۰، ۱۸۰ و ۲۷۰ درجه بچرخانید.
نحوه چرخاندن ویدیو در پخش کننده مدیا پلیر کلاسیک، VLC و.. کامپیوتر
How to Rotate a Video in KMplayer, VLC, Media Player Classic Windows
گاهی اوقات وقتی که فیلم یا کلیپ ویدیویی را تماشا می کنید متوجه می شوید که فیلم روی صفحه نمایش ۹۰ درجه چرخیده شده است. چند دلیل برای این مشکل وجود دارد:
- خطاهای احتمالی در کدینگ ویدیو.
- ویدیو با استفاده از فیلتر یا کدک خاصی کدگذاری شده است.
- کاربر از کدک و فیلترهای قدیمی استفاده می کند.
- در طول ضبط دستگاه به صورت عمودی قرار گرفته است.
اکثر ویدیو پلیرها به شما اجازه چرخاندن ویدیو را می دهند تا نیازی به نصب برنامه های جانبی نداشته باشید. قبلا در کلاسیک وب نحوه چرخاندن متن، عکس و.. در فتوشاپ (Photoshop) را به شما آموزش دادیم در ادامه پست امروز قصد داریم ۷ روش چرخاندن ویدیو و فیلم در نرم افزار KMplayer، VLC، Media Player ویندوز و مک را به شما آموزش دهیم.
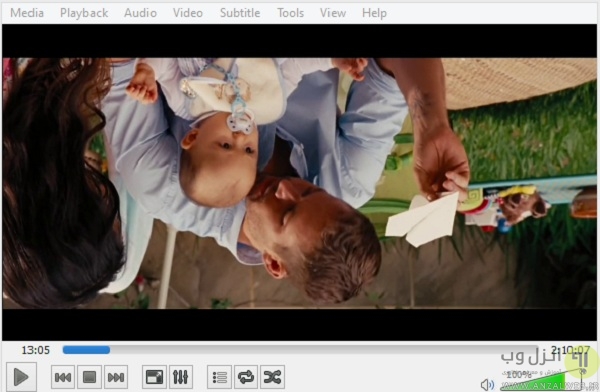
نحوه چرخاندن فیلم در پلیر VLC و ذخیره برای پخش در تلوزیون
برای چرخاندن فیلم در VLC Media Player در نوار ابزار روی Show Extended Settings کلیک کنید یا به مسیر Tools > Effects And Filters بروید و یا دکمه های Ctrl + E را با هم فشار دهید.
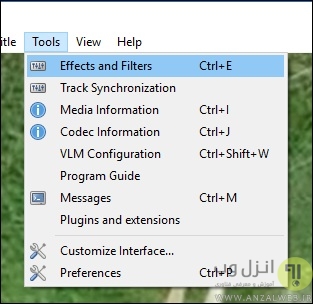
در سربرگ Adjustments and Effects شما باید به سربرگ Adjustments and Effects بروید و Geometry را انتخاب کنید. در اینجا برنامه VLC Media Player به کاربر اجازه چرخاندن ویدیو را می دهد و همچنین گزینه های استانداردی را برای چرخاندن ویدیو ارائه می دهد. برای اینکه ویدیو در VLC به صورت تصادفی چرخانده شود گزینه Rotate را انتخاب کنید و زاویه ویدیو را تغییر دهید. برای اینکه ویدیو را به صورت عمودی یا افقی به صورت ۹۰ درجه بچرخانید گزینه Transform را انتخاب کنید. در اینجا کاربر می تواند به صورت ۹۰، ۱۸۰ و یا ۲۷۰ و یا به صورت عمودی یا افقی ویدیو را بچرخاند.

حالا اگر می خواهید فیلم را با جهت جدید ذخیره کنید به مسیر Tools > Preferences بروید و یا دکمه های میانبر Ctrl +P را فشار دهید. در پایین پنجره Preferences گزینه All را فعال کنید. در قسمت چپ پنجره Sout Stream را پیدا کنید و روی آن کلیک کنید از گزینه های زیر شاخه Transcode را انتخاب کنید و در سمت راست گزینه Rotate Video Filter را انتخاب کنید و روی دکمه Save کلیک کنید.
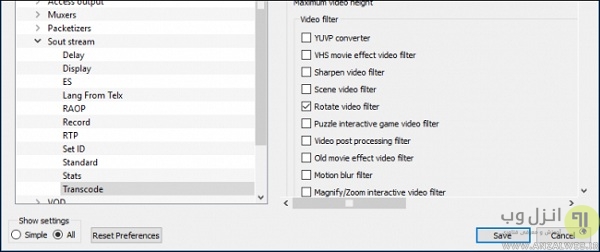
حالا منوی Media را باز کنید و Convert/Save را انتخاب کنید. در پنجره Open Media دکمه Add را انتخاب کنید و فایل مورد نظر را انتخاب کنید.

در پایین پنجره Open Media روی منوی کرکره ای Convert/Save کلیک کنید و Convert را انتخاب کنید.
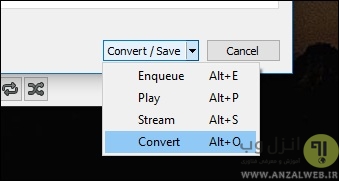
مکان ذخیره سازی، نام فایل را تعیین کنید و روی دکمه Save کلیک کنید.

در این پنجره تنظیمات را دستکاری نکنید چون تنظیمات پیش فرض به خوبی کار می کند. در اینجا برای کانورت و ذخیره فیلم فقط روی دکمه Start کلیک کنید. در صورتی که چرخاندن فیلم در تلویزیون برای شما ممکن نبود حالا می توانید فیلم را در جهتی که تعیین کرده اید در تلوزیون، کامپیوتر و.. مشاهده کنید.
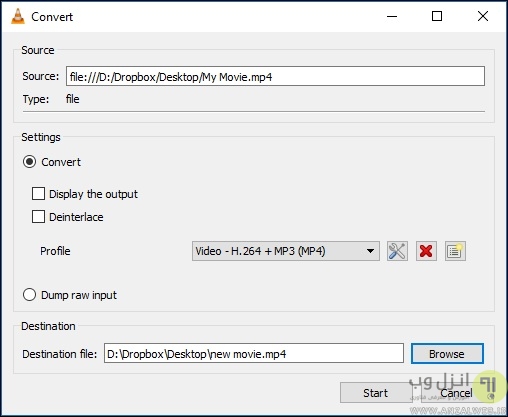
اگر قصد داریم ویدیو خود را افکت گذاری کنید از ۱۰ تا از بهترین و حرفه ای ترین برنامه های رایگان ویرایش ویدیو و فیلم آنلاین استفاده کنید.
آموزش روش چرخاندن فیلم در Windows Media Player Classic
برنامه مدیا پلیر کلاسیک به شما اجازه می دهد با استفاده از کلیدهای میانبر صفحه کلید فیلم را بچرخانید. برای اینکه کلیدهای میانبر را پیدا کنید به مسیر View > Options بروید و در پنجره جدید روی Player > Keys کلیک کنید. در عکس پایین شما می توانید مشاهده کنید که چه کلیدهای ترکیبی پیش فرضی برای چرخاندن فیلم در Media Player می توانید استفاده کنید. برای مثال شما می توانید با استفاده از کلیدهای Alt و عدد ۳ ویدیو را در جهت عقربه های ساعت بچرخانید و با استفاده از کلیدهای Alt و عدد ۶ ویدیو را به صورت افقی بچرخانید.

چگونه فیلم را در GOM Media Player بچرخانیم؟
نحوه چرخش فیلم در GOM Media Payer خیلی ساده است کافیست در محیط برنامه کلیک راست کنید و به مسیر Video > Rotate بروید. GOM Media Player به شما اجازه می دهد ویدیو را به صورت ۹۰ درجه، ۱۸۰ و ۲۷۰ درجه بچرخانید. اگر بعد از چرخش منصرف شدید و می خواهید به قبل تنظیمات چرخش برگردید روی None کلیک کنید.
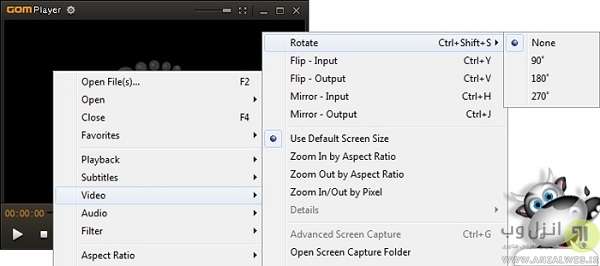
اگر زیرنویس های فیلم شما بهم خورده است از پست ۶ روش رفع مشکل زیر نویس فارسی KMPlayer، Mx Player، Vlc Player و.. اندروید و کامپیوتر کمک بگیرید.
طریقه چرخاندن فیلم در KMPlayer
نحوه چرخاندن فیلم در KMPlayer به همان شیوه ای است که در GOM Media Player انجام می شود. در محیط برنامه KMPlayer کلیک راست کنید و به مسیر Video (Basic) > Screen Rotation (CCW) بروید. برخلاف برنامه های پلیر دیگر با چرخاندن فیلم جهت پنجره تغییر می کند و ویدیو بدون نوار سیاه نمایش داده می شود. اگر قصد دارید پیغام آپدیت و تبلیغات KMplayer را حذف کنید از ۴ روشی که قبلا در کلاسیک وب به شما آموزش دادیم استفاده کنید.
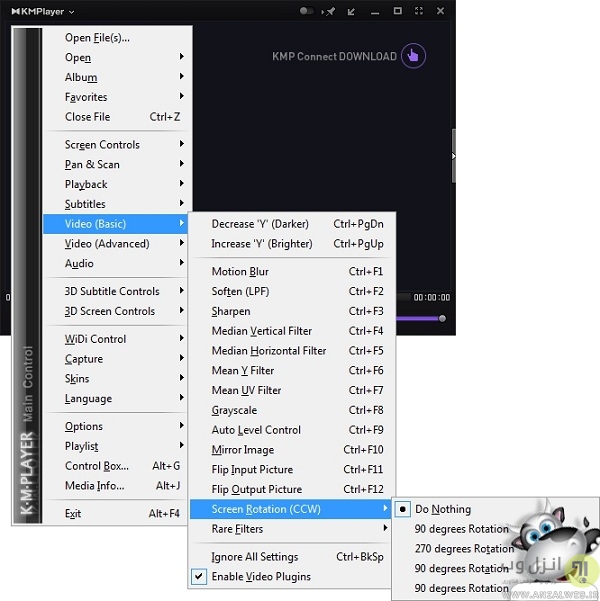
روش چرخاندن فیلم در Potplayer
از آنجایی که این برنامه توسط سازنده اصلی کا ام پلیر منتشر شده است منو و روند کار بسیار شبیه به برنامه قبل است برای چرخاندن ویدیو ها در پخش کننده پات پلیر مسیر Video > Screen Rotation را طی کنید و بسته به نیاز خود یکی از اعداد ۹۰ تا ۲۷۰ درجه را برای چرخاندن فیلم انتخاب نمایید.

طریقه چرخاندن ویدیو در Light Alloy
در پلیر Light Alloy تابع خاصی برای چرخاندن فیلم وجود ندارد و شما فقط می توانید در جهت عمودی فیلم را بچرخانید برای انجام این کار هم Picture Options را باز کنید و یا کلیدهای Shift + V را با هم فشار دهید و سپس گزینه Flip vertically را انتخاب کنید.

اگر هنگام تماشا کرن فیلم با مشکل عقب ماندن صدا مواجه هستید می توانید از پست حل مشکل عقب ماندن و ناهماهنگی صدا و تصویر در فیلم KMPlayer ، VLC Media Player و.. کمک بگیرید.
Movie Maker نرم افزار چرخاندن فیلم در ویندوز کامپیوتر
Movie Maker نرم افزاری است که در نسخه های قدیمی ویندوز به صورت پیش فرض وجود داشت اما حالا برای ویندوز ۷، ۸ و ۱۰ باید آن را دانلود و نصب کنید. برای چرخاندن فیلم در Movie Maker برنامه را دانلود و نصب کنید. نرم افزار را باز کنید و روی Add Videos And Photos کلیک کنید.
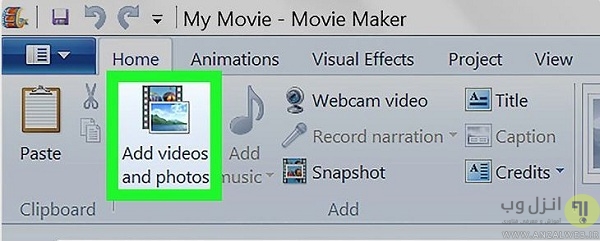
ویدیو را انتخاب کنید و روی دکمه Open کلیک کنید.

حالا در قسمت Editing روی دکمه Rotate Left یا Rotate Right کلیک کنید.
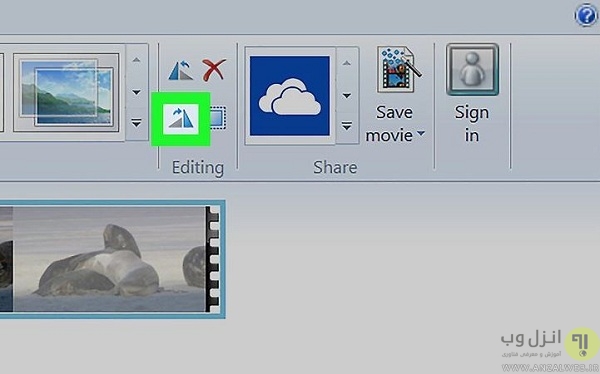
روی منوی File کلیک کنید.

Save Movie را انتخاب کنید.
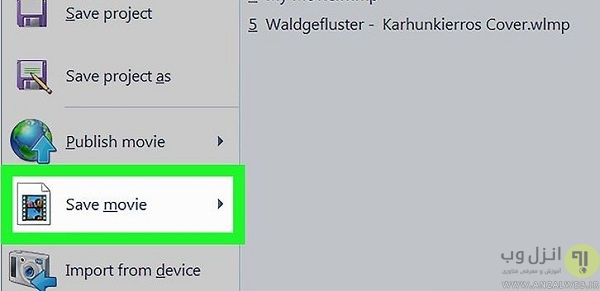
Recommended For This Project را کلیک کنید.
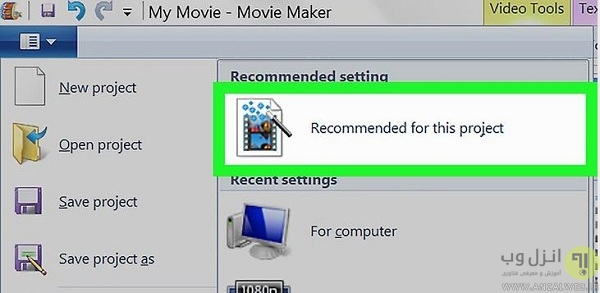
نام فایل را تایپ کنید و روی دکمه Save کلیک کنید

در صورتی که کار با این نرم افزار برای شما راحت بود قبلا در کلاسیک وب به صورت کامل آموزش ساخت فیلم و کلیپ حرفه ای با نرم افزار Movie Maker ویندوز را منتشر کردیم.
نرم افزار برش و چرخش فیلم در مک
روی آیکن ذره بین که در سمت راست گوشه بالای صفحه مک تان است کلیک کنید تا یک نوار جستجو ظاهر شود.
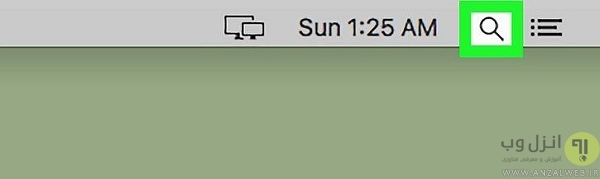
Quicktime را تایپ کنید و در نتایج ظاهر شده برنامه Quicktime را انتخاب کنید.

روی File کلیک کنید و گزینه Open File را انتخاب کنید.
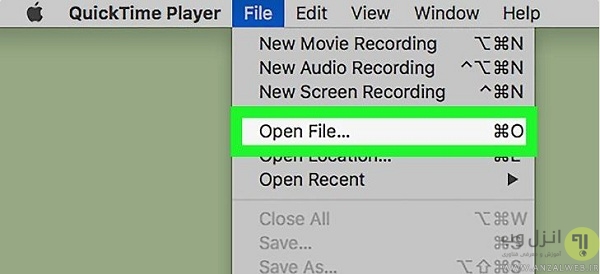
ویدیویی که می خواهید بچرخانید را انتخاب کنید.
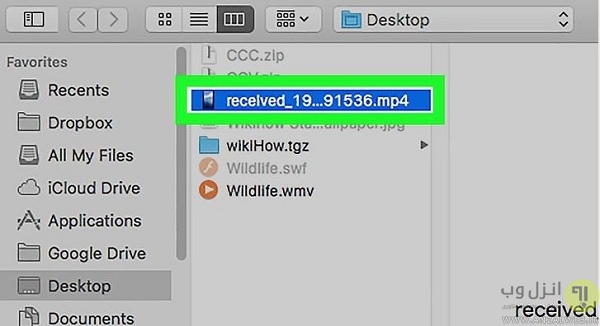
روی دکمه Open کلیک کنید.
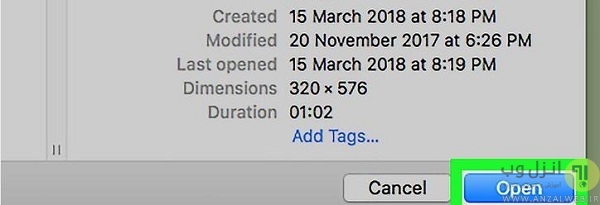
حالا منوی Edit را انتخاب کنید و Rotate Left یا Rotate Right را انتخاب کنید.

برای اکسپورت کردن فیلم چرخانده شده منوی File و سپس Export را انتخاب کنید. کیفیت را به طور مثال ۱۰۸۰p انتخاب کنید و نام و مکان ذخیره سازی فایل را مشخص کنید و روی دکمه Save کلیک کنید.
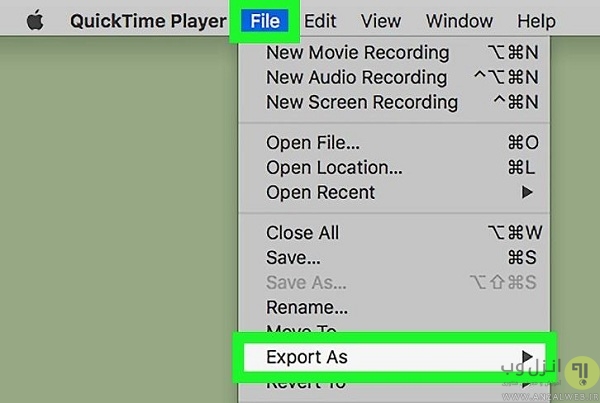
نظرات و پیشنهادات شما؟
امروز در کلاسیک وب نحوه چرخاندن فیلم در کامپیوتر و مک را به شما آموزش دادیم مطمئنا این روش ها کامل نیستند و روش های دیگری نیز وجود دارد. شما چگونه فیلم ها را می چرخانید؟ نظرات و پیشنهادات خود را در بخش دیدگاه این پست با ما در میان بگذارید.

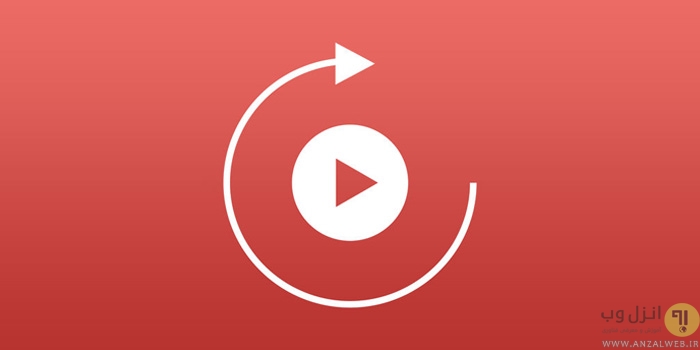
آخرین دیدگاه ها
تا کنون دیدگاهی ثبت نشده است.