بسیاری از ما از یک اتصال بیسیم برای وصل شدن به اینترنت استفاده می کنیم اما کاربران ویندوز ۱۰ چند مشکل غیرمعمول وای فای را گزارش داده اند. به گفته این کاربران آیکن وای وفای در ویندوز ناپدید شده است و یا با عدم اتصال و قطع شدن وای فای ویندوز ۱۰ روبرو هستند، بنابراین اجازه دهید ببینیم این مشکلات آزاردهنده را چگونه حل کنیم.
آموزش حل مشکل پیدا نکردن و وصل نشدن وای فای ویندوز ۱۰
Fix: WiFi icon is missing and WiFi keeps disconnecting in Windows 10
بسیاری از کاربران مشکلات ارتباطی وای فای خود را گزارش داده اند، مخصوصا اینکه اتصال وای فایشان به طور مداوم قطع می شود. در ویندوز ۸ که از استاندارد وای فای ۸۰۲٫۱۱ac استفاده می شد ما شاهد بهبود عملکرد شبکه های وای فای بودیم. با این حال هنوز بسیاری از مشکلات وای فای و اتصال در ویندوز ۸، ۸٫۱ و ۱۰ گزارش می شود. بنابراین به نظر می رسد که این مشکل بیشتر در کارت های وای فای Ralink مشاهده می شود.
مشکلات وای فای جدی هستند و می تواند از دسترسی شما به اینترنت جلوگیری کند. کاربران مشکلات زیر را گزارش داده اند:
- وای فای پس از حالت خواب قطع می شود – حالت Sleep Mode یکی از ویژگی های جالب ویندوز است که با کمک آن می توانید در مصرف انرژی صرفه جویی کنید اما ممکن است وای فای شما بعد از بیدار شدن از حالت خواب دیگر کار نکند و ناپدید شود.
- با نمایش پیغام err_internet_disconnected وای فای قطع می شود. این مشکل جدی نیست و با یکی از راه حل های ما قابل حل است.
- قطع ناگهانی و تصادفی وای فای لپ تاپ که کابران زیادی آن را گزارش داده اند.
- از بین رفتن اتصال وای فای که اتصال از بین می رود و آیکن وای فای حذف می شود.
- دسترسی محدود به وای فای – گاهی ممکن است که شما پیغام محدودیت دسترسی به وای فای را دریافت کنید. در این حالت شما به شبکه بیسیم وصل هستید اما نمی توانید به اینترنت دسترسی داشته باشید.
- وای فای شناسایی شده اما متصل نیست – این یک مشکل رایج دیگر شبکه های وایرلس است. در این حالت کاربران نمی توانند به شبکه های وایرلس وصل شوند و در بعضی مواقع قادر به تشخیص شبکه بی سیم خود نیستند.
- هنگامی که دستگاهی دیگر وصل می شوند وای فای قطع می شود. گاهی اوقات وای فای شما با چند دستگاه مواجه می شود این مشکل تنها زمانی اتفاق می افتد که دستگاهای بیشتری به شبکه وایرلس شما متصل شوند.
- وای فای با VPN قطع می شود – وی پی ان یکی از بهترین روش های حفظ حریم خصوصی در اینترنت است. با این حال بسیاری وای فای بسیار یاز کاربران هنگام استفاده از وی پی ان قطع می شود.
برای حل تمام مشکلات فوق شما می توانید ادمه پست امروز کلاسیک وب را مطالعه کنید و راه حل های موجود را بکارگیرید. قبلا در کلاسیک وب در مورد علت و روش رفع مشکل روشن نشدن وای فای لپ تاپ ویندوز ۱۰، ۸ و ۷ صحبت کردیم که در صورت لزوم می توانید مطالعه بفرمایید.
حل مشکل ناپدید شدن و وصل نشدن وای فای ویندوز ۱۰ با نصب مجدد درایور
برای حل مشکل ناپدید شدن و قطع شدن وای فای شما می توانید درایورهای آداپتور وایرلس را مجددا نصب کنید. برای انجام این کار ابتدا شما باید جدیدترین درایورهای آداپتور وایرلس را برای دستگاه خود دانلود کنید. بعد از انجام این کار شما باید درایور فعلی را پاک کنید. خب کلید ویندوز و X را با هم فشار دهید تا منوی Power User برای شما باز شود از لیست موجود Device Manager را انتخاب کنید.

آداپتور وایرلس خود را پیدا کنید و روی آن کلیک راست کنید سپس از منو Uninstall را انتخاب کنید.
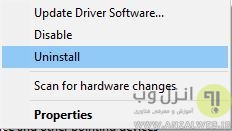
در صورت امکان Delete driver software for this device را انتخاب کنید و دکمه OK را کلیک کنید. بعد از انجام این کار کامپیوتر خود را ریستارت کنید. وقتی که کامپیوتر ریستارت شد ویندوز ۱۰ به طور اتوماتیک درایور پیش فرض را نصب خواهد کرد. اگر درایور پیش فرض به درستی کار نمی کند سعی کنید درایور آداپتور وایرلسی که به تازگی دانلود کرده اید را نصب کنید. بعد از نصب مجدد درایور باید آیکن وای فای مجدد نمایش داده شود.
برای حل مشکل در اتصال وای فای ویندوز ۱۰ درایورهای خود را آپدیت کنید!
بعد از اینکه درایور خود را حذف کردید ما پیشنهاد می کنیم این درایورها را به طور خودکار آپدیت و یا مجددا نصب کنید. با دانلود و نصب دستی درایورها این احتمال وجود دارد که شما درایور را به صورت اشتباه دانلود و نصب کنید که ممکن است منجر به مشکلات جدی تری شود.
یک راه حل امن تر و ساده تر این است که با استفاده از یک برنامه یا ابزار به طور خودکار درایورها را نصب کنید. برای انجام این کار شما می توانید از برنامه هایی مانند Tweakbit Driver Updater استفاده کنید. این برنامه به طور خودکار درایورهای کامپیوتر شما را شناسایی می کند و آن را با آخرین ورژن های درایور تطبیق می دهد و درایورهایی که آپدیت نیستند را به طور خودکار بروزرسانی می کند و نیازی نیست کاربر کار پیچیده ای انجام دهد. نحوه کار این برنامه را در اینجا توضیح خواهیم داد:
ابتدا برنامه Tweakbit Driver Updater را دانلود کنید.
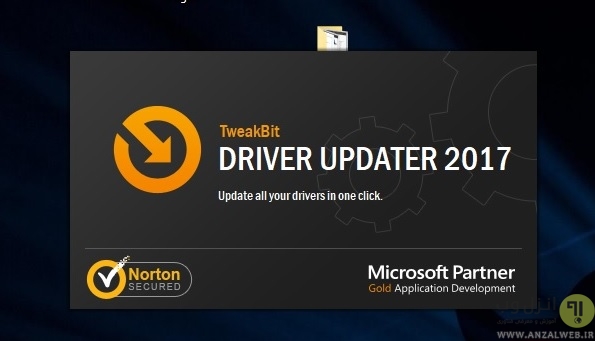
بعد از نصب برنامه شروع به اسکن کامپیوتر می کند و درایورهای سیستم را با پایگاه داده آنلاین ابری که شامل آخرین نسخه های درایور است مقایسه می کند و آپدیت های مناسب را به شما پیشنهاد می دهد. تمام کاری که شما باید انجام دهید این است که منتظر بمانید تا اسکن تمام می شود.
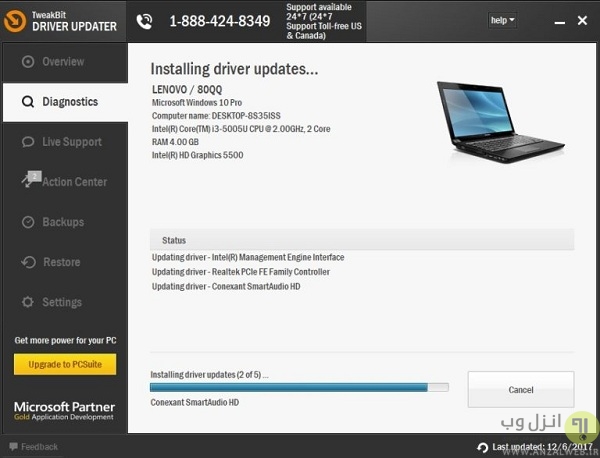
بعد از اینکه اسکن کامل شد شما می توانید گزارشی از تمام درایورهای مشکل دار را مشاهده کنید. این گزارش را بررسی کنید و تعیین کنید که کدام درایور یا درایورها باید آپدیت شوند. برای آپدیت یک درایور لینک Update driver را که کنار نام درایور است را کلیک کنید. با کلیک روی دکمه Update all به طور اتوماتیک تمام آپدیت های پیشنهادی نصب خواهد شد.
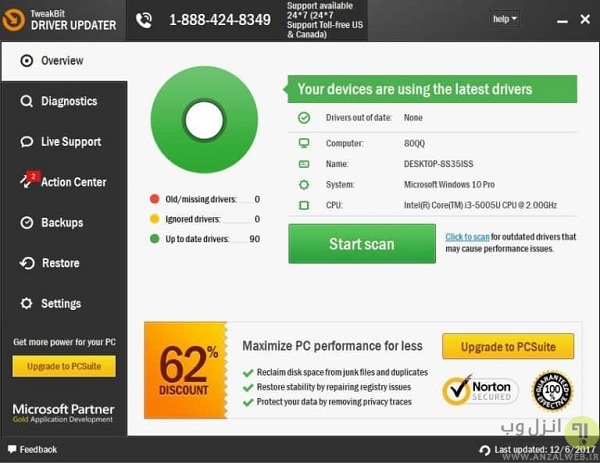
رفع مشکل عدم اتصال به اینترنت با غیرفعال کردن Wi-Fi Sense
مطابق گفته های کاربران Wi-Fi Sense می تواند باعت ناپدید شدن آیکن یا کانکت نشدن وای فای در ویندوز ۱۰ شود اما شما می توانید از آن برای حل مشکل قطع مکرر اتصال وای فای استفاده کنید. برای غیر فعال کردن Wi-Fi Sense شما باید مراحل زیر را انجام دهید:
وارد Settings app شوید و به Network & Internet بروید. حالا به سربرگ Wi-Fi بروید و Manage Wi-Fi Settings را کلیک کنید. Wi-Fi Sense را پیدا کنید و آن را غیرفعال کنید. بعد از انجام این کار کامپیوتر خود را ریستارت کنید و ببینید مشکل قطع اتصال وای فای شما حل شده است یا نه.
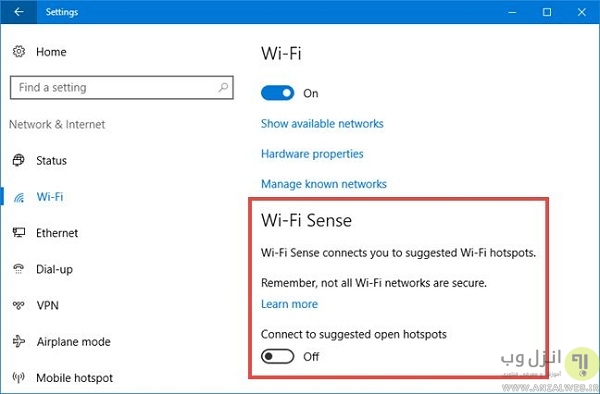
علت ناپدید شدن آیکن وای فای در ویندوز ۱۰
برخی اوقات به علت تنظیمات آیکن های سیستمی ممکن است آیکن وای فای شما ناپدید شود. با استفاده از تنظیمات آیکن سیستم شما می توانید انتخاب کنید که کدام آیکن در نوار کار شما ظاهر شود، بنابراین مطمئن شوید که آیکن نتورک فعال شده است. برای انجام این کار مراحل زیر را انجام دهید:
Settings app را باز کنید و به System بروید. سربرگ Notifications & actions را انتخاب کنید و Turn system icons on or off را انتخاب کنید.
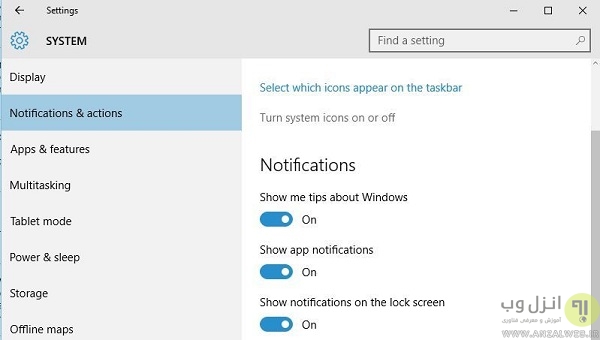
آیکن Network را پیدا کنید و بعد مطمئن شوید که این گزینه فعال است.
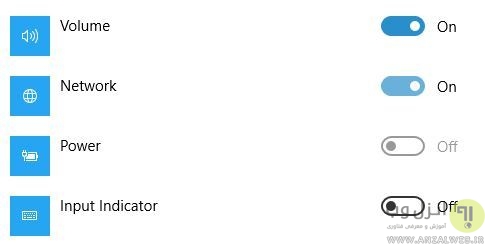
حالا به عقب برگردید و Select which icons appear on the taskbar را انتخاب کنید.
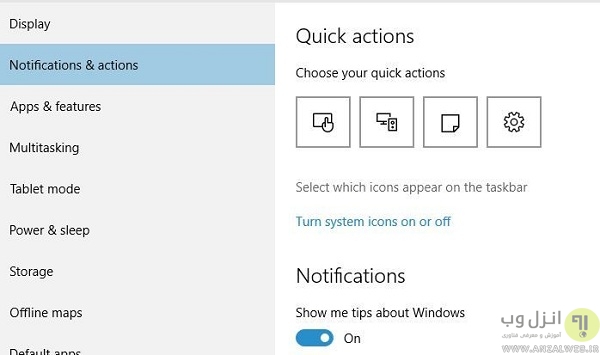
آیکن Network را پیدا کنید و آن را On کنید. بعد از انجام اینکار آیکن وای فای در نوار کار شما ظاهر خواهد شد.
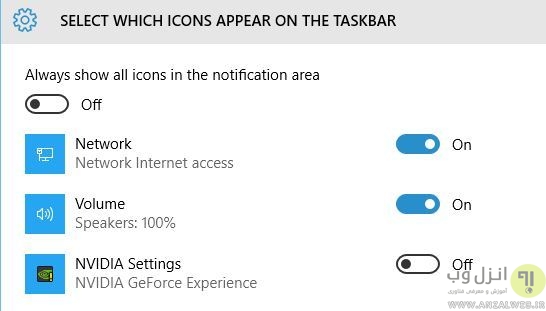
نحوه ظاهر کردن آیکن وای فای
راه حل بعدی که شما برای حل ناپدید شدن آیکن وای فای باید انجام دهید این است که مطمئن شوید که آداپتور وایرلس در Device Manager ظاهر شود. برای انجام این کار Device Manager را باز کنید و بعد دکمه Scan for hardware changes را انتخاب کنید. بعد از انجام اینکار باید آداپتور شبکه وایرلس شما همراه با آیکن وای فای نمایش داده شود. برخی از کاربران پیشنهاد می کنند که آداپتورهای WAN Miniport را از Device Manager حذف کنید تا مشکلتان حل شود می توانید این کار را هم امتحان کنید.
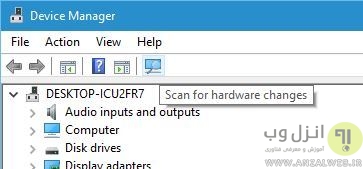
علت از بین رفتن آیکن Wi-Fi و نحوه حل آن
اگر آیکن Wi-Fi شما ناپدید شده است و اتصال اینترنت شما قطع می شود باید از غیرفعال بودن حالت هواپیما اطمینان حاصل کنید. Action Center را باز کنید و آیکن Airplane mode را پیدا کنید و آن را غیرفعال کنید. به جای این کار می توانید Settings app را باز کنید و به بخش Network & Internet بروید و سربرگ Airplane mode را انتخاب کنید بعد قسمت Airplane mode را پیدا کنید و آن را Off کنید.
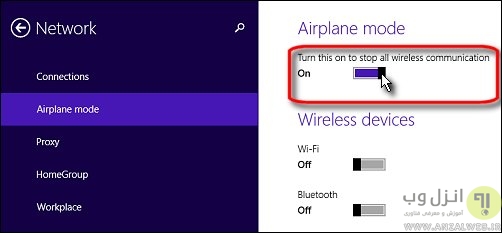
ناپدید شدن وای فای در ویندوز ۱۰
برخی اوقات علت اینکه آیکن وای فای در ویندوز ۱۰ ناپدید می شود معلوم نیست اما بعد از ریستارت کردن اکسپلورر ویندوز این مشکل حل می شود. برای ریستارت کردن اکسپلورر ویندوز، کلید های Ctrl + Shift + Esc را فشار دهید تا پنجره Task Manager باز شود. Windows Explorer را پیدا کنید و روی آن کلیک راست کنید، از منوی ظاهر شده Restart را انتخاب کنید. بعد از ریستارت اکسپلورر ویندوز آیکن وای فای ظاهر خواهد شد.
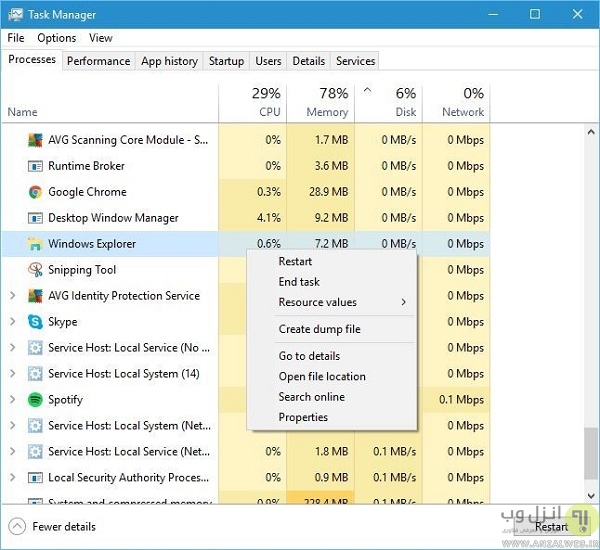
به جای این کار می توانید در Task Manager به مسیر File > Run new task بروید.
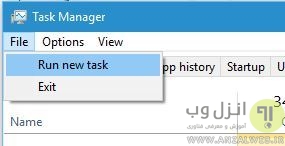
Explorer را وارد کنید و اینتر کنید.
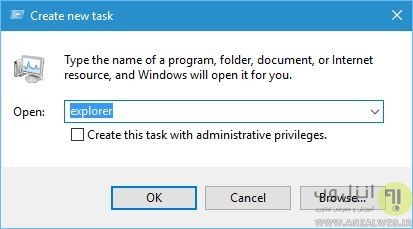
عدم نمایش آیکن وای فای در ویندوز ۱۰
شما خیلی ساده با ویرایش Group Policy می توانید آیکن وای فای را فعال کنید. برای انجام این کار کلید ویندوز و R را با هم فشار دهید و در پنجره Run عبارت gpedit.msc را وارد کنید و اینتر کنید.
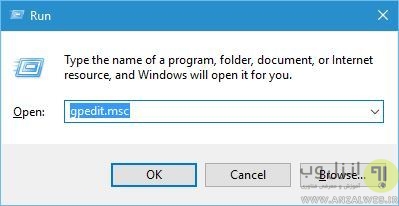
بعد از اینکه پنجره Group Policy Editor برای شما باز شد، در سمت چپ به مسیر User Configuration > Administrative Templates > Start Menu and Taskbar بروید. در سمت راست گزینه Remove the networking icon را پیدا کنید و روی آن دوبار کلیک کنید.
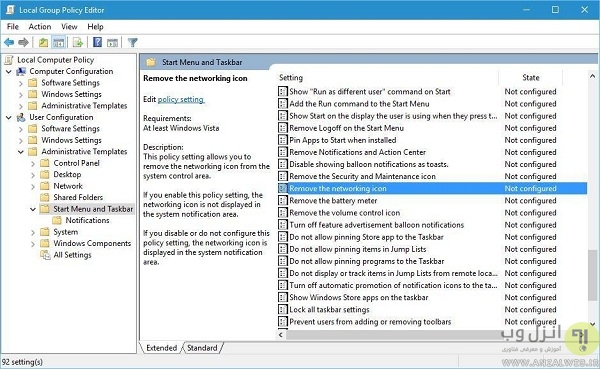
گزینه Disabled را اتخاب کنید و برای ذخیره تغییرات Apply و OK را انتخاب کنید. پنجره Group Policy Editor را ببندید و کامپیوتر خود را ریستارت کنید.
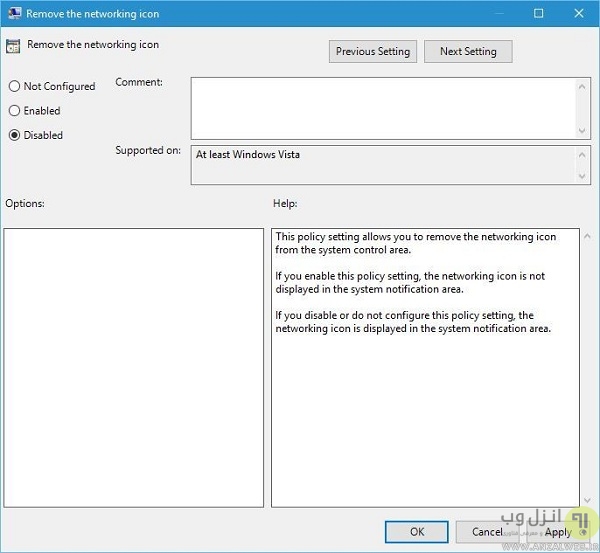
مشکل پیدا نکردن آیکن وای فای در ویندوز ۱۰
اگر آیکن وای فای شما ناپدید شده شده است شما خیلی ساده می توانید این مشکل را با غیرفعال کردن و فعال کردن اتصال شبکه وایرلس خود حل کنید. برای انجام این کار کلیدهای ویندوز و X را فشار دهید و از منوی ظاهر شده Network Connections را انتخاب کنید.
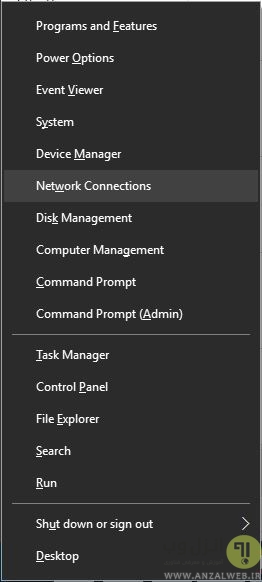
وقتی که پنجره Network Connections باز شد روی شبکه وایرلس خود کلیک راست کنید و از منو Disable را انتخاب کنید. برای فعال کردن اتصال شبکه خود همین مراحل را تکرار کنید و به جای Disable گزینه Enable را انتخاب کنید. بعد از فعال کردن مجدد اتصال شبکه وایرلس خود آیکن وای فای در نوار کار سیستم شما ظاهر خواهد شد.
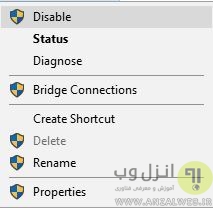
عدم نمایش آیکن WiFi در نوار کار ویندوز ۱۰
بسته به تنظیمات Power در ویندوز ۱۰ انجام داده اید ممکن است وقتی که شما دکمه Power را فشار می دهید سیستم به طور کامل خاموش نشود. شما می توانید با استفاده از Command Prompt کامپیوتر خود را خاموش کنید. برای انجام این کار دکمه ویندوز و X را فشار دهید و از منوی ظاهر شده Command Prompt (Admin) را انتخاب کنید.
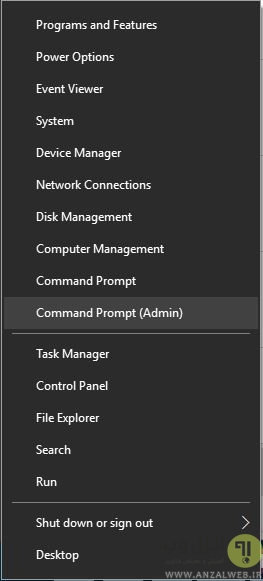
وقتی که پنجره Command Prompt باز شد دستور shutdown /p را وارد کنید و اینتر کنید. حالا کامپیوتر شما به طور کامل خاموش می شود. بعد از بوت مجدد سیستم باید آیکن وای فای ظاهر شود.
مخفی شدن آیکن وای فای در نوار کار
گاهی اوقات ممکن است که آیکن وای فای در نوار کار شما مخفی شده باشد برای حل این مشکل علامت پیکان رو به بالایی که در نوار کار و در نزدیکی علامت شارژ باتری وجود دارد کلیک کنید.
![]()
اگر آیکن وای فای در اینجا وجود دارد خیلی ساده آن را بکشید و در نوار کار رها کنید.
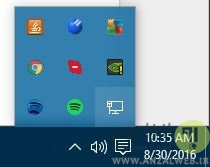
رفع مشکل پیدا نکردن وای فای در ویندوز ۱۰
ویندوز ۱۰ دارای ابزاری به نام Internet Troubleshooter است که معمولا برای حل مشکلات اتصال اینترنت استفاده می شود. برای استفاده از این ابزار به مسیر Settings > Update & Security > Troubleshooter > بروید و Run the Troubleshooter را انتخاب کنید.
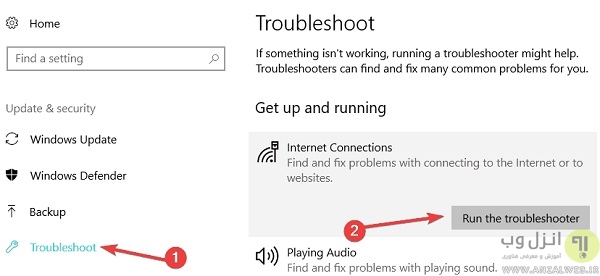
چگونه آیکن وای فای خود را فعال و مشکل عدم اتصال را حل کنم؟
اگر مشکل ناپدید شدن آیکن وای فای شما حل نشده است در کادر جستجوی ویندوز خود System Configuration را تایپ کنید و فایل اجرایی آن را کلیک کنید. حالا به سربرگ Services بروید و چک باکس Hide all Microsoft services را انتخاب کنید و دکمه Disable all را انتخاب کنید.
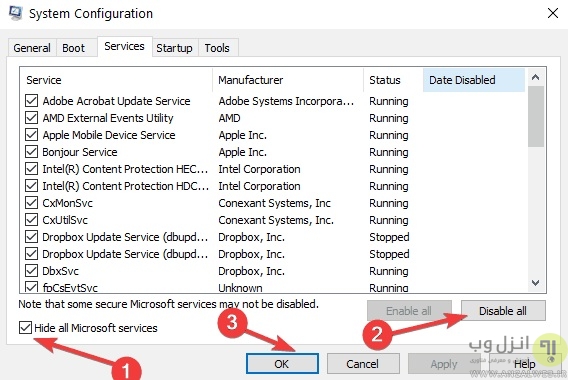
در سربرگ Startup گزینه Open Task Manager را کلیک کنید. در سربرگ Startup پنجره Task Manager تمام آیتم ها را انتخاب کنید و Disable را کلیک کنید.
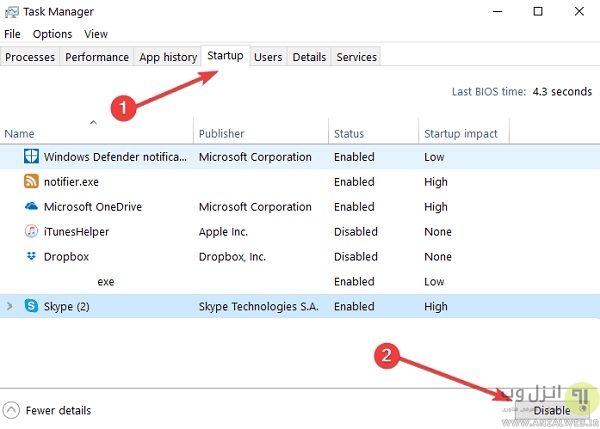
پنجره Task Manager را ببندید. در سربرگ Startup پنجره System Configuration دکمه OK را انتخاب کنید و کامپیوتر را ریستارت کنید. حالا ببینید آیکن وای فای وجود دارد یا نه.
با ایجاد پروفایل کاربری جدید مشکل ناپدید شدن آیکن وای فای را در Win 10 حل کنید!
یک پروفایل کاربری جدید ایجاد کنید تا مشکل ناپدید شدن آیکن وای فای شما حل شود. برای انجام این کار به مسیر Start > Settings > Accounts > Family & other people بروید و Add someone else to this PC را انتخاب کنید. نام کاربری و پسورد را وارد کنید و روی Next کلیک کنید.
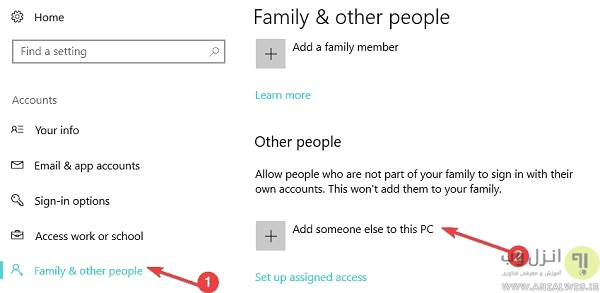
عدم اتصال به اینترنت با وجود اتصال وای فای ویندوز ۱۰
اگر اتصال وای فای شما قطع می شود ممکن است این مشکل مربوط به WiFi Channel Width شما باشد. برای حل این مشکل کلید ویندوز و S را فشار دهید و control panel را سرچ کنید. وارد control panel شوید. حالا Network and Sharing Center را پیدا کنید و آن را کلیک کنید.
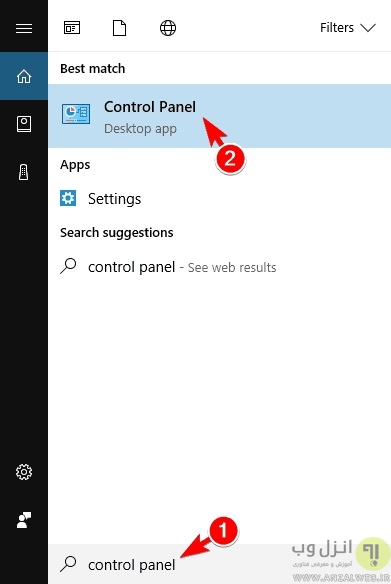
در سمت چپ پنجره Network and Sharing Center روی Change adapter settings کلیک کنید.
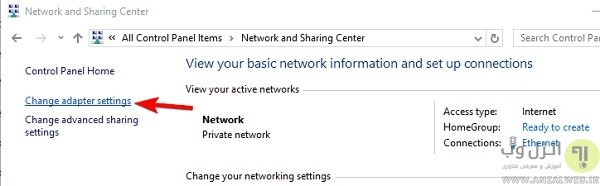
حالا لیست اتصالات شبکه ظاهر می شود روی کانکشن وایرلس خود کلیل راست کنید و Properties را انتخاب کنید.
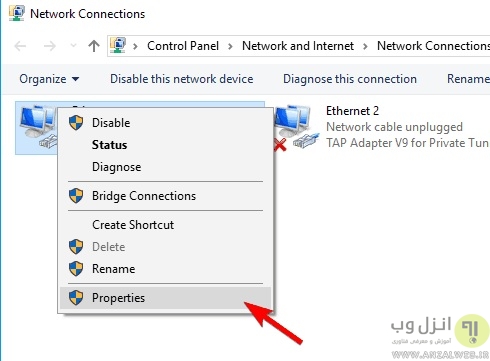
وقتی پنجره Properties ظاهر شد روی Configure کلیک کنید.
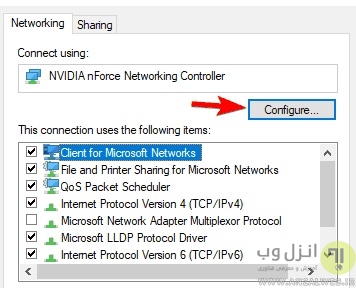
سربرگ Advanced را انتخاب کنید و WiFi Channel Width را از ۲٫۴ به Auto تغییر دهید و برای خیره تغییرات روی OK کلیک کنید.
مشکل در اتصال وای فای ویندوز ۱۰
اگر وای فای شما به طور مداوم قطع می شود و مشکل کانکت نشدن وای فای در ویندوز ۱۰ دکمه های Ctrl + Shift + Esc را با هم بگیرید تا Task Manager باز می شود حالا Thinkvantage Access Connections را پیدا کنید روی آن کلیک راست کنید و End task را انتخاب کنید. حالا به سربرگ Startup بروید و تمام فرآیندهای مرتبط با Access Connections را غیرفعال کنید.
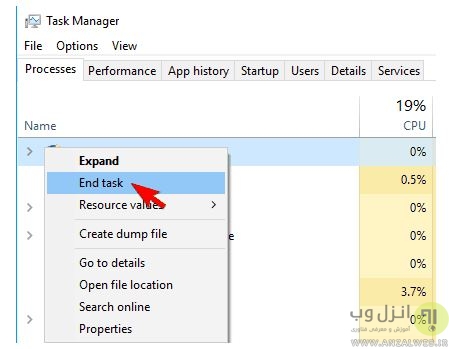
حل مشکل وای فای در ویندوز ۱۰
برای حل مشکل عدم اتصال و قطع وای فای وایرلس دکمه های ویندوز و X را فشار دهید و از منو Network Connections را انتخاب کنید.
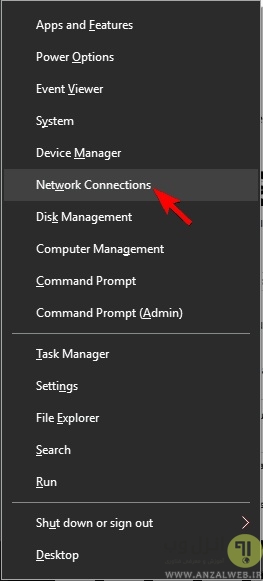
Change connection properties را کلیک کنید.
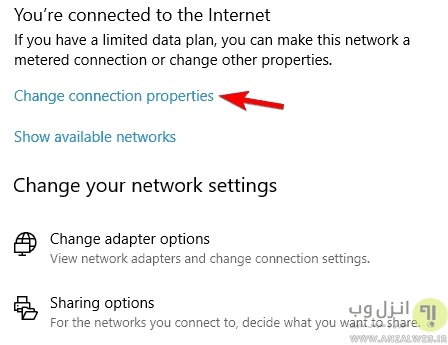
گزینه Make this PC discoverable را فعال کنید و تغییرات را ذخیره کنید.
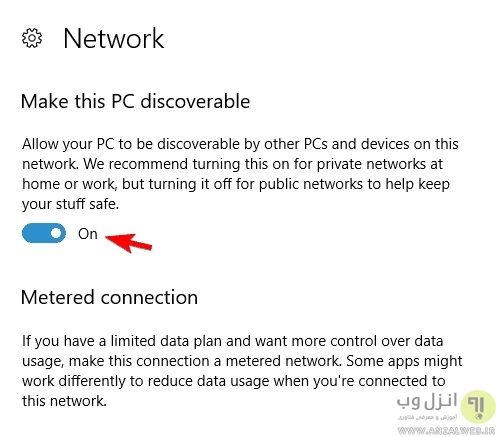
حل مشکل عدم اتصال وای فای در ویندوز ۱۰
برای حل مشکل وای فای خود می توانید از DNS گوگل استفاده کنید. برای حل این مشکل وارد control panel شوید. حالا Network and Sharing Center را پیدا کنید و آن را کلیک کنید. در سمت چپ پنجره Network and Sharing Center روی Change adapter settings کلیک کنید. حالا لیست اتصالات شبکه ظاهر می شود روی کانکشن وایرلس خود کلیل راست کنید و Properties را انتخاب کنید. Internet Protocol Version 4 (TCP/IPv4) را انتخاب کنید و دکمه Properties را کلیک کنید.
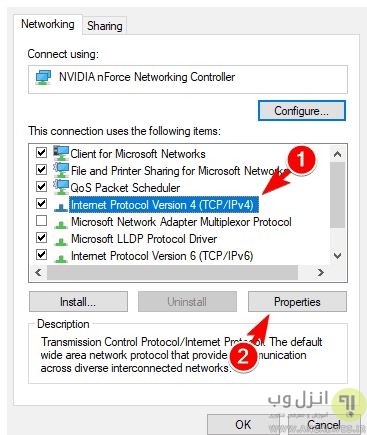
Use the following DNS server addresses را انتخاب کنید و Preferred DNS server را به ۸٫۸٫۸٫۸ و Alternate DNS server را به ۸٫۸٫۴٫۴ ست کنید و در نهایت دکمه OK را کلیک کنید.
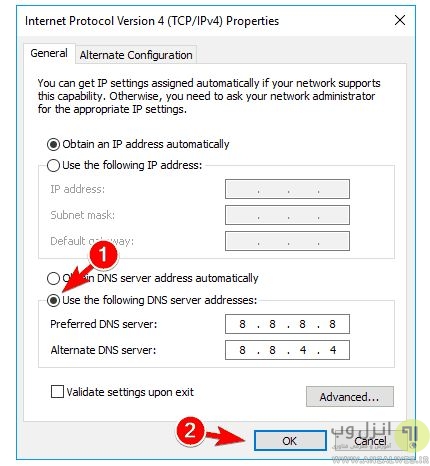
جلوگیری از اتصال به شبکه های وای فای دیگر
کار دیگری که شما می توانید برای حل مشکل وای فای خود انجام دهید این است که از اتصال کامپیوتر خود به شبکه های مختلف جلوگیری کنید. برای انجام این کار کلید ویندوز و X را با هم فشار دهید و Command Prompt (Admin) را انتخاب کنید.
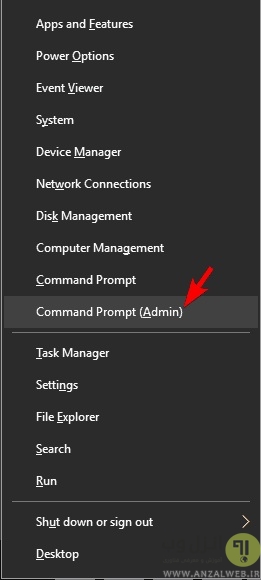
دستور netsh wlan add filter permission=block ssid=”Name of the WiFi network” networktype=infrastructure را وارد کنید و اینتر کنید. به جای Name of the WiFi network نام شبکه وایرلس مورد نظر خود را وارد کنید.
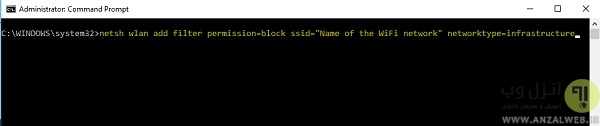
روش های دیگر نیز برای جلوگیری از اتصال به شبکه های دیگر وجود دارد که در پست جلوگیری از اتصال خودکار به شبکه وای فای و مخفی کردن اسم وای فای دیگران در ویندوز ۱۰ ، ۸ ، ۷ و.. می توانید مطالعه بفرمایید.
روش های دیگر حل مشکل قطع شدن مکرر اتصال وای فای
- برنامه Intel Pro Wireless for Bluetooth Technology را حذف کنید.
- آداپتور شبکه خود را از ۲٫۴ گیگاهرتز به ۵ هرتز تغییر دهید.
- هر روتر دارای کانال های مختلفی است، اگر دو یا چند روتر از یک کانال مشابه استفاده کند اتصال وای فای شما دچار مشکل می شود. برای حل این مشکل به صفحه تنظیمات روتر خود وارد شود و به بخش وای فای بروید و تعداد کانال را تغییر دهید.
- استاندارد ۸۰۲٫۱۱n را غیرفعال کنید. وارد control panel شوید. حالا Network and Sharing Center را پیدا کنید و آن را کلیک کنید. در سمت چپ پنجره Network and Sharing Center روی Change adapter settings کلیک کنید. حالا لیست اتصالات شبکه ظاهر می شود روی کانکشن وایرلس خود کلیک راست کنید و Properties و سپس Configure را انتخاب کنید. به سربرگ Advanced بروید و از لیست ۸۰۲٫۱۱n Mode را انتخاب کنید و آن را به Disabled ست کنید.
- وارد control panel شوید. حالا Network and Sharing Center را پیدا کنید و آن را کلیک کنید. در سمت چپ پنجره Network and Sharing Center روی Change adapter settings کلیک کنید. حالا لیست اتصالات شبکه ظاهر می شود روی کانکشن وایرلس خود کلیک راست کنید و Properties و سپس Configure را انتخاب کنید. به سربرگ Advanced بروید و Roaming Sensitivity را به Disabled ست کنید.
- نرم افزارهای امنیتی و آنتی ویروس ها را حذف کنید.
نظرات و پیشنهادات شما؟
امیدواریم با راهکارهای امروز توانسته باشید مشکل وصل نشدن، ناپدید شدن و قطع شدن وای فای ویندوز ۱۰ خود را حل کرده باشید. برای کامل شدن پست امروز، چنانچه روش دیگری می شناسید در بخش دیدگاه این پست با ما به اشتراک بگذارید.

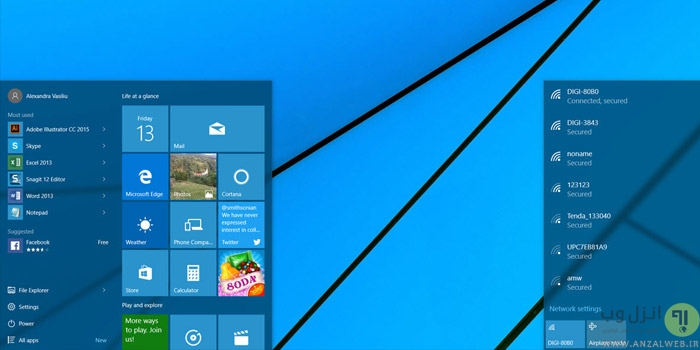
آخرین دیدگاه ها
تا کنون دیدگاهی ثبت نشده است.