بعضی وقت ها ممکن است شما بخواهید یک وب سایت را در سافاری تست کنید، یا یک نرم افزار را در محیط مک تست کنید و برای این کار شما باید در ماشین مجازی خود سیستم عامل مک را نصب کنید، اما چگونه؟ کافیست آموزش کامل امروز کلاسیک وب را در مورد نصب سیستم عامل مک او اس (macOS) روی ویندوز ۱۰ ، ۸ و ۷ بدون نیاز به مک بوک و به صورت مستقیم یا با ماشین مجازی مطالعه کنید.
نحوه نصب مک او اس روی ویندوز ۱۰ ، ۸ و ۷ در ماشین مجازی و بدون لپ تاپ مک بوک
How to Install macOS on Windows 10 , 8 and 7 in VirtualBox (Without Mac)
macOS (بخوانید مک او اس) یک نوع سیستم عامل است که توسط شرکت اپل توسعه داده شده است. هدف اپل انتزاعی کردن سیستم عامل مک او اس بود به طوری که کاربر با مسائل زیربنایی کمتر درگیر شود و تنها با استفاده از ماوس و رابط کاربری طراحی شده بتواند با سیستم عامل کار کند. این کار منجر به سریعتر شدن کارهای کاربران می شد و دیگر نیازی نبود تا کاربران تخصص آنچنانی در مورد برنامه نویسی داشته باشند. اگر دوست دارید در کنار سیستم عامل ویندوز خود از مک استفاده کنید می توانید از دو روشی که در ادامه توضیح خواهیم داد استفاده کنید.

نصب مک روی ویندوز ۱۰ ، ۸ و ۷
برای اینکه سیستم عامل مک را روی ویندوز خود نصب کنید باید چند مرحله را پیش ببریم:
- از اینستالر macOS High Sierra یک فایل ISO بسازیم.
- در VirtualBox یک ماشین مجازی بسازیم.
- در VirtualBox ماشین مجازی را پیکربندی کنیم.
- در CMD ماشین مجازی را پیکربندی کنیم.
- اینستالر را بوت و اجرا کنیم.
- اینستالر را از هارد دیسک مجازی بوت کنید.
- وارد macOS High Sierra شویم.
- رزولوشن را تغییر دهیم (اختیاری).
در ادامه نحوه انجام هر یک از این مراحل را به صورت دقیق با هم بررسی خواهیم کرد.
ساخت فایل ISO از اینستالر macOS High Sierra
برای شروع به Mac App Store بروید و برای Sierra سر کنید و دکمه Download را کلیک کنید.

وقتی که فرآیند دانلود کامل شد، اینستالر راه اندازی خواهد شد فقط آن را با Command+Q ببندید. ما قصد نداریم مک را ارتقاء دهیم و فقط به فایل های دانلود شده نیاز داریم. برای تبدیل این فایل ها به ISO ما باید از ترمینال استفاده کنیم که می توانید از مسیر Applications > Utilities به آن دسترسی داشته باشید.

حالا برای ساخت یک ایمیج دیسک خالی دستور زیر را وارد کنید:
hdiutil create -o /tmp/HighSierra.cdr -size 7316m -layout SPUD -fs HFS+J
بعد ایمیج خالی را مونت کنید:
hdiutil attach /tmp/HighSierra.cdr.dmg -noverify -nobrowse -mountpoint /Volumes/install_build
حالا شما باید BaseSystem.dmg را از اینستالر روی ایمیج مونت شده رسیتور کنید:
asr restore -source /Applications/Install macOS High Sierra.app/Contents/SharedSupport/BaseSystem.dmg -target /Volumes/install_build -noprompt -noverify -erase
توجه داشته باشید بعد از انجام اینکار نام نقطه مونت مقصد به OS X Base System/System تغییر داده می شود. حالا باید ایمیج را آنمونت کنید:
hdiutil detach /Volumes/OS X Base System
در نهایت ایمیج را به فایل ISO تبدیل کنید:
hdiutil convert /tmp/HighSierra.cdr.dmg -format UDTO -o /tmp/HighSierra.iso
حالا ISO را به دسکتاپ انتقال دهید.
mv /tmp/HighSierra.iso.cdr ~/Desktop/HighSierra.iso
حالا شما یک فایل ISO دارید که قابل بوت می باشد. با استفاده از فلش، هارد اکسترنال یا شبکه محلی تان آن را به ماشین ویندوز کپی کنید.
همچنین اگر در روش بالا به ترمینال مک برای تبدیل فایل مورد نظر به ISO دسترسی ندارید میتوانید آن را با جستجو نام سیستم عامل مد نظر خود (به طور مثال : دانلود فایل ISO سیستم عامل macOS High Sierra) از سورس های دانلود ایرانی یا خارجی بدست آورید.

ساخت ماشین مجازی در VirtualBox
در این مرحله شما باید آخرین نسخه VirtualBox را نصب داشته شید چون ممکن است این روش در نسخه های قدیمی کار نکند. بعد از اینکه برنامه VirtualBox را نصب کردید، آن را باز کنید، دکمه New را انتخاب کنید. نام ماشین مجازی خود را وارد کنید به طور مثال High Sierra را وارد کنید. در قسمت Type گزینه Mac OS X را انتخاب کنید و در قسمت Version گزینه Mac OS X (64-bit) را انتخاب کنید.روی دکمه Next کلیک کنید.

اندازه حافظه تخصیص داده شده را مشخص کنید. پیشنهاد می شود حداقل ۴۰۹۶ مگابایت را استفاده کنید. روی دکمه Next کلیک کنید.

در صفحه زیر گزینه Create a Virtual Hard Disk Now را انتخاب کنید و دکمه Create را کلیک کنید.

DVI را برای نوع هارددیسک انتخاب کنید و روی Next کلیک کنید. در صفحه زیر گزینه Fixed Size را انتخاب کنید.

روی Next کلیک کنید و یک داریو حداقل ۲۵ گیگابایتی را ایجاد کنید. قبلا در کلاسیک وب نحوه کار و نصب ویندوز ۱۰ و دیگر سیستم عامل ها در VMware را به شما آموزش دادیم، در صورت تمایل می توانید این پست را مطالعه بفرمایید.
پیکربندی ماشین مجازی در VirtualBox
شما باید در پنجره اصلی VirtualBox ماشین مجازی خود را مشاهده کنید.

آن را انتخاب کنید و بعد روی دکمه زرد رنگ Settings کلیک کنید. حالا در پنل سمت چپ روی System کلیک کنیدو در سربرگ Motherboard گزینه Floppy را از حالت انتخاب خارج کنید.

بعد به سربرگ Processor برید و مطمئن شوید در کادر روبروی Processor عدد ۲ وارد شده است.

بعد از پنل سمت چپ Display را انتخاب کنید و مطمئن شوید Video Memory به حداقل ۱۲۸ مگابایت تنظیم شده است.

در پنل سمت چپ Storage را انتخاب کنید و Empty را انتخاب کنید، بعد روی آیکن سی دی کلیک کنید و فایل ISO که ساختید را انتخاب کنید.

برای اعمال تمام تغییرات روی دکمه OK کلیک کنید و پنجره VirtualBox را ببندید.
پیکربندی ماشین مجازی از CMD
متاسفانه بری ایجاد تغییراتی که در ادامه می دهیم در اینترفیس VirtualBox گزینه ای وجود ندارد و باید از CMD استفاده کنیم. پس منوی Start را باز کنید و Command Prompt را سرچ کنید بعد روی آن کلیک راست کنید و Run as administrator را انتخاب کنید.

حالا باید به ترتیب این دستورات را وارد کنید. اگر این دستورات به درستی برای شما کار نمی کند مطمئن شوید که نام ماشین مجازی خود را درست وارد کردید.

بوت و اجرای اینستالر
دوباره VirtualBox را باز کنید و روی ماشین Sierra کلیک کنید و بعد دکمه Start را کلیک کنید. ماشین شما شروع به بوت شدن خواهد کرد. شما یک سری اطلاعات را مشاهده خواهید کرد.

اگر شما همه چیز را به درستی انجام داده باشید در نهایت صفحه ای مانند زیر مشاهده می کنید که باید زبان خود را انتخاب کنید.

English یا زبان دیگری که می خواهید را انتخاب کنید و Next کنید. Disk Utility را انتخاب کنید و دکمه Continue را انتخاب کنید.

اگر درایوتان را نمی بینید View را انتخاب کنید و گزینه Show All Devices را کلیک کنید.

شما حالا باید یک درایو مجازی خالی را در سایدبار مشاهده کنید. آن را کلیک کنید و بعد گزینه Erase را انتخاب کنید.

نام این درایو Macintosh HD است، فرمت آن Mac OS Extended Journaled و شما GUID Partition Map می باشد. از پارتیشن AFS استفاده نکنید چونکه کار نمی کند. بعد اینکه Erase را کلیک کردید و فرآیند کامل شد، Disk Utility را ببندید. حالا به پنجره قبلی برگردید.

Reinstall macOS را کلیک کنید و بعد Continue را انتخاب کنید. توافقنامه ای به شما نمایش داده می شود.

Agree را انتخاب کنید و پارتیشن را انتخاب کنید.

فرآیند نصب شروع خواهد شد و ممکن است کمی طول بکشید. در نهایت ماشین مجازی شما ریستارت می شود و نصب مک روی لپ تاپ ایسوس و.. شما انجام خواهد شد.
بوت اینستالر از هارددیسک
در این مرحله اینستالر فایل ها را داخل هارد مجازی کپی می کند و انتظار دارد که از آنجا بوت شود اما این عمل در ماشین مجازی کار نمی کند به همین دلیل دوباره اینستالر را مشاهده می کنید. ماشین مجازی خود را خاموش کنید و تنظیماتش را باز کنید. Storage و سپس HighSierra.iso (فایل ایمیج سیستم عامل) را انتخاب کنید و روی آیکن سی دی کلیک کنید و از منوی ظاهر شده Remove Disk from Virtual Drive را انتخاب کنید.

حالا اگر ماشین مجازی را اجرا کنید صفحه ای مانند زیر مشاهده خواهید کرد که به آن FI Internal Shell گفته می شود، عبارت fs1: را تایپ و اینتر کنید تا به دایکتوری fs1: بروید.

حالا دستورات زیر را به ترتیب وارد کنید:
cd “macOS Install Data”
cd “Locked Files”
cd “Boot Files”
boot.efi

سپس شما صفحه ادامه نصب را مشاهده خواهید کرد.

به macOS High Sierra لاگین کنید
در نهایت ماشین مجازی دوباره مجددا راه اندازی خواهد شد. هنگامی که macOS High Sierra بوت می شود شما باید کشور خود را انتخاب کنید، یک کاربری را تنظیم کنید و بقیه مراحل راه اندازی اولیه را انجام دهید.

در آخر شما به صفحه دسکتاپ مک هدایت خواهید شد. شما حالا می توانید نرم افزارهای مک را نصب کنید و از آنها استفاده کنید.

ماشین مجازی شما دارای رزولوشن ۱۰۲۴×۷۶۸ است، اگر می خواهید این رزولوشن را تغییر دهید باید چند دستور را اجرا کنید. ماشین مجازی را خاموش کنید در نوار منو Apple را کلیک کنید بعد روی Shut Down کلیک کنید. VirtualBox را ببندید، Command Prompt را باز کنید و دستورات زیر را وارد کنید:
cd “C:Program FilesOracleVirtualBox”
VBoxManage setextradata “High Sierra” “VBoxInternal2/EfiGopMode” N
در دستور دوم شما به جای N باید اعداد ۱ تا ۵ را وارد کنید:
- عدد ۱ برای رزولوشن ۸۰۰×۶۰۰
- عدد ۲ برای رزولوشن ۱۰۲۴×۷۶۸
- عدد ۳ برای رزولوشن ۱۲۸۰×۱۰۲۴
- عدد ۴ برای رزولوشن ۱۴۴۰×۹۰۰
- عدد ۵ برای رزولوشن ۱۹۲۰×۱۲۰۰
آموزش اجرا و نصب مک او اس روی PC به صورت بوتابل
در این روش نصب مک روی ویندوز ۱۰ ، ۷ و دیگر نسخه ها شما به موارد زیر نیاز دارید:
- یک کامپیوتر با سخت افزار سازگار
- آخرین نسخه MacOS
- اینستالر macOS Sierra
- برنامه های رایگان MultiBeast و UniBeast
- یک درایو USB هشت گیگ یا بیشتر
به Mac App Store بروید و برای آخرین نسخه macOS جستجو کنید و دکمه Download را انتخاب کنید. این فایل حدود ۴٫۷ گیگابایت حجم دارد و در پوشه Applications ذخیره می شود.

حالا به سایت tonymacx86 بروید و یک اکانت ایجاد کنید تا به صفحه دانلود دسترسی پیدا کنید. در اینجا آخرین نسخه UniBeast را دانلود کنید. مطابق با ورژن macOS، برنامه MultiBeast را دانلود کنید. برنامه ها را از حالت فشرده خارج و نصب کنید.
ساخت فلش بوتیبل هکینتاش
قبلا نحوه ساخت فلش با قابلیت نصب چند نسخه از ویندوز را به شما آموزش دادیم، دستگاه USB که می خواهید استفاده کنید را به سیستم وصل کنید و به مسیر applications/Utilities/Disk Utility بروید و برنامه Disk Utility را اجرا کنید. دستگاه USB خود را از سمت چپ انتخاب کنید و روی Erase کلیک کنید. مانند روش قبل نام را وارد کنید و فرمت Mac OS Extended (Journaled) را انتخاب کنید و شمای GUID Parition Map را کلیک کنید، بعد Erase را کلیک کنید. دستگاه شما حالا آماده تبدیل شدن به یک درایو قابل بوت نصب macOS است.

برنامه UniBeast را باز کنید روی دکمه Continue چهار بار کلیک کنید تا توافقنامه به شما نمایش داده شود Agree را انتخاب کنید. در صفحه زیر درایو USB خود را انتخاب کنید تا رنگ آن آبی شود، مجددا روی دکمه continue کلیک کنید.

ورژن macOS را انتخاب کنید و روی دکمه continue کلیک کنید.

در صفحه زیر Legacy Boot Mode را انتخاب کنید. روی دکمه Continue کلیک کنید و باز هم دکمه Continue را کلیک کنید تا فلش قابل بوت شما آماده شود.

نحوه ایجاد فلش و کارت SD بوتیبل ویندوز ، لینوکس و مک را یاد بگیرید.
نصب مک در کنار ویندوز
کامپیوتر خود را روشن کنید و کلید Delete را برای رفتن به تنظیمات بایوس فشار دهید. حالا تنظیمات زیر را انجلم دهید:
- BIOS/UEFI را به Optimized Defaults ست کنید.
- در صورت امکان VT-d پردازنده خود را غیرفعال کنید.
- CFG-Lock را غیرفعال کنید.
- Secure Boot Mode را غیرفعال کنید.
- IO SerialPort را غیرفعال کنید.
- XHCI Handoff را فعال کنید.
- USB 3.0 را غیرفعال کنید.
حالا فلش را به پورت USB سیستم خود وصل کنید. چونکه پورت USB 3.0 را غیرفعال کرده ایم شما باید از USB 2.0 سیستم خود استفاده کنید. سیستم خود را روشن کنید و بسته به مدل سیستم خود یکی از کلیدهای F12 یا F8 را برای بوت شدن دستگاه فشار دهید. از لیست دستگاه های قابل بوت، فلش خود را انتخاب کنید. بعد از اینکه فلش بوت شده در صفحه Clover گزینه Boot Mac OS X from INSTALL را کلیک کنید. صبر کنید تا لوگوی اپل به شما نمایش داده شود. حالا وارد صفحه نصب می شوید. زبان مورد نظر خود را انتخاب کنید و روی دکمه Next کلیک کنید. روی سربرگ Utilities کلیک کنید و Disk Utility را انتخاب کنید.

در سمت چپ هارد مورد نظر خود را انتخاب کنید و روی دکمه Erase کلیک کنید. نام، فرمت و شما را مانند مراحل قبلی وارد کنید و Erase را کلیک کنید. بعد از اینکه هارد فرمت شد از Disk Utility خارج شوید. فلش قابل بوت را به سیستم وصل کنید و دستگاه را ریستارت کنید و با فشار دادن دکمه F12 یا F8 وارد صفحه بوت شوید و دستگاه USB را برای بوت شدن انتخاب کنید. به صفحه بوت Clover بروید و هارد مورد نظر خود را انتخاب کنید و دستورالعمل ها را تا هنگام تمام شدن مراحل نصب مک ادامه دهید. وقتی که وارد macOS شدید به اینستالر USB خود بروید و برنامه MultiBeast را اجرا کنید.

Quick Start را کلیک کنید و UEFI Boot Mode یا Legacy Boot Mode را انتخاب کنید، در سربرگ Drivers گزینه های کارت شبکه و کارت صدا را انتخاب کنید. شما حتی می توانید گزینه های بیشتری را در بخش Customize مشاهده کنید. Build و سپس Install را انتخاب کنید. کامپیوتر خود را ریستارت کنید و فلش را بردارید.

در آخر از شما دعوت می کنیم آموزش نصب و اجرا اندروید روی کامپیوتر و لپ تاپ توسط فلش درایو (لایو و نصب) را مطالعه بفرمایید.
نظرات و پیشنهادات شما؟
امروز در کلاسیک وب ما سعی کردیم نحوه نصب مک در ویندوز به صورت مجازی (virtualbox) و بوتابل را به شما آموزش دهیم، شما با این روش می توانید سیستم عامل مک را در کنار ویندوز خود داشته باشید. نظرات و پیشنهادات خود را در بخش دیدگاه این پست با ما در میان بگذارید.

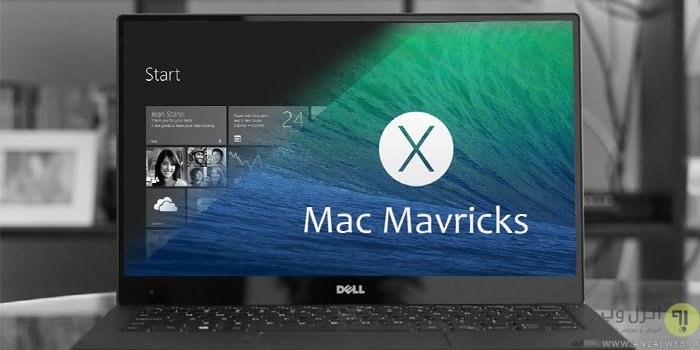
آخرین دیدگاه ها
تا کنون دیدگاهی ثبت نشده است.