امروز در کلاسیک وب قصد داریم نحوه حذف فرد در تصاویر توسط نرم افزار فتوشاپ (Photoshop) را به شما آوزش دهیم. با استفاده از این روش شما می توانید خیلی سریع و ساده عوال اضافی از تصویر را حذف کنید، این موارد می تواند شامل حذف نوشته و لوگو از روی عکس نیز باشد. برای حذف عوامل اضافی از تصویر شما باید چند عکس داشته باشید که در ادامه پست امروز با جزئیات بیشتری در مورد آن صحبت خواهیم کرد.
نحوه حذف شی و شخص از یک قسمت تصویر در فتوشاپ (Photoshop)
How to Easily Remove People from Your Photos With Photoshop
قبلا در کلاسیک وب ۳ روش ساخت و طراحی لوگو در فتوشاپ را به شما آموزش دادیم، در پست امروز کلاسیک وب ما قصد داریم افرادی که در تصویر زیر هستند را تنها با چند کلیک حذف کنیم.

تا به نتیجه زیر برسیم:

راز این ترفند این است که شما فقط از یک عکس استفاده نخواهید کرد. ۱۵ عکس با فاصله های ۳۰ ثانیه گرفته شده است و از قابلیت فتوشاپ برای پیدا کردن مقدار میانه هر پیکسل استفاده شده است. اگر شما ریاضی دبیرستان را فراموش کرده اید مقدار میانه اعداد ۱,۲,۳,۷,۹ شما ۳ خواهد بود یعنی به ترتیب اعداد را از کوچک به بزرگ مرتب می کنیم اگر تعداد اعداد فرد باشد عددی که در وسط قرار گرفته است میانه است اما اگر تعداد زوج باشد دو عدد وسط با هم جمع و تقسیم بر ۲ م شود تا میانه بدست بیاید. در واقع میانه به معنای میانگین نیست و نقطه مرکزی توزیع را نشان می دهد.
این جایی است که عکس ها به هم ربط داده می شوند، این بدان معناست که هر وقت یک پیکسل در بیشتر از نصف اوقات فاقد شخص باشد فتوشاپ از مقدار بک گراند استفاده می کند. برای مثال اگر مقدار پیکسل عکس ما ۱۳۳,۱۳۳,۱۳۳,۱۳۳,۹۲ باشد ۱۳۳ نشاندهنده بک گراند و ۹۲ نقطه ای است که فرد قدم می زند. مقدار میانه ۱۳۳ است بنابراین مقداری که در تصویر ترکیب می شود ۱۳۳ یا همان بک گراند است. ممکن است این بحث کمی برایتان پیچیده باشد اما لازم نیست که ریاضی را درک و تمرین کنید. شما باید فقط بیش از نصف زمان به هر نقطه صحنه نگاه می کنید بک گراند قابل مشاهده داشته باشید. در GIF زیر شما می توانید این توضیحات را به صورت عملی مشاهده کنید

حذف یک شخص در قسمتی از عکس در فتوشاپ
برای حذف یک شخص از عکس در فتوشاپ شما باید چند عکس بگیرید. اگر شما در منطقه ای هستید که جمعیت افراد کم است و سریع حرکت می کنند گرفتن ۵ عکس با فاصله های ۳ یا ۴ ثانیه ای ممکن است کافی باشد. برای جمعیت های بیشتر و یا زمانی که افراد به آرامی حرکت می کنند شما به عکس بیشتری احتیاج دارید و فاصله بین عکس گرفتن باید طولانی تر باسد. گرفتن ۲۰ عکس با فاصله های زمانی ۳۰ ثانیه ای برای اکثر موارد جوابگو است.
دوربین خود را روی سه پایه قرار دهید و آن را روی مد دستی قرار دهید. مدت زمانی را به کار و انتخاب تنظیمات درست اختصاص دهید. شما باید تا حد امکان عکس های یکدستی را بگیرید. بعد از آماده شدن شروع به عکس گرفتن کنید. شما می توانید از ریموت شاتر استفاده کنید یا اینکه دکمه شاتر خود را فشار دهید. وقتی که کار تمام شد تمام عکس ها را در یک پوشه در کامپیوتر خود قرار دهید. اگر عکس کج است می توانید از آموزش کامل نحوه چرخاندن متن، عکس و.. در فتوشاپ (Photoshop) استفاده کنید.
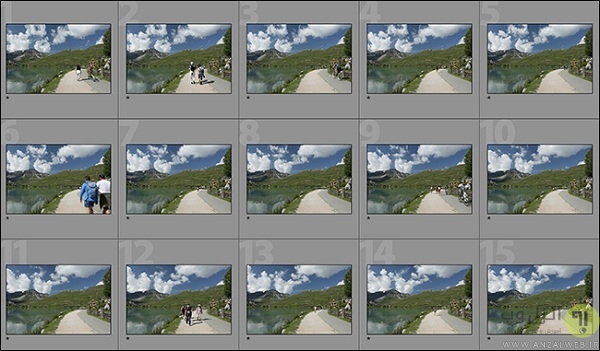
آموزش حذف فرد و اشیا از عکس با فتوشاپ
حالا که عکس را آماده کرده اید وقت آن است که قسمت هایی از عکس را که افراد در آن هستند را حذف کنیم. برای حذف عوامل اضافی ابتدا برنامه فتوشاپ را باز کنید و به مسیر File > Scripts > Statistics بروید.
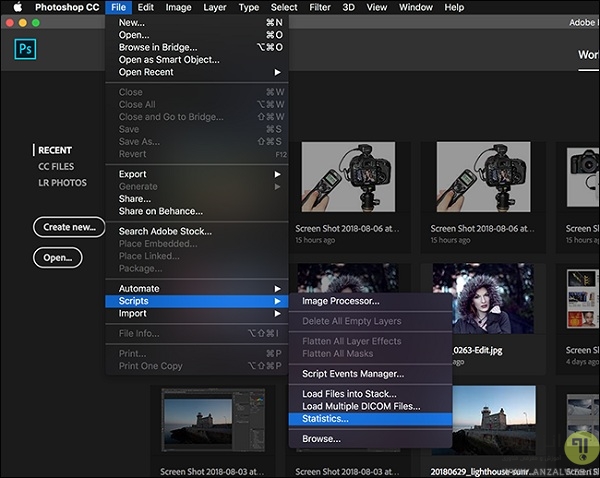
در پنجره Image Statistics از منوی کرکره ای Stack Mode گزینه Median را انتخاب کنید.
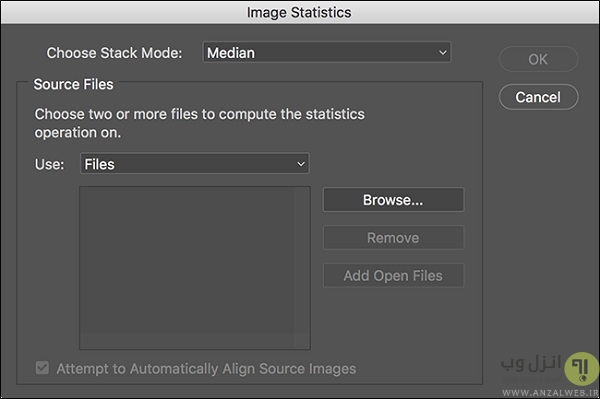
در زیر بخش Source Files روی دکمه Browse کلیک کنید و تمام عکس های خود را انتخاب کنید. مطمئن شوید گزینه Attempt to Automatically Align Source Images انتخاب شده است حالا دکمه OK را کلیک کنید.
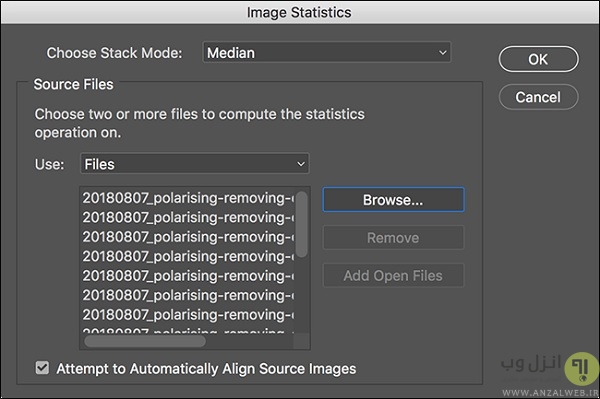
بعد از چند دقیقه شما مشاهده خواهید کرد که در عکس هیچ شخصی وجود ندارد.

۶ روش قرار دادن واترمارک روی عکس در فتوشاپ Photoshop را یاد بگیرید.
آموزش حذف عوامل اضافی از تصویر
در نگاه اول عکسی که بدست آورده اید بسیار خوب به نظر می رسد اما وقتی که روی عکس زوم می کنید متوجه عوامل اضافه ای در عکس خواهید شد.

خبر خوب این است که این مشکل خیلی ساده و به صورت دستی رفع می شود. شما با استفاده از ابزار clone stamp و brush می توانید در عرض ۳۰ ثانیه این موارد اضافه را پاک کنید.

مورد دیگری نیز که وجود دارد اگر شما روی ابرها زوم کنید غیر طبیعی بودن ابرها را مشاهده خواهید کرد که برای رفع آن می توانید از ماسک کردن یا ادغام این عکس با یکی دیگر از عکس ها استفاده کنید.

نتیجه کار شما به صورت زیر باید باشد.

در آخر توصیه می کنیم آموزش کامل تصویری ۴ روش روتوش عکس و صورت در فتوشاپ Photoshop را مطالعه بفرمایید.
نظرات و پیشنهادات شما؟
آیا شما روش دیگری برای حذف فرد در تصاویر توسط فتوشاپ می شناسید؟ اگر در مورد پست امروز نکته ای وجود دارد که بیان نشده است می توانید در بخش دیدگاه این پست با ما در میان بگذارید.


آخرین دیدگاه ها
تا کنون دیدگاهی ثبت نشده است.