عدم دسترسی به درایو ها و مشاهده ارور های مختلف نظیر Access Denied ، Permission و.. برای باز کردن درایود در ویندوز، از جمله مشکلاتی است که خصوصا بعد از شبکه کردن برای برخی از کاربران پیش می آید و دسترسی به درایو به اشتراک گذاشته شده را غیر ممکن می کند. امروز در کلاسیک وب ۷ روش حل مشکل عدم دسترسی به رایو در ویندوز ۱۰، ۸ و ۷ پس از شبکه کردن و.. را آموزش می دهیم.
رفع مشکل Permission و Access Denied درایو ویندوز ۱۰ ، ۸ و ۷
How to Fix Permission and Access Denied Error for Windows Drive
گاهی در هنگام شبکه کردن کامپیوتر ها با استفاده از LAN و.. هنگامی که قصد دسترسی به یک درایو به اشتراک گذاری شده را دارید، با ارور Access Denied و یا Permission رو به رو می شوید. دلیل این مشکل می تواند از عدم دسترسی مجوز شبکه تا خراب بودن ریجستری ویندوز باشد. در ادامه روش های حل این مشکل را بررسی می کنیم.
غیر فعال کردن آنتی ویروس
قبل از انجام کار بیشتر برای حل مشکل عدم دسترسی به درایو های شیر شده در شبکه ویندوز ۱۰ و..، ابتدا بهتر است آنتی ویروس خود را بررسی کنید. زیرا ممکن است مانع باز شدن درایور شود. جهت اطمینان می توانید آن را غیر فعال کنید و پس از اتمام کار مجدد آنتی ویروس را فعال سازید.
آپدیت درایور شبکه ویندوز در حل مشکل عدم دسترسی به درایو
پس از غیر فعال کردن آنتی ویروس، به عنوان یک راه حل دیگر نیز آپدیت کردن درایور ها خصوصا درایور های مروبط به شبکه (Network Drivers) را فراموش نکنید. گاه مشکلی در یک درایور ایجاد می شود که با آپدیت کردن مشکل رفع می شود.
همچنین اگر درایور USB شما کار نمی کند، مطلب روش رفع مشکل عدم شناسایی USB را مطالعه نمایید.
بررسی تنظیمات LAN برای رفع مشکل عدم دسترسی به درایو
اگر اخیرا خودتان یک اتصال لن (LAN) برای اشتراک گذاری درایو خود ایجاد کرده اید، بهتر است ابتدا اتصالات را بررسی کنیم تا از سالم بودن آن ها مطمئن شویم. برای اتصال دو دستگاه مختلف در شبکه مانند مودم و کامپیوتر از کابل های Straight استفاده می شود. اما برای اتصال دو دستگاه شبیه هم مانند دو کامپیوتر یا دو مودم باید از کابل های Cross-over استفاده شود. ظاهر سیم ها مشابه است اما سیم کشی متفاوتی دارند پس سعی کنید از کابل مناسب برای اتصال مورد نظر استفاده کنید.
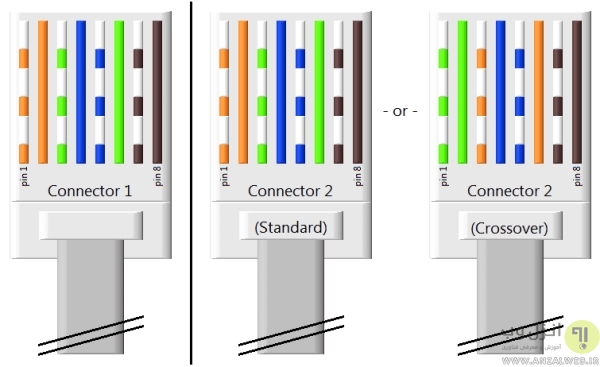
سپس باید تنظیمات Sharing Setting را بررسی کنید. ابتدا IP های استفاده شده را بررسی کنید. بیشترین مشکل در زمانی است که دو کامپیوتر با یک آیپی کانفیگ می شوند. برای بررسی این تنظیمات در کنترل پنل به بخش Network and Sharing Center بروید و سمت چپ صفحه روی Change Adapter Settings کلیک کنید. سپس روی آداپتور خود کلیک راست کنید و Properties را بزنید. با انتخاب گزینه Internet Protocol Version 4 (TCP/IPv4) و زدن دکمه Properties این تنظیمات را بررسی کنید.
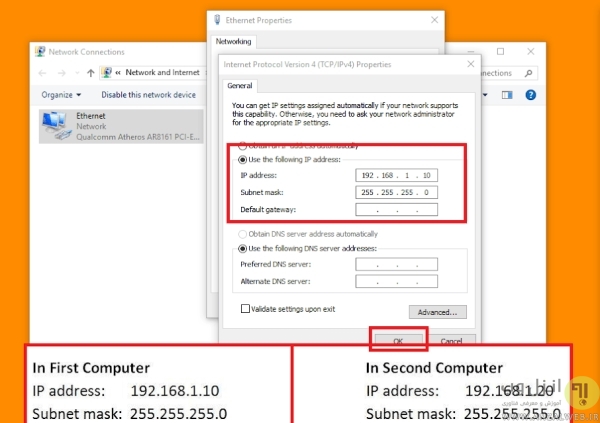
تنظیمات اشتراک گذاری برای رفع مشکل عدم دسترسی به درایو
همچنین برای رفع مشکل مشکل عدم دسترسی به فایل های Share شده در ویندوز ۸ ، ۱۰ و.. در کنترل پنل در قسمت Network and Sharing Center به تنظیمات Advanced sharing setting بروید و موارد زیر را کنترل کنید که به شکل زیر تنظیم شود. این تنظیمات باید روی آداپتور فعلی خود انجام دهید.
- Turn on network discovery
- Turn on file and printer sharing
- Allow windows to manage homegroup connection (recommended)
- Turn on sharing
- Use 128-bit encryption
- Turn off password protected sharing
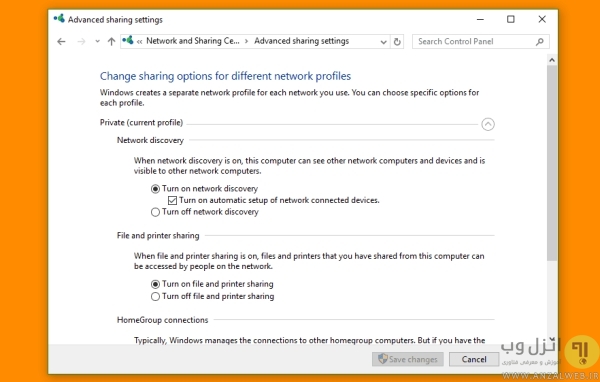
همچنین روی my Computer یا This PC راست کلیک کنید و properties را انتخاب کنید. باید در تمام کامپیوتر های شبکه شده نام Workgroup کاملا مشابه باشد. اگر این نام ها مشابه نیست، در همین پنجره روی Change setting کلیک کنید و در تب Computer Name روی دکمه Change… کلیک کنید و نام یکسانی را برای همه انتخاب کنید.
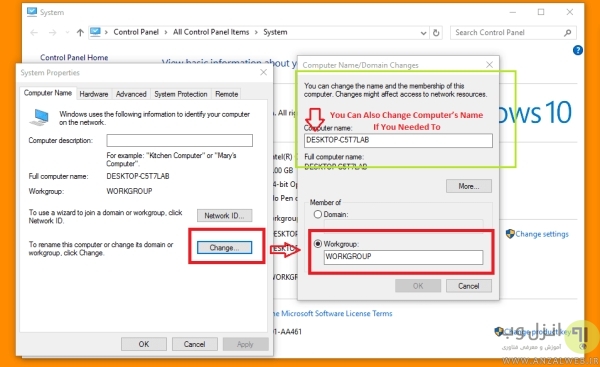
پس از این کار روی Network ID هم کیلک کنید و تنظیمات مشخص شده در تصویر زیر را انجام دهید.
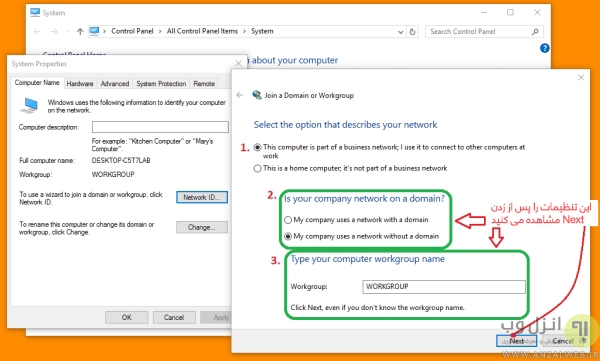
بررسی مجوز های دسترسی درایو در زمان عدم دسترسیو نمایش ارور Access Denied
تقریبا درصد بسیار بالایی از افراد مشکل عدم دسترسی به درایو کامپیوتر را با روش گفته شده تا الان حل می کنند. اما اگر هنوز هم مشکل دارید، باید مجوز های مربوطه را بررسی کنید. برای این کار روی درایوی که قصد اشتراک گذاری آن را دارید راست کلیک کرده و Properties را بزنید. سپس به تب Sharing بروید و روی Advanced Sharing کلیک کنید. حال مطمئن شوید که گزینه Share this Folder فعال باشد. پس از آن روی Permission کلیک کنید و مجوز های Everyone را همه روی Allow قرار دهید.
برای آموزش گام به گام این مرحله، می توانید مطلب آموزش حذف پوشه هایی که ویندوز پاک نمی شوند را مطالعه کنید تا بیشتر با این روش آشنا شوید.
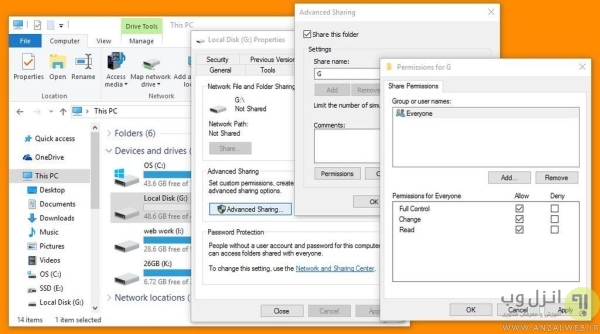
حال برای حل مشکل Permission در ویندوز ۷ و ۱۰ و.. به تب Security بروید و دکمه Edit را بزنید. در پنجره باز شده روی گزینه Add… کلیک کنید.
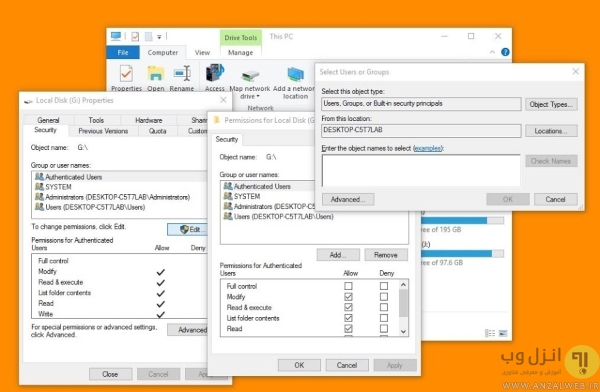
در پنجره ای که برای شما باز می شود روی Advanced کلیک کنید و گزینه Find Now را بزنید. در بین نام های نشان داده شده Everyone را پیدا کنید و پس از انتخاب آن OK را بزنید.
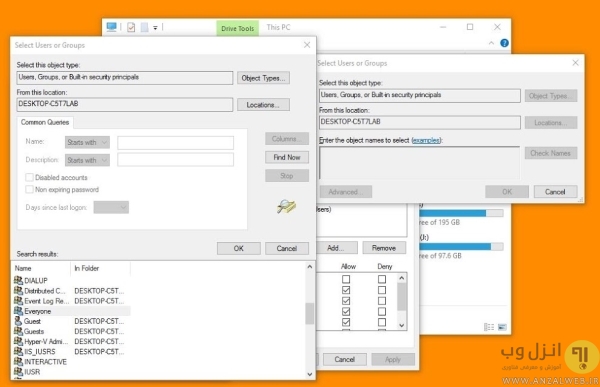
بار دیگر باید گزینه OK را در پنجره مشاهده شده بزنید و اکنون نام یوزر Everyone را در قسمت users and groups setting خواهید دید.

برای دادن مجوز به Everyone باید روی آن کلیک کنید و پس از فعال کردن تمام اختیارات (انتخاب Allow یا Full Control) روی Apply کلیک کنید.
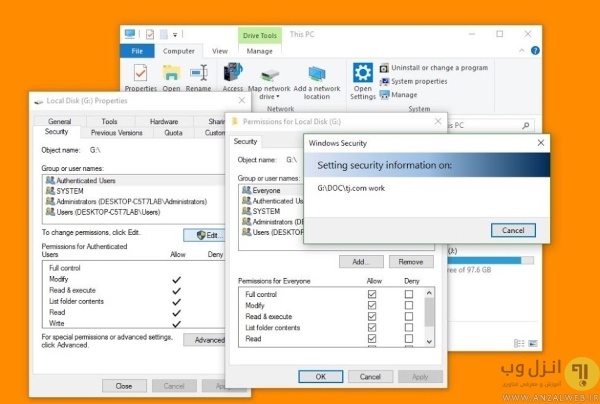
پس از این مراحل شما پنجره Windows Security را مشاهده می کنید که باید تا انتهای عملیات صبر کنید و از زدن دکمه Cancel خودداری کنید. پس از اتمام کار پنجره بسته می شود و مشکل شما باید حل شود.
اگر نمیخواهید جهت عدم دسترسی به کامپیوتر در شبکه درگیر این تنظیمات شوید میتوانید جهت تغییر مجوز دسترسی از یک نرم افزار مخصوص نیز استفاده نمایید که در مطلب رفع پیغام خطا Cannot Delete و Access Denied فایل و پوشه ها آن را بررسی کردیم.
چک کردن TCP/IP NetBIOS برای باز نشدن درایو در ویندوز
شما برای حل مشکل عدم دسترسی به درایوهای شیر شده در ویندوز ۱۰ و.. باید روی هر رایانه متصل در شبکه مطمئن شوید که NetBIOS over TCP/IP فعال است. برای این کار در سرچ ویندوز عبارت services.msc را تایپ و سرچ کنید.

پس از باز کردن services.msc خدماتی به نام TCP/IP NetBIOS Helper را در لیست پیدا کنید. سپس روی آن دابل کلیک کنید و در تب general پنجره باز شده، مطمئن شوید Startup type setting روی Automatic تنظیم شده باشد.
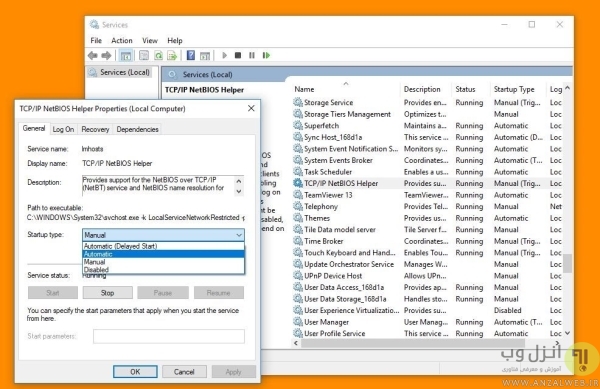
پس از انجام این کار مجدد به تنظیمات properties برای Internet Protocol Version 4 (TCP/IPv4) برگردید و روی Advanced… کلیک کنید. تب WINS را انتخاب کنید و Enable NetBIOS over TCP/IP را کلیک کرده و OK را برنید.
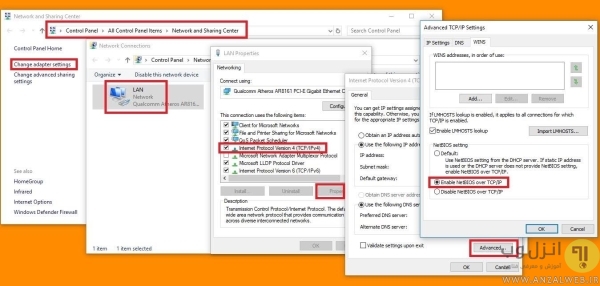
همچنین اگر با مشکل سبز شدن نام فایل و وشه هم مواجه شدید، پیشنهاد می کنیم مطلب رفع مشکل سبز شدن نام فایل و پوشه در ویندوز را مطالعه نمایید.
بررسی ریجستری در زمان عدم دسترسی به درایو پس از اشتراک گذاری
اگر همچنان مشکل دیدن فایل های شیر شده را دارید، احتمال آسیب دیدن ریجستری بر اثر ویندوز و برنامه های مختلف وجود دارد.برای دسترسی به ریجستری regedit را در ویندوز سرچ کنید یا با زدن Win+R پنجره RUN ویندوز را باز کنید و عبارت regedit را بنویسید و اینتر کنید.

هنگامی که ریجستری باز شد به دایرکتوری HKEY_LOCAL_MACHINESOFTWAREMicrosoftMSLicensing بروید. سپس پوشه MSLicensing را گسترش دهید. حال هر دو زیر-پوشه HardwareID و Store را حذف کنید. توجه داشته باشید که فقط زیر-پوشه ها را حذف کنید و کاری با MSLicensing نداشته باشید.

پس از این کار به دایرکتوری HKEY_LOCAL_MACHINESOFTWAREMicrosoftWindowsCurrentVersionpoliciessystem بروید و یک مقدار DWORD Value را با راست کلیک در این دایرکتوری ایجاد کنید و نام آن را LocalAccountTokenFilterPolicy قرار دهید. بعد روی آن دابل کلیک کنید و مقدار Value data را روی ۱ قرار دهید.
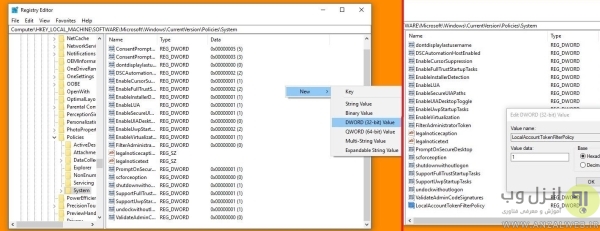
در پایان اگز به فکر راهی برای افزایش کلی درایو خود هستید، مطالعه مطلب روش های قفل کردن و پسورد گذاشتن روی درایور ویندوز را فراموش نکنید.
نظرات و پیشنهادات شما؟
در مطلب امروز روش های رفع مشکل عدم دسترسی به درایو در ویندوز ۱۰، ۸ و ۷ را بررسی کردیم. شما با استفاده از کدام روش مشکل خود را برطرف ساختید؟ می توانید نظرات، پیشنهادات و تجربیات خود در این زمینه را در دیدگاه های این پست با ما به اشتراک بگذارید.

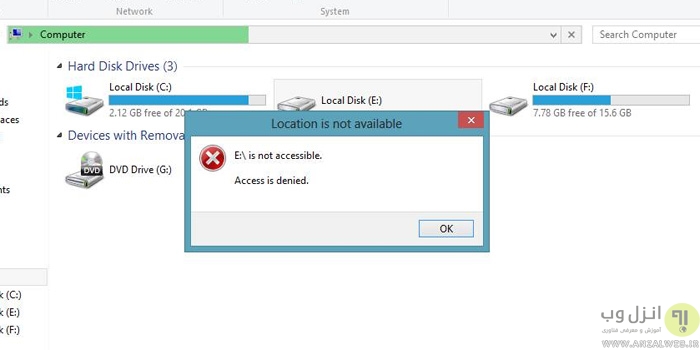
آخرین دیدگاه ها
تا کنون دیدگاهی ثبت نشده است.