تا بحال با ارور عجیب ۰xc00000e9 با عنوان An unexpected I/O error has occurred در هنگام نصب و کار با ویندوز مواجه شده اید؟ این ارور بیشتر اوقات به خاطر مشکلات سخت افزاری به وجود می آید. با اینحال با روش هایی می توان در جهت رفع ارور ۰xc00000e9 در ویندوز ۱۰ ، ۸ و ۷ تلاش کرد. با ما در کلاسیک وب همراه باشید تا به مرور این روش ها بپردازیم.
حل مشکل پیغام خطا ۰xc00000e9 در ویندوز ۱۰ ، ۸ و ۷
How to Fix Error Code 0xc00000e9 in Windows 10 ، ۸ , ۷
این مشکل اکثر اوقات به خاطر وجود مشکلی در هارددیسک یا ایراداتی که در بحث حافظه پیش می آید به وقوع می پیوندد. گاهی اوقات هم پس از بروزرسانی بخشی از ویندوز با این پیغام روبرو شوید. با اینحال منبع آن هر چه که باشد راه هایی برای رفع آن وجود دارد. ما پیش از این در مطالبی به آموزش ۱۲ روش رفع مشکل ارور ۰x80070422 و ۰x80072EFD و نیز ۱۲ روش رفع ارور xlive.dll در ویندوز پرداخته ایم. از اینرو در این مطلب به آموزش روش رفع ارور ۰xc00000e9 در ویندوز ۷، ۸ و ۱۰ خواهیم پرداخت.
بررسی تجهیزات جانبی کامپیوتر

۱- کامپیوتر را خاموش کنید.
۲- پس از خاموش شدن آن همه تجهیزاتی که به پورت های USB وصل هستند را از آن جدا کنید. البته حواستان باشد که پورت های مربوط به صفحه کلید و موس را جدا نکرده باشید.
۳- حالا دوباره سیستم خود را روشن کنید.
۴- توجه کنید که آیا دوباره با خطای ۰xc00000e9 روبرو می شوید یا نه.
۵- اگر دیگر این خطا را ندیدید پس احتمالا مشکل از یکی از تجهیزات جانبی کامپیوتر (مثلا چاپگر با هاب USB) بوده است.
۶- برای اینکه ببینیم دقیقا کدام دستگاه مسبب بروز این مشکل بوده باید یک به یک آن ها را به کیس متصل کنید و سیستم را ریستارت نمایید. اگر مثلا پس از وصل نمودن مجدد پورت چاپگر با این خطا مواجه شدید پس باید پورت آن را عوض کرده یا درایور آن را بروزرسانی نمایید.
تعمیر ویندوز با استفاده از قابلیت Advanced Startup feature
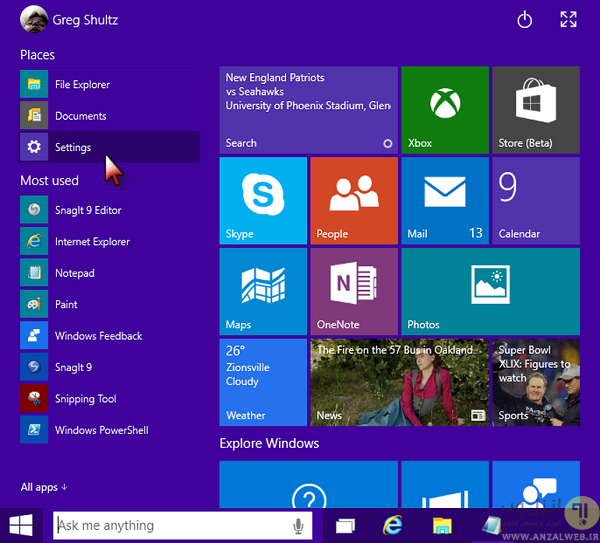
۱- در ویندوز ۸ با حرکت دادن موس به سمت گوشه پایین سمت راست دسکتاپ نوار ابزار موسوم به charms bar را باز کنید.
۲- بر روی Settings کلیک کنید.
۳- حالا در منوی ظاهر شدن بر روی Change PC settings کلیک کنید.
۴- حالا در سمت چپ پنجره باز شده بر روی Update and Recovery کلیک کنید.
۵- حالا باید Recovery را انتخاب نمایید.
۶- در سمت راست پنجره، بخش Advanced startup را می بینید.
۷- در این بخش بر روی Restart now کلیک کنید.
۸- حالا باید مدتی صبر کنید تا ویندوز ریستارت شود.
۹- پس از آن که ویندوز بالا آمد مجددا به بخش Advanced startup هدایت می شوید.
۱۰- حالا گزینه Automatic repair را انتخاب کنید و طبق دستورالعملی که بر روی صفحه می بینید پیش بروید.
۱۱- پس از پایان کار مجددا سیستم خود ریستارت کنید.
بررسی هارد دیسک کامپیوتر جهت رفع error 0xc00000e9 هنگام نصب ویندوز

۱- اول از همه اتصاالات هارد را بررسی کنید که درست وصل شده باشند و گرد و غباری روی آن ها ننشسته باشد.
۲- با تایپ “cmd” در استارت ویندوز و زدن Enter، یک صفحه سیاه رنگ باز می شود.
۳- دستور “chkdsk c” را در خط فرمان تایپ کنید. دکمه Enter را بزنید.
۴- حالا دستور “/ f /r /x” را تایپ کنید. با اینکار هارد دیسک بررسی شده و مشکلات آن در صورت امکان برطرف می شود.
۵- پس از اینکه کار آن تمام شد سیستم را ریستارت نمایید.
۶- اگر مشکل حل نشد در صورت در اختیار داشتن هاردی دیگر، یک بار سیستم را با آن بالا بیاورید تا ببیند که آیا مجددا این خطا را دریافت می کنید یا خیر. اگر دریافتید که مشکل از هارد دیسک است پس آن را به یک متخصص بسپارید تا تعمیرش کند.
بررسی بروزرسانی ویندوز
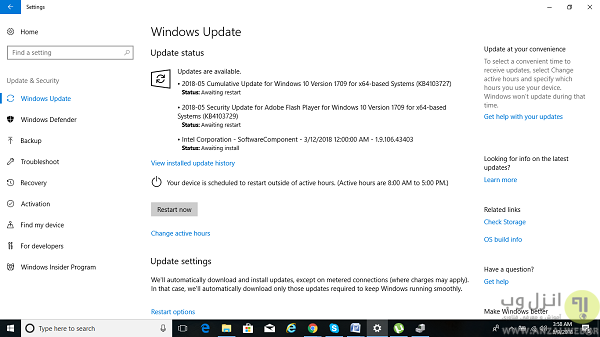
۱- به این مسیر بروید: Windows settings > Update and security > Update
۲- اگر ویندوز در حال بروزرسانی باشد یا نیاز به بروزرسانی داشته باشد در اینجا مشخص می شود.
۳- اگر یک بروزرسانی در حال اجرا بود بگذارید تا تمام شود. سپس بررسی کنید که ایا باز هم خطای ۰xc00000e9 را دریافت می کنید یا نه.
رفع ارور ۰xc00000e9 در نصب ویندوز ۱۰ و.. با بررسی خرابی فایل های سیستمی
۱- با تایپ “cmd” در استارت ویندوز و زدن Enter، یک صفحه سیاه رنگ باز می شود.
۲- دستور “chkdsk c” را در خط فرمان تایپ کنید و سپس دکمه Enter را بزنید.
۳- در این مرحله سیستم شروع به اسکن همه فایل های سیستمی کرده و موارد خرابی آن ها را تشخیص می دهد و آن ها را به صورت خودکار با فایل های سیستمی جدید جایگزین می کند.
۴- پس از پایان کار سیستم را ریستارت کنید.
بررسی درایورهای (راه انداز) سیستم
جهت حل مشکل پیغام خطا ۰xc00000e9 در ویندوز ۱۰ و.. بهتر است با باز کردن Device manager به بررسی این بپردازید که آیا هیچ یک از اجزای کامپیوتر با درایورهای خود به مشکل خورده است یا خیر. این نکته را می توانید با دیدن یک علامت زرد رنگ در کنار هر یک از ابزارهای موجود در لیست متوجه شوید. اگر این علامت را دیدید درایور مورد نظر را دوباره نصب نموده و پس از ریستارت سیستم ببینید که دوباره با خظا مواجه می شوید با نه.
رفع ارور An unexpected i/o error has occurred توسط قابلیت Reset and Restore
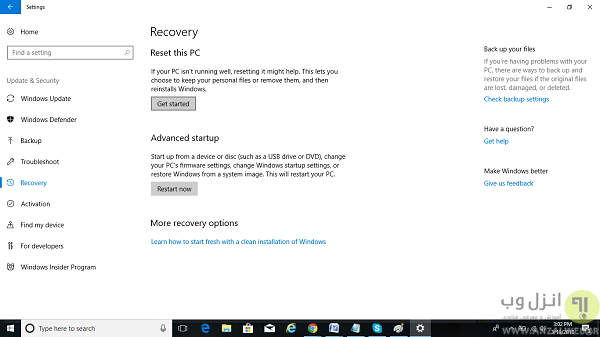
با استفاده از این قابلیت می توانید ویندوز را به حالتی که پیش از این در زمانی که ویندوز هیچ مشکل خاصی نداشته است ذخیره نموده اید برگردانید. البته توجه داشته باشید که برای اینکار باید قبلا چنین حالتی را در ویندوز فعال و ذخیره کرده باشید. برای اینکار مراحل زیر را دنبال کنید:
۱- تنظیمات ویندوز (Windows Settings) را باز کنید.
۲- به بخش Update and security و سپس Recovery بروید. در اینجا گزینه Reset This PC را انتخاب کنید.
۳- ادامه کار را به ویندوز بسپارید. اتمام آن ممکن است مدتی طول بکشد. پس از پایان کار بررسی کنید که آیا دوباره این خطا را دریافت کی کنید یا خیر.
نظرات و پیشنهادات شما؟
در مطلب امروز روش های رفع مشکل پیغام خطا ۰xc00000e9 در ویندوز را آموزش دادیم. آیا تابحال با این مشکل روبرو شده اید؟ شما با کدام روش مشکل خود را رفع کردید؟ می توانید نظرات، پیشنهادات و تجربیات خود در این زمینه را در دیدگاه این پست با ما به اشتراک بگذارید.


آخرین دیدگاه ها
تا کنون دیدگاهی ثبت نشده است.