گاهی در هنگام باز کردن برنامه و بازی، ممکن است با ارور های مختلفی در ویندوز مواجه شویم. یکی از خطا هایی که ممکن است برای شما رخ دهد، ارور Bad Image است. این خطا ممکن است با یک کد باینری (مثلا ۰xc000012f) هم همراه باشد. اگر چنین مشکلی برای شما رخ داده است، جهت حل کردن آن با ما همراه باشید. امروز در کلاسیک وب روش رفع ارور Bad Image در ویندوز ۱۰ ، ۸ و ۷ را آموزش خواهیم داد.
حل مشکل پیغام خطا Bad Image برنامه ها در ویندوز ۱۰ ، ۸ و ۷
How to Fix Bad Image Error When Running a Program in Windows 10 , 8 and 7
ارور Bad Image همانطور که از نامش پیدا است، احتمالا به وجود آمدن مشکل در فایل های Image برنامه که قصد اجرای آن را دارید، اشاره می کند. دلایل مختلفی برای به وجود آمدن مشکل Bad Image هستند و ممکن است این اتفاق در هر نسخه ای از ویندوز رخ دهد. در ادامه روش های رفع مشکل رفع ارور Bad Image در برنامه و بازهایی نظیر Chrome , GTA و.. را بررسی می کنیم که معمولا در همه نسخه های ویندوز مشابه و یکسان است.
نمونه ارور های Bad Image در ویندوز
ارور Bad Image در ویندوز ۷ و.. ممکن است به شکل های زیر نشان داده شود:
- <filename> is either not designed to run on Windows or it contains an error. Try installing the program again using the original installation media or contact your system administrator or the software vendor for support. Error status 0xc000012f
- C:WindowsSystem32schannel.dll is either not designed to run on Windows or it contains an error. Try installing the program again using the original installation media or contact your system administrator or the software vendor. error: 0xc000012f
- C:Program FilesWindows Portable Devicesxxxx.dll is either not designed to run on Windows or it contains an error. Try installing the program again using the original installation media or contact your system administrator or the software vendor for support.
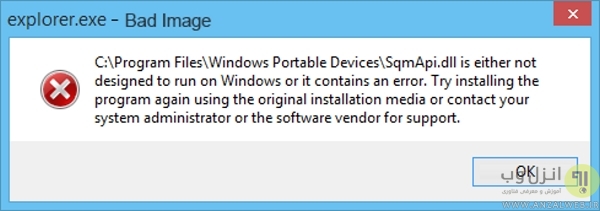
در این خطا ها که به ۰xc000012f اشاره می شود، به معنی آسیب دیدن یکی از ماژول ها پشتیبانی است. البته ممکن است دلایلی مانند عدم تطابق DLL هم به خصوص در برنامه هایی که از Microsoft Visual C++ 2015 Redistributables استفاده می کنند هم وجود داشته باشند. به طور کلی دلیل ارور Bad Image می تواند از آسیب دیدن فایل های سیستمی ویندوز یا برنامه باشد که این آسیب هم می تواند در نتیجه وجود بد افزار ها، آپدیت ها و اشتباهات سیستمی رخ دهد.
به همین منظور پیشنهاد می کنیم مطلب روش های رفع ارور فایل DLL در ویندوز را هم مطالعه نمایید.
استفاده از برنامه های کمکی برای رفع ارور Bad Image
برای رفع ارور بد ایمیج، برنامه های CCleaner و Malwarebytes را دانلود و نصب کنید. سپس برنامه Malwarebytes که کارش پیدا کردن فایل های مخرب برای ویندوز است را اجرا کنید و اجازه دهید سیستم را اسکن کند. اگر بدافزاری پیدا شود، به صورت خودکار توسط برنامه حذف خواهد شد.
سپس CCleaner را اجرا کنید و در بخش Cleaner زیر تب Windows، گزینه های زیر که در تصویر مشخص شده است را انتخاب کنید.
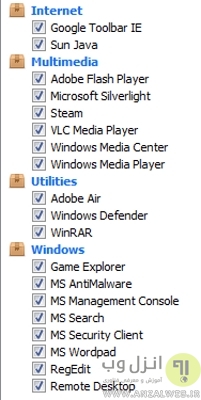
پس از انتخاب موارد ذکر شده روی Run Cleaner کلیک کنید و اجازه دهید برنامه فرآیند لازم را برای تمیز کردن سیستم انجام دهد. برای تمیز کردن بیشتر، می توانید در تب Registry هم موارد زیر را انتخاب کنید:

پس از کلیک روی اسکن، گزینه Fix Selected Issues را بزنید. در پیام نشان داده شده روی Yes کلیک کنید. پس از پایان بکاپ گیری، روی Fix All Selected Issues کلیک کنید. در پایان سیستم را ریستارت کنید.
تعمیر فایل های سیستمی برای رفع ارور Bad Image ویندوز
برای رفع مشکل Bad Image، در سرچ ویندوز عبارت CMD را تایپ و روی برنامه Command Prompt کلیک راست کنید. سپس برنامه را با دسترسی ادمین (run as administrator) باز کنید. سپس دستور sfc /scannow را تایپ و اینتر کنید. با این کار سیستم به صورت خودکار فایل های اجرایی را بررسی و فایل های آسیب دیده سیستمی را تعمیر می کند.
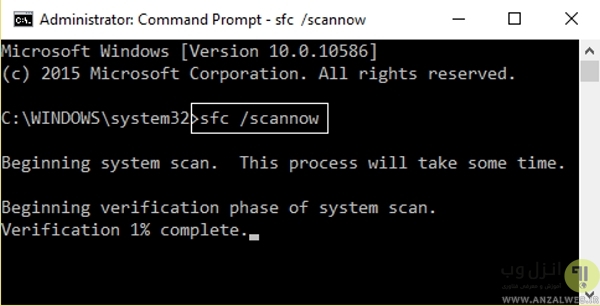
اگر سیستم خطایی را شناسایی کند که قادر به رفع آن نباشد، اروری مشابه زیر را نشان می دهد:
- Windows Resource Protection found corrupt files but was unable to fix some of them. Details are included in the CBS.Log %WinDir%LogsCBSCBS.log
در این صورت شما باید از دستور دیگری برای تعمیر آنلاین استفاده کنید. در همان پنجره این بار دستور زیر را نوشته و اینتر کنید:
DISM.exe /Online /Cleanup-image /Restorehealth

در نهایت پس از تکمیل فرآیند، کامیپوتر را ریستارت کنید.
استفاده از برنامه Microsoft safety scanner برای رفع مشکل Bad Image
از آنجایی که رخ دادن این مشکل می تواند به علت وجود ویروس های مختلفی باشد، پیشنهاد می کنیم برنامه Microsoft safety scanner که متعلق به خود مایکروسافت است را دانلود کنید. سپس آنتی ویروس موجود و سایر برنامه های امنیتی خود را غیر فعال کنید و اجازه دهید تا برنامه مایکروسافت سیستم شما را اسکن کند.
اموزش رفع ارور Bad Image در ویندوز
راه بعدی رفع مشکل حل ارور ۰xc000012f و..، حذف و نصب مجدد برنامه های مشکل دار است. زیرا همانطور که اشاره کردیم، قسمتی از برنامه آسیب دیده است و باید تعمیر شود. از طریق کنترل پنل و یا تنظیمات ویندوز اقدام به حذف کامل برنامه از روی سیستم کنید و مجدد یک نسخه سالم را نصب کنید. بهتر است نسخه آپدیت شده و جدید برنامه را مجدد دانلود و نصب کنید.
در همین زمینه مطالعه مطلب ۷ روش رفع ارور ۰xc00000e9 در ویندوز ۱۰ ، ۸ و ۷ هم می تواند برای شما مفید و کاربردی باشد.
حذف آپدیت اخیر ویندوز برای رفع ارور Bad Image
اگر این اتفاق پس از آپدیت کردن ویندوز شما رخ داده است، ممکن است مشکلی در خود ویندوز در رابطه با آن برنامه باشد. در این موارد باید آخرین آپدیت نصب شده را حذف کنید. برای این کار باید به لیست برنامه ها در کنترل پنل بروید. می توانید به عنوان میانبر دکمه های Win+R را بزنید و در پنجره RUN باز شده، عبارت appwiz.cpl را تایپ و اینتر کنید.

در پنجره باز شده در سمت چپ روی گزینه View installed updates کلیک کنید. آپدیت مشکوک جدید که نصب کرده اید و بعد از آن دچار مشکل شده را پیدا کرده و با کلیک روی آن، Uninstall را بزنید. در نهایت ویندوز را ریستارت کنید.
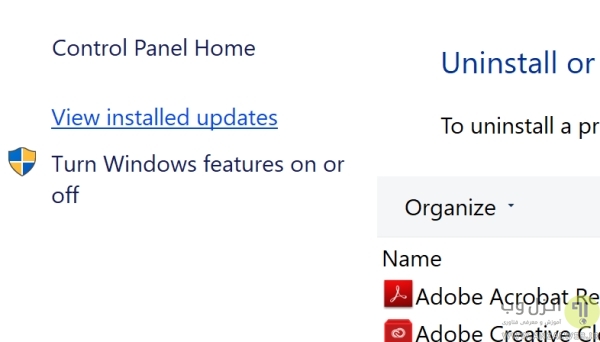
Repair کردن ویندوز برای حل مشکل Bad Image در بازی و برنامه ها
تعمیر کردن ویندوز هم ممکن است مشکل شما را رفع کند. برای این کار باید دیسک حاوی ویندوز را داخل کامپیوتر قرار داده و آن را بوت کنید. در صفحه ظاهر شده برای بوت کردن روی یک دکمه در صفحه کلید بزنید.
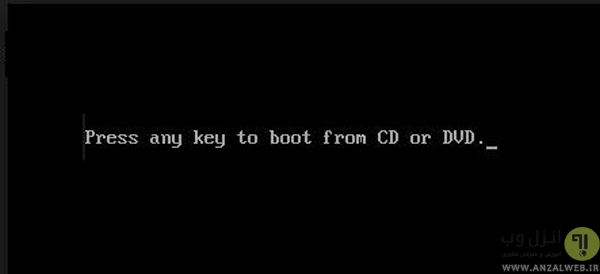
زبان مورد نظر را انتخاب کرده و Next را بزنید. در صفحه بعدی باید روی Repair your computer در گوشه سمت چپ و پایین صفحه کلیک کنید.

گزینه Troubleshoot را انتخاب کنید.
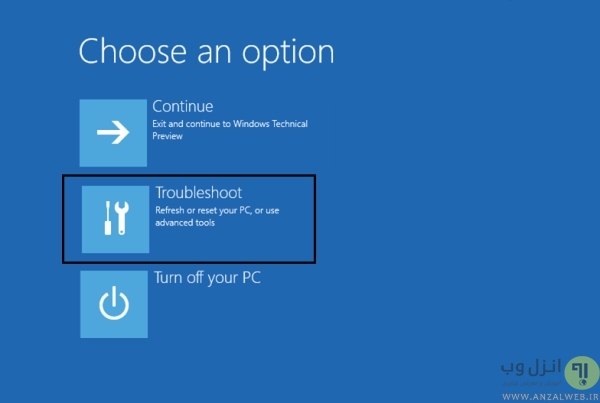
حال باید روی Advanced option کلیک کنید.

سپس در بین گزینه های مشاهده شده، روی Automatic Repair یا Startup Repair کلیک کنید.

پس از پایان تعمیرات، ویندوز را ریستارت کنید.
روش رفع ارور Chrome.exe Bad Image
اگر متن ارور شما به شکل زیر است، این روش ها به ترتیب را برای حل مشکل Bad Image در کروم انجام دهید:
Chrome.exe – Bad Image. A particular file is either not designed to run on Windows or it contains an error.
Error status 0xc000012f
مروگر کروم را باز کرده و روی منو (سه نقطه) در سمت راست و بالای صفحه کلیک کنید. سپس Settings را بزنید.
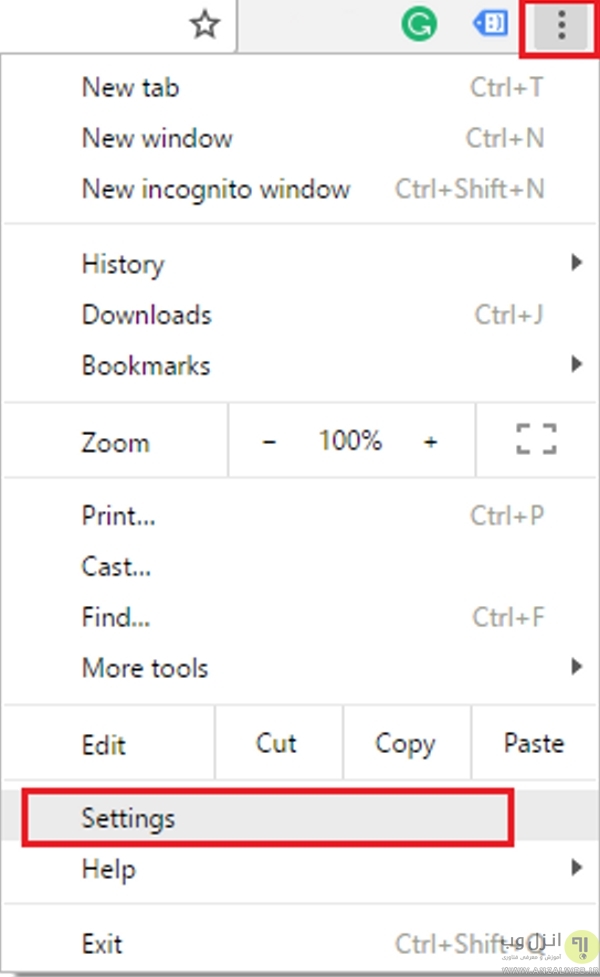
سپس در پایین صفحه روی Show Advanced Settings کلیک کنید.

اکنون باید دکمه Reset settings را بزنید.
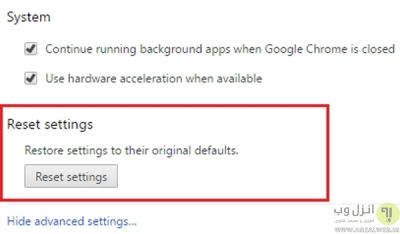
در پیامی که نشان داده می شود، Reset را بزنید. اگر با انجام این کار مشکل شما حل نشد، به پوشه زیر بروید:
C:UsersUsernameAppDataLocalGoogleChromeUser Data
سپس پوشه Default را پیدا کرده و نام آن را به Default backup تغییر دهید.
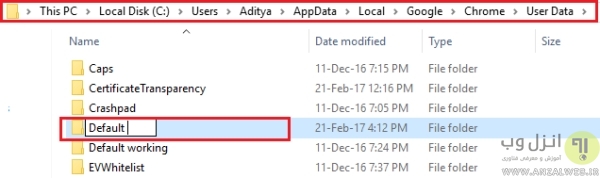
مجدد مشکل را تست کنید. اگر هنوز هم مشکلی وجود داشت، برنامه با رفتن به منو و زدن About Google Chrome آپدیت کنید.
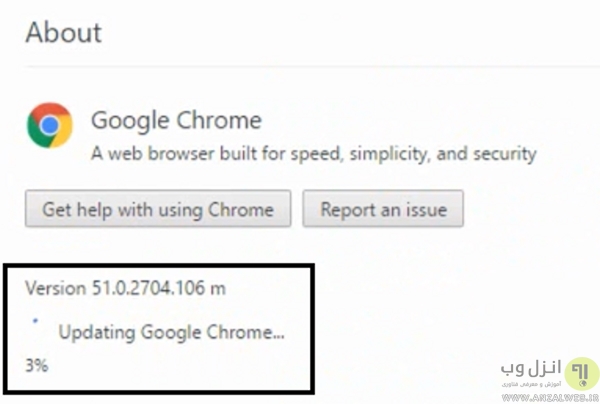
در نهایت مجبور به حذف کامل کروم و نصب یک نسخه جدید هستید.
همچنین اگر کاربر ویندوز ۱۰ هستید، مطالعه مطلب ۱۲ روش رفع مشکل ارور ۰x80070422 و ۰x80072EFD استور و آپدیت ویندوز ۱۰ را هم فراموش نکنید
روش رفع ارور Microsoft Office Bad Image
برای رفع خطای Microsoft Office Bad Image دکمه های Win+X را بزنید و روی کنترل پنل (Control Panel) کلیک کنید.
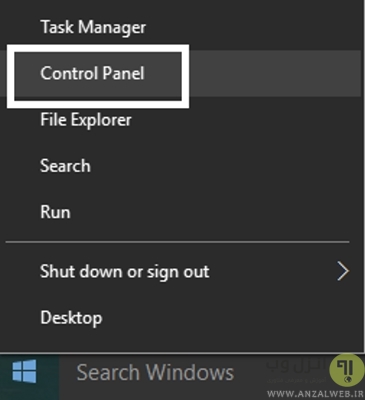
حال Uninstall a Program را بزنید. در لیست برنامه مایکروسافت آفیس را پیدا کنید و روی آن کلیک کرده و Change را بزنید. حال Repair را انتخاب کرده و Next را بزنید.
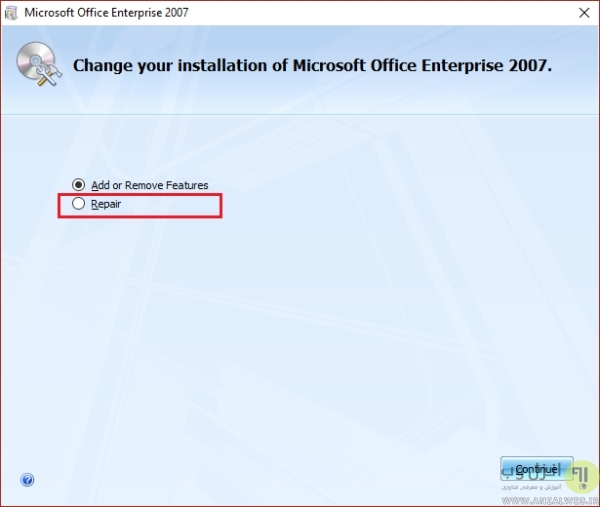
اکنون باید مدتی صبر کنید تا تعمیر برنامه انجام شود.
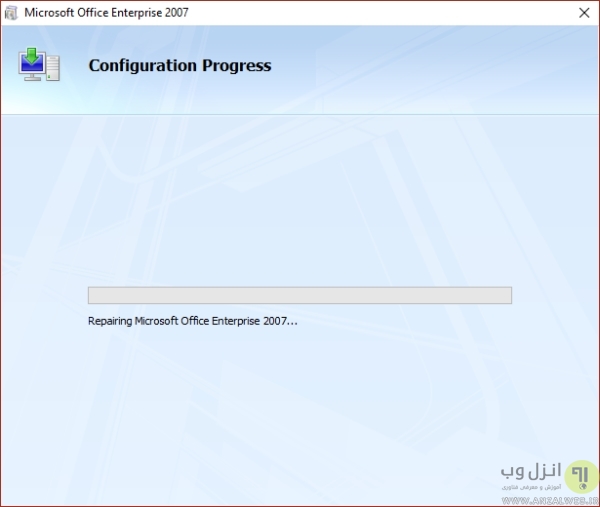
پس از پایان عملیات، پنجره را بسته و ویندوز را ریستارت کنید.
ارور Bad Image و ریستور کردن ویندوز برای رفع آن
اگر مشکل همچنان باقی مانده است، می توانید از روش ریستور کردن استفاده کنید. اگر قبلا تنظیمات ریستور و بکاپ ویندوز را فعال کرده باشید، می توانید نسخه های قدیمی تر که در زمان سالم بودن سیستم بکاپ گرفته شده را ریستور کنید. برای این کار در صورت فعال بودن ریستور ویندوز، فقط کافیست عبارت rstrui.exe را در استارت سرچ و برنامه را باز کنید.
اگر بکاپی از ویندوز ندارید و هیچ کدام از روش های ذکر شده مشکل شما را حل نکرد، در نهایت باید سیستم خود را ریست کنید که باعث حذف برنامه ها و اطلاعات شما می شود.
نظرات و پیشنهادات شما؟
در مطلب امروز روش های مختلفی را برای رفع ارور Bad Image برنامه ها در نسخه های مختلف ویندوز آموزش دادیم. شما با استفاده از کدام راه حل مشکل خود را رفع کردید؟ می توانید نظرات، پیشنهادات و تجربیات خود در این زمینه در دیدگاه این پست با ما به اشتراک بگذارید.


آخرین دیدگاه ها
تا کنون دیدگاهی ثبت نشده است.