ابزار System Restore در ویندوز یکی از مفیدترین ابزارهایی است که در این سیستم عامل برای برگرداندن ویندوز به حالت اولیه یا مدت مدنظر تعبیه شده است و معمولا اولین گام در تلاش برای حل مسائل و مشکلاتی که در کار با ویندوز پیش آمده است می باشد. با استفاده از این قابلیت توانایی بازگردانی تنظیمات ویندوز به حالت اولیه را خواهیم داشت که مطمئنا در حل بسیاری از مشکلات به یاری ما خواهد آمد. در این مطلب کلاسیک وب می خواهیم به روش های استفاده از قابلیت ریستور در ویندوز ۱۰ ، ۸ ، ۸٫۱ و ۷ بپردازیم.
روش انجام System Restore در ویندوز ۱۰ , ۸٫۱ و ۷
How to use System Restore on Windows 10 , 8 and 7
پیش از این در کلاسیک وب به آموزش ۶ روش جادویی تعمیر فایل های خراب و پاک شده سیستمی ویندوز و نیز ۱۲ روش حل مشکل و علت نمایش صفحه آبی مرگ پرداخته شده است. در این مطالب و بسیاری از مطالب دیگری که به حل مشکلات ویندوز پزداخته اند همواره از قابلیت System Restore به عنوان یکی از راه های اصلی جهت رفع مشکلات ویندوز نام رده شده است. از این رو در این مطلب قصد داریم به بررسی چگونه میتوان زمان کامپیوتر را به عقب برگرداند و آموزش کامل سیستم ریستور (System Restore) ویندوز ۱۰ ، ۸ و ۷ بپردازیم.
قابلیت System Restore دقیقا چه کاری انجام می دهد؟
وقتی در نتیجه نصب اشتباه یک نرم افزار یا از دست دادن یک درایور یا هر دلیل دیگری چیزی در سیستم شما به خوبی پیش نمی رود و کارکرد آن با اختلال مواجه می شود می توانیم از System Restore ویندوز برای حل مشکل استفاده کنیم. این قابلیت می تواند سیستم را به زمان قبل از ایجاد این مشکلات بر می گرداند که این مورد میتواند چند روز قبل یا حالت اولیه در هنگام نصب ویندوز باشد. در واقع سیستم ریستور با ایجاد نقاطی تحت عنوان Restore Points آخرین حالات پایدار و بدون مشکل سیستم را ذخیره می کند تا در صورت بروز هر گونه مشکلی با بازگشت به این نقاط، دوباره سیستمی امن و بدون مشکل را در اختیار کاربر قرار دهد.
تاثیر System Restore بر فایل های شخصی و نرم افزارهای نصب شده در ویندوز
باید به خاطر بسپارید که System Restore با بکاپ گیری تفاوت دارد. در واقع سیستم ریستور قادر به ذخیره فایل های قدیمی شما نخواهد بود. بنابراین نمی توانید انتظار داشته باشید که با انجام System Restore بتوانید فایل هایی را که پیش از این پاک کرده اید دوباره به دست آورید. البته این نکته هم قابل ذکر است که در صورت استفاده از این قابلیت، فایل هایی را که به تازگی در سیستم ذخیره نموده اید را هم از دست نخواهید داد. در واقع قابلیت System Restore ویندوز هیچ کاری با فایل های شخصی شما نخواهد داشت.
اما این قضیه در مورد نرم افزارها فرق می کند. با انجام سیستم ریستور، هر نرم افزاری که پس از هر کدام از ریستور پوینت هایی که از آن استفاده کرده یا نصب نموده اید، پاک خواهد شد. حتی نرم افزارهایی که قبل از ایجاد یک Restore Points نصب کرده بودید و حالا آن ها را پاک نموده اید پس از استفاده از System Restore دوباره روی سیستم شما نصب خواهند شد که البته ویندوز در این مورد به شما اطلاع دقیق خواهد داد. بنابراین بهتر است اگر به تازگی نرم افزار جدید نصب نموده اید و سیستم نیز در حالتی پایدار و بدون مشکل قرار دارد همین الان با استفاده از آموزش هایی که در ادامه به آن ها خواهیم پرداخت به ایجاد یک Restore Points بپردازید تا در صورت بروز هرگونه مشکلی بتوانید با خیال راحت سیستم خود را به حالت قبل برگردانید.
برای یادگیری نحوه بکاپ گیری در ویندوز می توانید به مطلب آموزش بکاپ از فایل ها و پوشه های مهم قبل از نصب ویندوز مراجعه کنید.
فعال کردن System Restore در ویندوز ۱۰ ، ۸ و ۷
اگر می خواهید از System Restore استفاده کنید اول از همه باید آن را حداقل روی یکی از درایوهای خود فعال نمایید. بیشتر اوقات این کار بر روی همان درایوی انجام می شود که ویندوز در آن نصب شده است. با این حال اگر به هر دلیلی می خواهید آن را بر روی دیگر درایوها نیز فعال کنید (مثلا ممکن است برخی برنامه ها را در درایوی دیگر نصب کرده باشید) می توانید این کار را انجام دهید. در برخی از سیستم ها قابلیت System Restore به صورت خودکار فعال است. ولی در برخی از سیستم ها هم اینگونه نیست. برای اطمینان از این که این قابلیت در سییستم شما فعال است یا خیر، طبق مراحل زیر پیش بروید:
۱- در منوی استارت ویندوز، این کلمه را تایپ کنید: restore
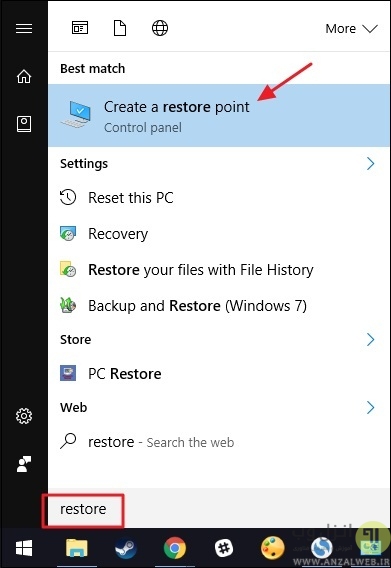
۲- حالا روی Create a restore point کلیک کنید تا پنجره ای باز شود که همه تنظیمات system restore در آن قرار دارد.
۳- در تب System Protection و بخش Protection Settings درایوهای سیستم خود را می بینید.
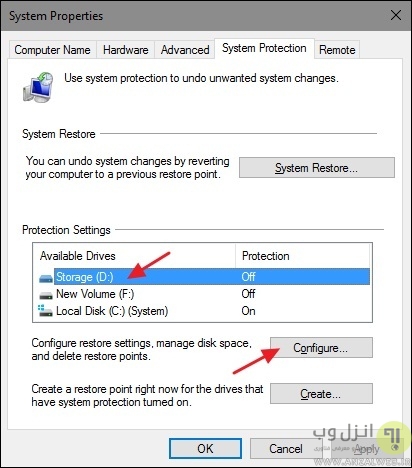
۴- همانطور که در عکس زیر می بینید گزینه Protection برای درایو C فعال یا به اصطلاح On است. ولی دیگر درایوها Off هستند. برای فعال کردن System Restore روی هر کدام از درایوها، آن را انتخاب کرده و بر روی دکمه Configure کلیک کنید.
۵- در پنجره باز شده ابتدا گزینه Turn on system protection را فعال کرده و سپس میله Max Usage را جهت مقدار فضایی که باید برای فعال کردن System Restore در این درایو در نظر گرفته شود حرکت دهید. در نهایت روی دکمه OK کلیک کنید.

۶- بار دیگر روی دکمه OK کلیک کنید تا از این بخش خارج شوید.
به خاطر داشته باشید که هر وقت ویندوز اقدام به ایجاد یک Restore Point با نقطه بازگشت می کند این کار را بر روی همه درایوهایی که قابلیت System Restore در آن ها فعال شده است انجام می دهد.
ایجاد یک Restore Point در ویندوز
اغلب اوقات خود ویندوز به صورت هفتگی یا در صورت بروز یک رویداد خاص (مثلا نصب یک درایور) به صورت خودکار اقدام به ایجاد Restore Point می کند. اما شما هم می توانید این کار را در هر زمانی که دلتان خواست انجام دهید. به این منظور مراحل زیر را باید طی کنید:
۱- مانند مرحله قبل در منوی استارت ویندوز، این کلمه را تایپ کنید: restore. حالا روی Create a restore point کلیک کنید تا پنجره System Properties باز شود.
۲- در تب System Protection روی دکمه Create کلیک کنید.
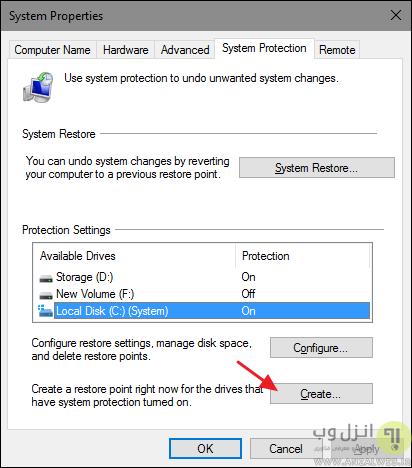
۳- توضیحی برای restore point خود بنویسید تا در دفعات بعدی که به آن مراجعه می کنید دلیل ایجاد ان را به خاطر آورید. سپس دوباره روی کلید Create کلیک کنید.
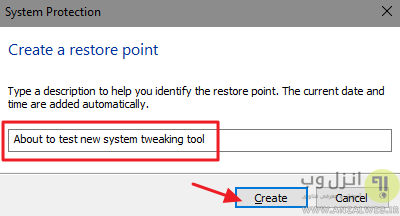
۴- پس از حدود سی ثانیه یک restore point ایجاد خواهد شد. در پایان روی دکمه Close کلیک کنید.
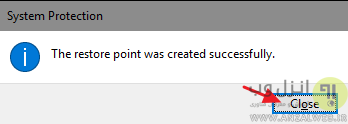
استفاده از System Restore در ویندوزهای ۸٫۱ و ۱۰ و ۷
۱- کنترل پنل ویندوز را باز کنید.
۲- گزینه System and Security را انتخاب کنید.
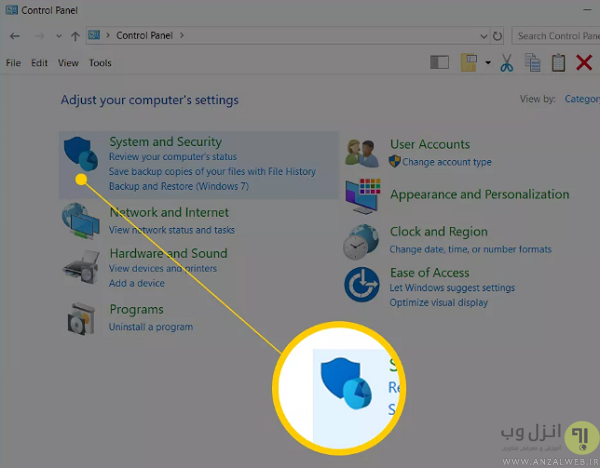
۳- حالا روی گزینه System کلیک کنید.
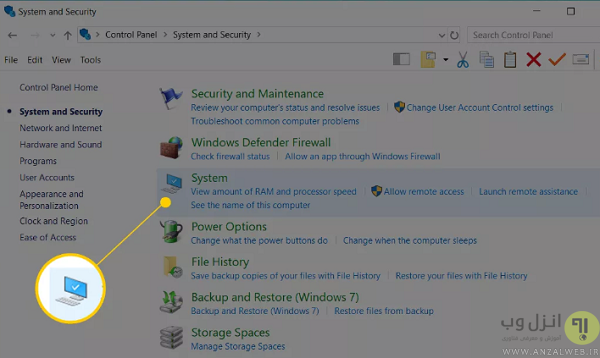
۴- در ستون سمت چپ روی لینک System protection کلیک کنید.

۵- پنجره System Properties باز می شود. در اینجا روی دکمه System Restore کلیک کنید. اگر این دکمه را نمی بینید مطمئن شوید که در تب System Protection قرار دارید (همچنین می توانید از مسیر Start > All Programs > Accessories > System Tools گزینه System Restore را انتخاب کنبد).
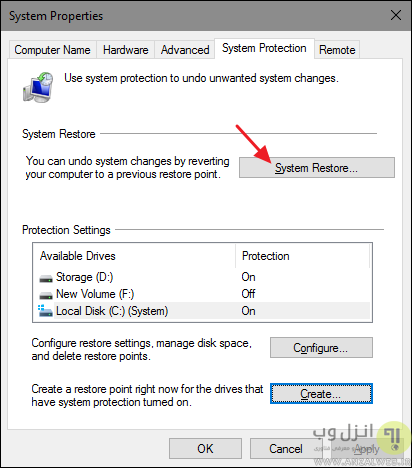
۶- در پنجره ای که باز می شود روی Next کلیک کنید.
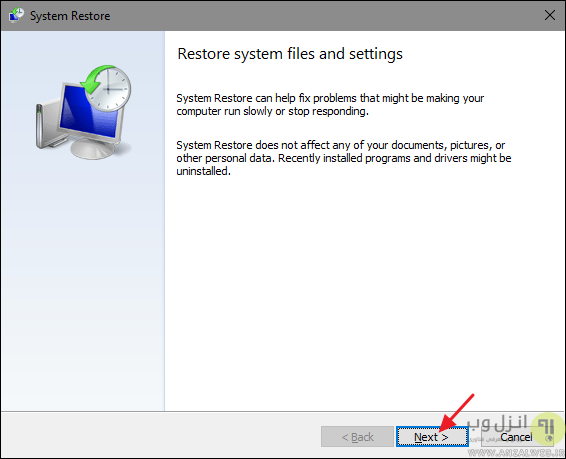
۷- ریستور پوینت مد نظر خود را از این لیست انتخاب کنید. ضمنا اگر می خواهید نقاط بازیابی قدیمی تر را ببیند باید گزینه Show more restore points را فعال کنید.

همچنین در صورتی که می خواهید ببیند این Restore Point دقیقا بر کدام بخش ها و نرم افزارهای سیستم شما اثرگذار است می توانید روی لینک Scan for affected programs کلیک کنید تا گزارشی مختصر در این مورد به شما ارائه شود.
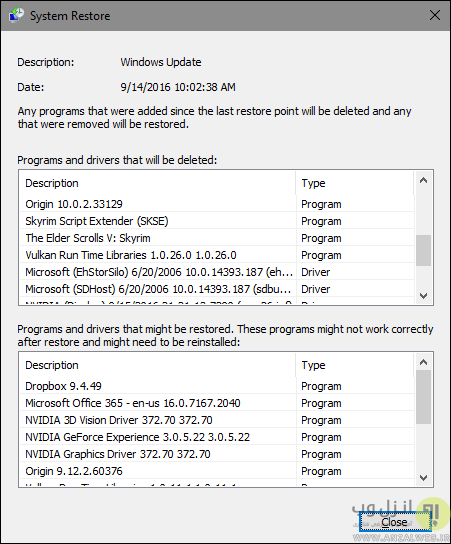
۸- پس از انتخاب یک Restore Point روی دکمه Next کلیک کنید.

۹- در پنجره تحت عنوان Confirm your restore point روی دکمه Finish کلیک کنید.

۱۰- در پنجره کوچکی که باز می شود روی دکمه Yes کلیک کنید. پس از این کار سیستم شما ریستارت خواهد شد.
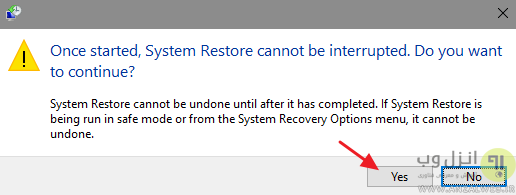
۱۱- عملیات System Restore توسط ویندوز آغاز می شود تا سیستم را به نقطه ای برگرداند که در مرحله ۷ مشخص کرده اید. این مرحله ممکن است تا ۱۵ دقیقه هم طول بکشد. در طول این مدت به هیچ وجه سیستم را ریستارت یا خاموش نکنید. در پایان این مرحله عملیات بازگردانی سیستم به نقطه مدنظر شما به اتمام می رسد.
به خاطر داشته باشید که همیشه قبل از انجام همه این عملیات، ویندوز به طور خودکار یک Restore Point ایجاد می کند که می توانید با کمک آن، سیستم را به وضعیتی که قبل از انجام این مراحل داشت، برگردانید.
استفاده از سیستم ریستور در هنگام بالا نیامدن ویندوز
در روش های قبلی با وجود بروز اشکالاتی در ویندوز شما همچنان به تنظیمات ان دسترسی داشتید و به راحتی می توانستید از قابلیت System Restore استفاده کنید. واپلی گاهی پیش می آید که ویندوز در صورت خرابی اصلا بوت نمی شود. در این مواقع هم خوشبختانه می توانیم از قابلیت سیستم ریستور در ویندوز ۱۰ استفاده کنیم. برای این کار طبق مراحل زیر پیش بروید:
۱- با سه بار ریستارت کردن ویندوز بخش Automatic Repair ظاهر خواهد شد (اگر این بخش ظاهر نشد از یک سی دی قابل بوت استفاده کنید. در هنگام بالا آمدن ان گزینه Next را انتخاب کرده و در نهایت روی دکمه Repair your computer کلیک کنید).
۲- روی Advanced Startup کلیک کنید.
۳- روی Troubleshoot کلیک کنید.
۴- روی Advanced options کلیک کنید.
۵- روی System Restore کلیک کنید.

۶- حالا دکمه Next را انتخاب کنید.
۷- در این مرحله گزینه most recent known working restore point را انتخاب کنید.
۸- بر روی دکمه Scan for affected programs کلیک کنید تا برنامه هایی که در صورت استفاده از سیستم ریستور پاک خواهند شد را مشاهده نمایید.
۹- بر روی دکمه Close کلیک کنید.
۱۰- دکمه Next را انتخاب کنید.

۱۱- در نهایت روی دکمه Finish کلیک کنید.
ضمنا اگر در کار با سیستم ریستور به مشکل برخوردید می توانید مطلب ۱۲ روش تعمیر و رفع مشکل کار نکردن System Restore ویندوز را مطالعه کنید.
نظرات و پیشنهادات شما؟
امروز در کلاسیک وب به مرور آموزش سیستم ریستور (System Restore) در ویندوز ۱۰ ، ۸ و ۷ پرداختیم. اگر شما روش دیگری می شناسید یا نکته ای وجود دارد که در پست امروز کلاسیک وب بیان نشده است می توانید آن را در بخش دیدگاه این پست با ما در میان بگذارید.


آخرین دیدگاه ها
تا کنون دیدگاهی ثبت نشده است.