حتما برای شما پیش آمده است که پس از پاک کردن یک فایل در ویندوز به دلایل گوناگون از این کار پشیمان شده باشید و قصد بازیابی آن را داشته باشید. راه های مختلفی برای ریکاوری سطل آشغال ویندوز وجود دارد. در این مطلب کلاسیک وب می خواهیم به برگرداندن پوشه و فایل حذف شده از سطل آشغال ویندوز ۱۰ ، ۸ و ۷ بپردازیم. با ما همراه باشید.
آموزش نحوه بازیابی فایل های حذف شده سطل زباله ویندوز ۱۰ ، ۸ و ۷
How to Restore Deleted Files From the Recycle Bin Windows 10 , 8 and 7
پیش از این در کلاسیک وب به آموزش اضافه کردن آیکون My Computer ،Recycle Bin و.. روی دسکتاپ و نیز ۵ روش نجات و بازگردانی اشتباهات ناخواسته در ویندوز پرداخته شده است. اما در این مطلب می خواهیم به آموزش روش ریکاوری سطل آشغال (Recycle Bin) ویندوز ۱۰ ، ۸ و ۷ بپردازیم.
بازگرداندن فایلهای پاک شده از recycle bin بدون نرم افزار
۱- با دابل کلیک روی آیکون سطل زباله آن را باز کنید.

۲- فایل ها یا فولدرهایی که قصد بازیابی آن ها را دارید انتخاب کنید. برای انتخاب بیش از یک مورد می توانید از دکمه Ctrl کمک بگیرید. برای انتخاب یک لیست متوالی از آن ها نیز از کلید Shift استفاده کنید.
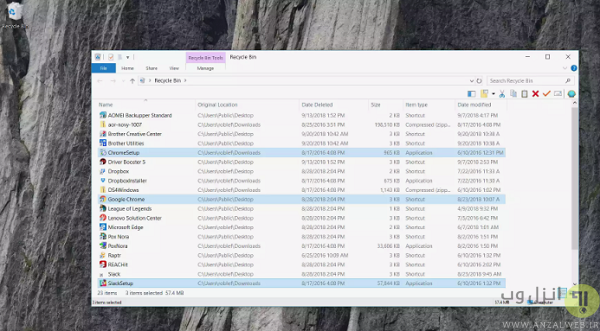
۳- مکان اصلی ذخیره فایل ها را به خاطر داشته باشید. زیرا پس از بازیابی به همان مکان برگردانده خواهند شد. آدرس این مکان را تنها در صورتی می توانید ببینید که Recycle Bin را در حالت نمایشی Details قرار داده باشید.
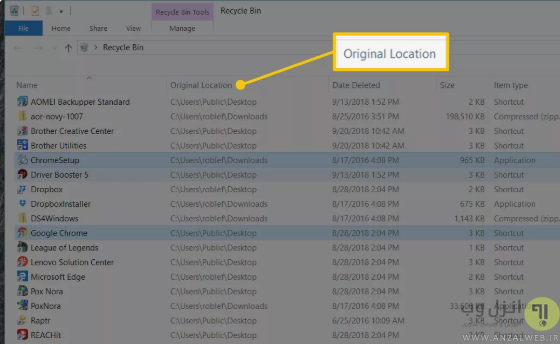
۴- پس از انتخاب فایل ها و فولدرهای مد نظرتان روی آن ها راست کلیک کنید و گزینه Restore را انتخاب نمایید.

۵- راه دیگر برای بازیابی این فایل ها کشیدن آن ها به بیرون از Recycle Bin به درون یک پوشه است. با این کار می توانید فایل های پاک شده را در مکان مورد نظر خود بازیابی کنید. زمان این کار به تعداد مواردی که می خواهید بازیابی کنید و نیز حجم آن ها و البته سرعت کامپیوتر خود شما بستگی دارد. پس از پایان این کار می توانید از سطل زباله خارج شوید.
برای بهره بردن از سطل زباله در اندروید می توانید آموزش کامل اضافه کردن سطل آشغال ( Recycle Bin ) به اندروید را نیز مطالعه نمایید.
بازیابی یک فایل خاص از درون یک فولدر پاک شده در ویندوز ۱۰ ، ۸ و ۷
گاهی اوقات پس از اینکه یک فولدر را پاک نمودیم متوجه می وشیم که به یک یا دو فایل درون آن نیاز داریم. حال اگر این فولدر شامل صدها یا هزاران فایل باشد استفاده از روش قبلی چندان ایده آل نیست. برای ریکاوری فایل و پوشه از سطل زباله کامپیوتر میتوانید از روش زیر استفاده نمایید:
۱- ابتدا خط فرمان را باز کنید. این کار را با فشردن کلیدهای WIN+R و تایپ فرمان cmd انجام دهید. سپس فرمان cd را تایپ کنید و دکمه Enter را بزنید.
۲- این فرمان را تایپ کرده و Enter را بزنید: cd $Recycle.Bin
۳- اگر با خطا مواجه شدید این بار این فرمان را تایپ و اجرا کنید: cd Recycled یا cd Recycler.
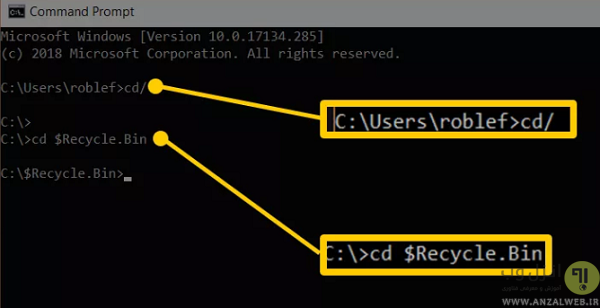
۴- حالا این دستور را تایپ کنید: dir /s. با این کار همه فایل های پاک شده لیست خواهند شد. حتی فایل هایی که درون فولدرهای پاک شده قرار دارند.
۵- در اینجا نام فولدر دقیقا مانند Recycle Bin نیست. در اینجا در کنار نام هر فولدر عبارت <DIR> هم آمده است.
۶- دستور cd را تایپ کرده و پس از زدن دکمه space، چند بار دکمه Tab را بزنید تا بین فولدرها جابجا شوید. این کار را آنقدر ادامه دهید تا به مکان ذخیره فایل مورد نظر خود برسید.
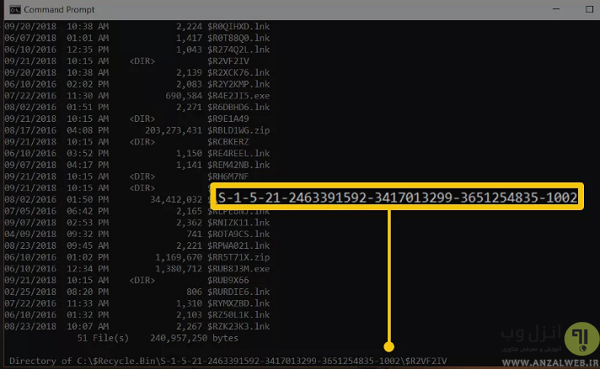
۷- دکمه Enter را بزنید.
۸- دوباره مرحله ۶ را این بار تا پیدا کردن فولدر مورد نظرتان که شامل فایل پاک شده است تکرار کنید.
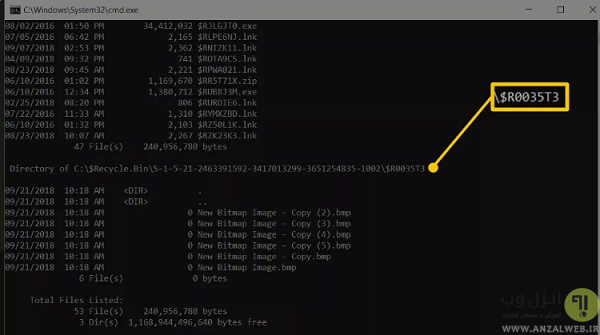
۹- دکمه Enter را بزنید تا وارد فولدر شوید.
۱۰- پس از تایپ dir دکمه Enter را بزنید.
۱۱- حالا باید از دستور کپی برای کپی کردن فایل مد نظر در خارج از سطل زباله استفاده کنید. در مثال ما این دستور برای انتقال یک فایل با پسوند bmp به دسکتاپ به این شکل می شود:
copy “New Bitmap Image – Copy (2).bmp C:UsersroblefDesktop
۱۲- دکمه Enter را بزنید. اگر پیام file(s) copied را می بینید به معنای پایان انجام کار است.
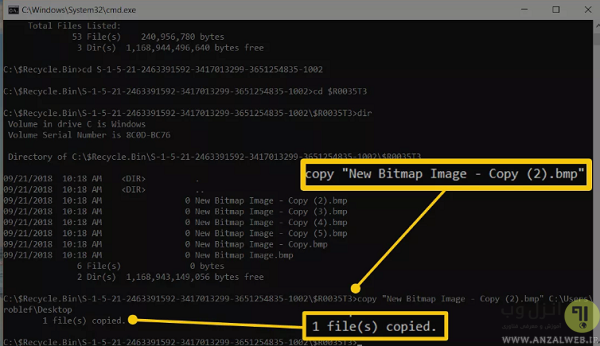
۱۳- برای بازیابی دیگر فایل ها از همان فولدر می توانید مراحل ۱۱ و ۱۲ را تکرار کنید.
برنامه ی بازیابی فایل های حذف شده سطل زباله
اگر روش های بالا به هر دلیلی مثمر ثمر نبودند می توانید از نرم افزارهایی که در ادامه معرفی می کنیم استفاده نمایید.
برنامه Recuva جهت بازیابی از سطل اشغال
یکی از برنامه های بسیار خوب در این زمینه که می توانید روی عملکرد خوب آن حساب کنید. در ادامه به آموزش مختصر این برنامه پرداخته ایم.
۱- برنامه Recuva را باز کرده و روی Next کلیک کنید.

۲- نوع فایلی را که می خواهید بازیابی کنید مشخص نمایید. همچنین می توانید گزینه All Files را انتخاب کنید.
۳- روی Next کلیک کنید.

۴- گزینه In the Recycle Bin را از لیست انتخاب کنید. سپس روی Next کلیک کنید.

۵- حالا روی Start کلیک کنید و منتظر اتمام اسکن شوید. انتخاب Deep Scan شانس پیدا شدن فایل را افزایش می دهد ولی زمان بیشتری هم می طلبد.

۶- حالا فایل مورد نظر خود را در صورت پیدا شدن از لیست فایل های بازیابی شده انتخاب کرده و دکمه Recover را کلیک نمایید.
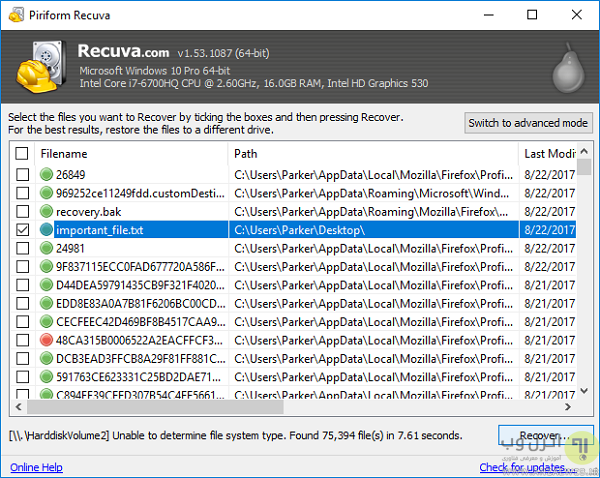
نرم افزار Wise Data Recovery برای بازیابی اطلاعات سطل آشغال ویندوز
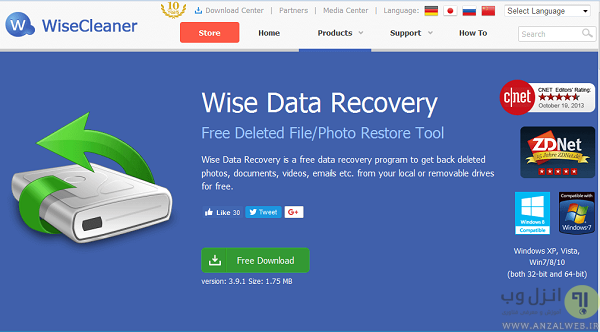
یک نرم افزار خوب دیگری برای بازیابی فایل های پاک شده در ویندوز ۱۰٫ رابط کاربری نرم افزار Wise Data Recovery بسیار ساده است و به همین دلیل برای غیر حرفه ای ها مناسب است. تنها کاری که باید کنید اجرای برنامه و انتخاب پارتیشنی است که می خواهید فایل آن بازیابی شود. فایل های پاک شده از هارد دیسک و فلش ها را می توان از طریق این نرم افزار بازیابی نمود.
بازیابی فایل های پاک شده در ویندوز ۱۰ با DMDE Free
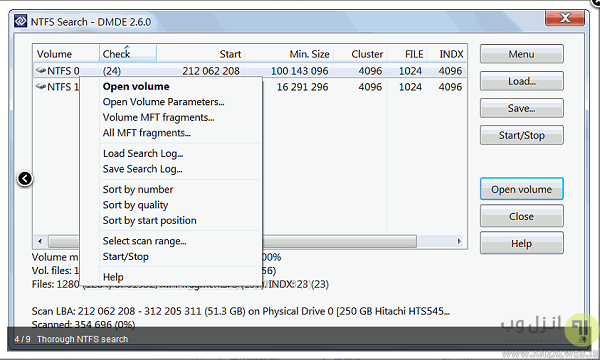
این نرم افزار به خوبی وظیفه خود در اسکن و بازیابی فایل های پاک شده را انجام می دهد. DMDE Free نیز از محیط ساده ای برخوردار است و یک ویژگی بارز آن پشتیبانی از فرمت های زیاد است. در این نرم افزار می توانید یک درایو را جهت اسکن انتخاب کنید. پس از پایان کار پنجره ای باز می شود که از طریق آن می توانید به بازیابی فایل های خود بپردازید.
ریکاوری سطل زباله کامپیوتر با PhotoRec

PhotoRec نیز می تواند به یازیابی همه فرمت ها بپردازد. ضمن اینکه از وسایل ذخیره سازی قابل حمل نظیر فلش ها نیز پشتیبانی می کند. البته یک اشکال آن پیچیده بودنش است زیرا نیاز به تایپ برخی دستورات دارد که مطمئنا چندان مورد پسند کاربران نمی تواند باشد. همچنین امکان استفاده از موس در محیط آن وجود ندارد. با این حال در بازیابی فایل های پاک شده از دقت مناسبی برخوردار است.
MiniTool Partition Recovery جهت بازیابی از سطل آشغال
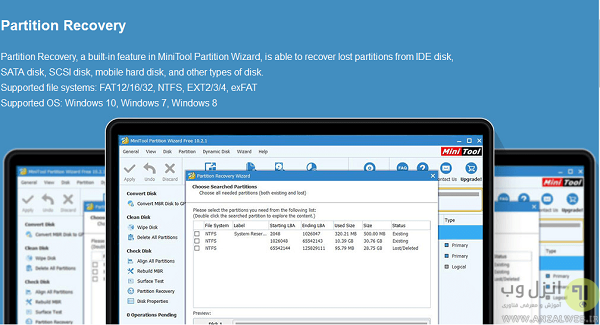
MiniTool Partition Recovery یک بازیابی ساده و سریع را به شما ارائه می کند. ویژگی های زیادی در این نرم افزار در اختیار کاربران قرار گرفته است. این ابزار امکان بازیابی فایل ها زا منابع مختلف را فراهم کرده است. نرخ موفقیت این نرم افزار در بازیابی فایل های پاک شده نسبت به دیگر نرم افزارها بسیار خوب است. با این حال یکی از معایب ان را می توان حجم محدود بازیابی فایل ها برشمرد. در نسخه رایگان تنها تا ۱ گیگابایت می توان به بازیابی فایل ها پرداخت.
بازیابی اطلاعات سطل آشغال ویندوز با نرم افزار Disk Drill
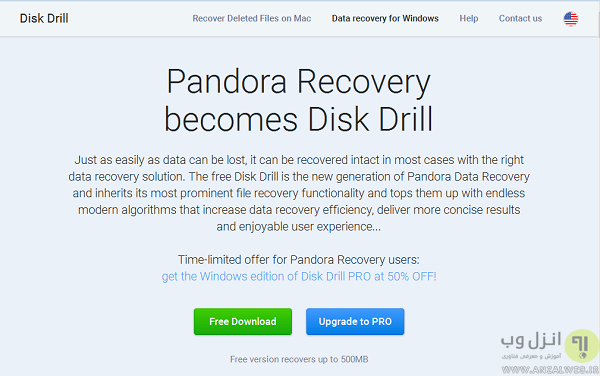
Disk Drill نرم افزاری بسیار خوب در این زمینه است. در این نرم افزار ویژگی های زیادی برای سفازشی سازی در اختیار کاربران است. رابط کاربری ساده امکان استفاده از این قابلیت ها و ویژگی ها را برای کاربران بسیار در دسترس کرده است. شما می توانید به انتخاب یک درایو و جستجوی فایلی از یک نوع و فرمت خاص نیز بپردازید. این نرم افزار کاملا رایگان است.
اگر می خواهید پس از پاک کردن اطلاعاتتان به هیچ وجه امکان ریکاوری آن ها وجود نداشته باشد مطلب حذف دائمی فایل ها و پاک کردن اطلاعات بدون بازگشت در کامپیوتر را مطالعه نمایید.
نظرات و پیشنهادات شما؟
امروز در کلاسیک وب روش بازیابی سطل آشغال ویندوز ۱۰ ، ۸ و ۷ بدون نرم افراز آموزش دادیم و بهترین برنامه های بازیابی فایل های حذف شده سطل زباله را معرفی کردیم. مشکل شما با چه روشی حل شد؟ اگر روش دیگری می شناسید که در این مطلب نوشته نشده است به همراه نظرات و پیشنهادات خود در قسمت دیدگاه های این سایت با ما در میان بگذارید.


آخرین دیدگاه ها
تا کنون دیدگاهی ثبت نشده است.