Taskbar یا تسکبار در ویندوز ۱۰ تا حد زیادی مشابه نسخه های پیشین عمل می کند. در این نسخه از ویندوز هم انواع قابلیت ها و امکانات برای تسکبار قرار داده شده است و نکته مهم این است که امکان سفارشی سازی این قابلیت ها نیز بهتر و بیشتر از همیشه در ویندوز ۱۰ گنجانده شده است. در این مطلب کلاسیک وب به آموزش شخصی سازی و تغییر تنظیمات تسکبار ویندوز ۱۰ به روش های مختلف خواهیم پرداخت.
آموزش تغییر تنظیمات تسکبار ویندوز ۱۰
How to Customize the Taskbar in Windows 10
پیش از این در کلاسیک وب به ۷ روش حل مشکل کار نکردن تسک بار (Taskbar) ویندوز ۱۰ و نیز ۹ روش حل مشکل از کار افتادن و باز نشدن منوی استارت در ویندوز ۱۰ پرداخته شده است. اما در این مطلب قصد داریم به آموزش ۱۴ روش تنظیمات تسکبار ویندوز ۱۰ بپردازیم. پس با ما همراه باشید.
پین کردن نرم افزارها در تسکبار
با پین کردن برنامه ها در نوار وظیفه شما می توانید به سرعت به آن ها دسترسی داشته باشید. دو راه برای این کار وجود دارد. اول اینکه برنامه مورد نظر خود را باز کنید. وقتی آیکون برنامه در تسکبار ظاهر شد روی آن کلیک راست کنید و گزینه Pin to taskbar را انتخاب نمایید.
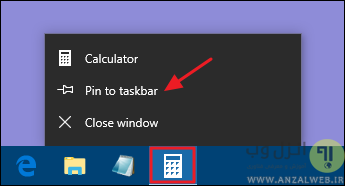
راه دوم این است که نرم افزار مورد نظر را در منوی استارت پیدا کرده و پس از کلیک راست روی آیکون آن از بخش More گزینه Pin to taskbar را انتخاب نمایید.
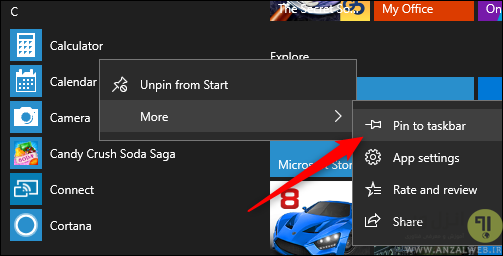
همچنین با کشیدن آیکون برنامه به نوار وظیفه ابن کار به شکل سریع تری انجام خواهد شد. همچنین برای انجام عکس این عمل نیز می توانید به سادگی با کلیک راست روی آیکون برنامه در نوار وظیفه و انتخاب Unpin from taskbar، آن را از لیست برنامه های موجود در نوار وظیفه خارج کنید.
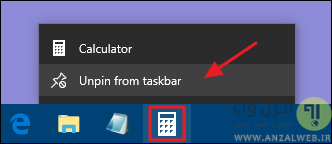
پین کردن فایل یا فولدر در تسکبار
در روش قبلی به مرور پین کردن برنامه ها در نوار وظیفه پرداختیم. اما در این بخش می خواهیم همین کار را این بار برای فایل ها و فولدرها انجام دهیم. Jump list منویی تعبیه شده در هر کدام از نرم افزارهای پین شده در تسکبار است که اغلب فعالیت هایی را که می توانید با آن نرم افزار انجام دهید در خود جای داده است. همچنین نشان دهنده فولدرهایی است که اخیرا به آن ها دسترسی داشته اید. برای نمایش دادن Jump list مربوط به یک نرم افزار روی آن کلیک راست کنید. برای مثال Jump list مربوط به File Explorer به شما امکان ایجاد یک فولدر جدید را می دهد. ضمن اینکه فولدرهایی که اخیرا باز شده اند را نیز در دسترس شما می گذارد. برای دسترسی به هر کدام از این موراد کافی است روی آن ها کلیک کنید.
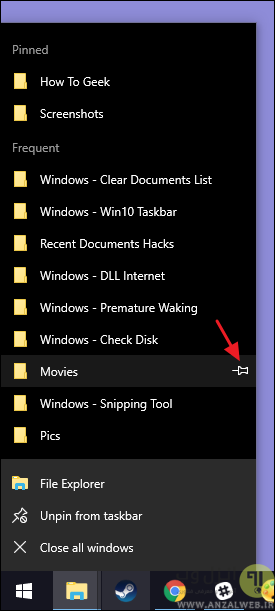
اگر می خواهید منویی برای هر نرم افزار موجود در تسکبار به شما نشان داده شود باید ضمن کلیک راست روی آن دکمه Shift را نیز نگه دارید. در اینگونه موارد چیزی که شما می بینید وابسته به برنامه و قابلیت هایی که در اختیار کاربرانش می گذارد متفاوت خواهد بود. مثلا نرم افزارهایی مثل نوت پد یا ورد آفیس فایل هایی که اخیرا باز شده اند را نمایش می دهند. مرورگر ممکن است سایت هایی را که به لیست علاقه مندی ها اضافه نموده اید در اختیار شما بگذارد.
پیکربندی یا حذف کورتانا و نوار جستجو در نوار ابزار
کورتانا و نوار جستجو فضای زیادی از نوار ابزار را اشغال می کنند. در حالی که اغلب به طور همزمان به هر دوی آن ها نیازی نیست. بنابراین روی تسکبار کلیک راست کرده و از طریق منوی Cortana گزینه Show Cortana icon را انتخاب نمایید. با انتخاب Hidden هم کورتانا و هم نوار جستجو حذف خواهند شد.
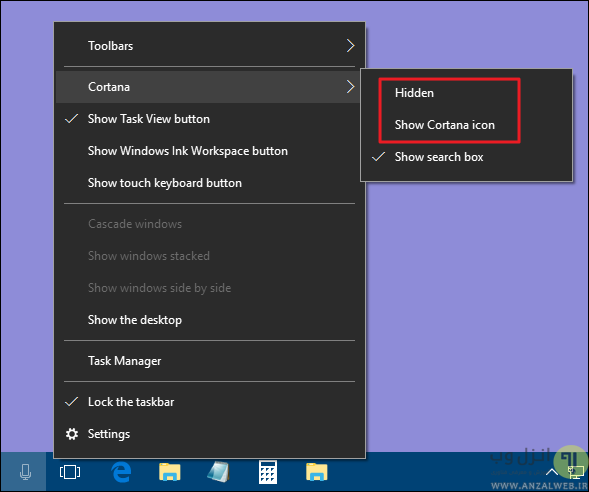
حذف دکمه Task View
دکمه Task View نمایی متفاوت از همه برنامه ها و پنجره های در حال اجرا به شما نشان می دهد. همچنین با استفاده از آن قادر به کار با دسکتاپ مجازی خواهید بود.
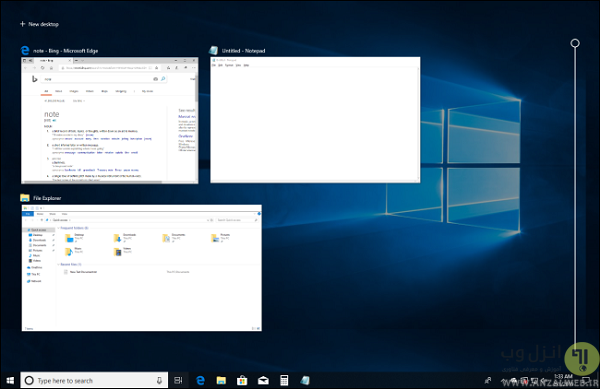
اما برای این کار همیشه نیازی به دکمه نیست و تنها با فشردن دکمه های Win+Tab می توانید به همین قابلیت ها دسترسی داشته باشید. بنابراین برای برداشتن این دکمه روی ان در نوار ابزار کلیک راست کنید و گزینه Show Task View button را انتخاب نمایید.
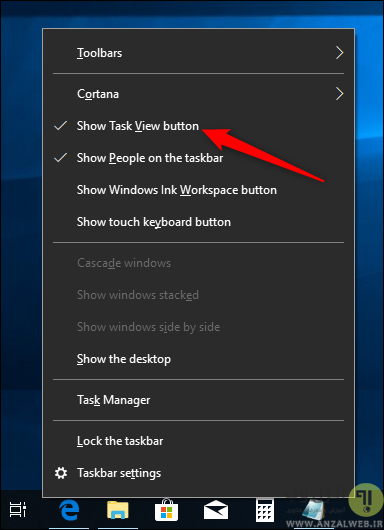
مخفی کردن آیکون های سیستمی در بخش نوتیفیکیشن تسکبار ویندوز ۱۰
بخش نوتیفیکیشن که ان را با نام System Tray نیز می شناسیم وظیفه نگهداری آیکون های سیستمی نظیر ساعت و Action Center و نیز آیکون های مربوط به برنامه های در حال اجرا در پشت صحنه سیستم را بر عهده دارد. برای سر و سامان بخشیدن به این بخش می توانید روی تسکبار کلیک راست نموده و Taskbar Settings را انتخاب کنید. حالا در صفحه باز شده از بخش Notification Area روی لینک Turn system icons on or off کلیک کنید.
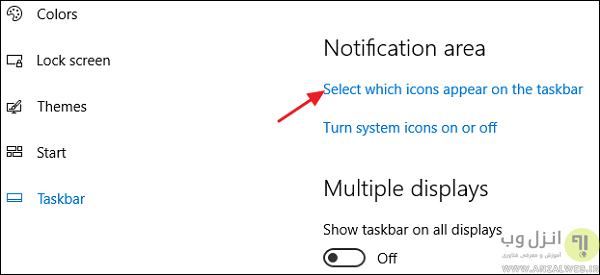
در اینجا لیستی از آیکون های مربوط به برنامه های سیستمی را ملاحظه می کنید. برنامه های مورد نظر خود را غیر فعال کنید.
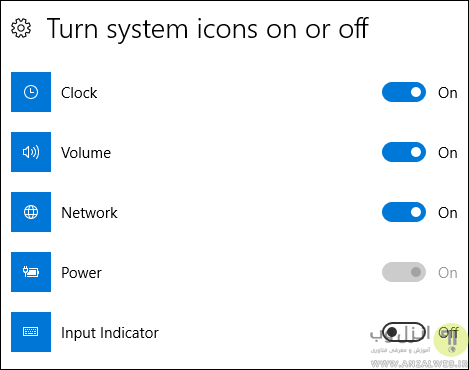
در صورت ناپدید شدن آیکون های تسکبار می توانید مطلب ۹ روش رفع مشکل ناپدید شدن نوار وظیفه Taskbar و آیکون های آن را مطالعه بفرمایید.
مخفی کردن نرم افزارها در تسکبار
بسیاری از نرم افزارهای ویندوز در پس زمینه بدون اینکه شما آن ها را ببینید مشغول کار هستند. ایکون این نرم افزارها معمولا در همان بخش نوتیفیکیشن ها قرار می گیرد. به این نحو شما متوجه اجرا شدن آن ها می شوید.
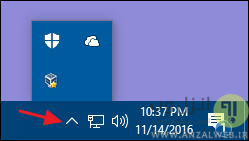
شما می توانید این آیکون و سایر آیکون ها مثل آیکون صدا در تسکبار را با کشیدن آن ها به ناحیه مورد نظر خود مدیریت کنید.
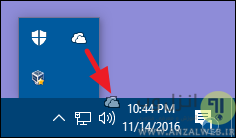
اما برای تنظیم آن ها می توانید پس از کلیک راست روی تسکبار و انتخاب Settings گزینه Select which icons appear on the taskbar را انتخاب نمایید.
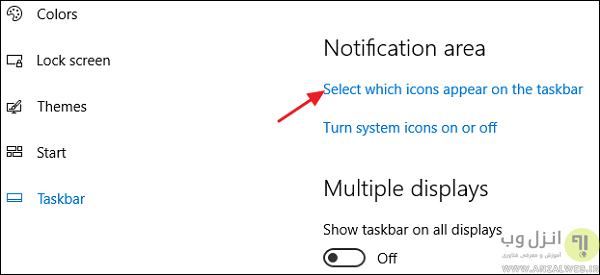
گزینه Always show all icons in the notification area همه این برنامه ها را در تسکبار نمایش خواهد داد. برای حذف آیکون از تسکبار ویندوز ۱۰ نیز از طریق همین بخش حالت On نرم افزار یا تنظیمات مدنظر را به Off تبدیل کنید.
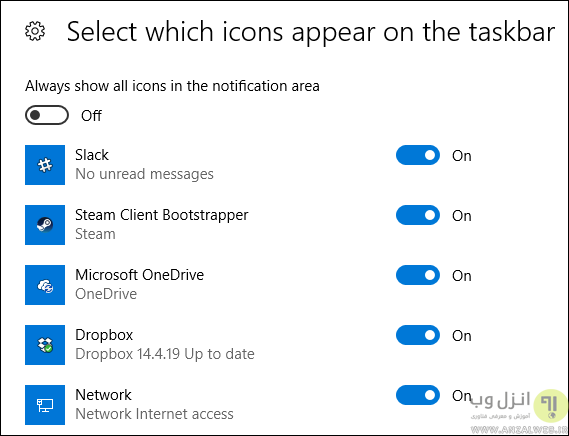
در همین مورد می توانید مطلب آموزش مخفی کردن برنامه های در حال اجرا از تسکبار و ناحیه اعلان ویندوز را نیز مطالعه کنید.
جابجا کردن تسکبار ویندوز ۱۰
به صورت پیش فرض تسکبار در پایین صفحه نمایش قرار دارد. ولی در ویندوز امکانی برای شما فراهم شده است که می توانید با استفاده از آن تسکبار را به سمت چپ و راست یا حتی بالای صفحه نمایش خود بفرستید. برای این کار دو راه پیش روی شما است. اول اینکه می توانید روی تسکبار کلیک راست کرده و تیک گزینه Lock the taskbar را بردارید.
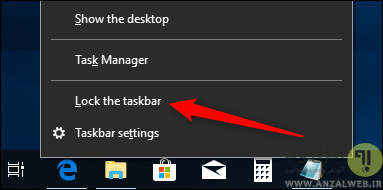
سپس برای جابجایی نوار وظیفه در ویندوز ۱۰ ، تسکبار را به مکان مورد علاقه خود بکشید. راه دیگر رفتن به تنظیمات تسکبار با استفاده از گزینه Taskbar Settings یا Properties است.
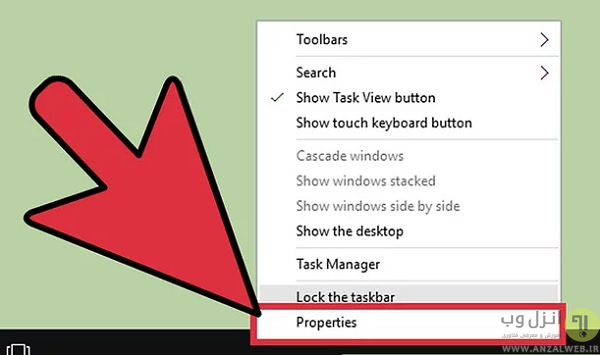
در اینجا از طریق گزینه Taskbar location on screen می توانید مکان مورد نظر خود را برای تسکبار انتخاب کنید.
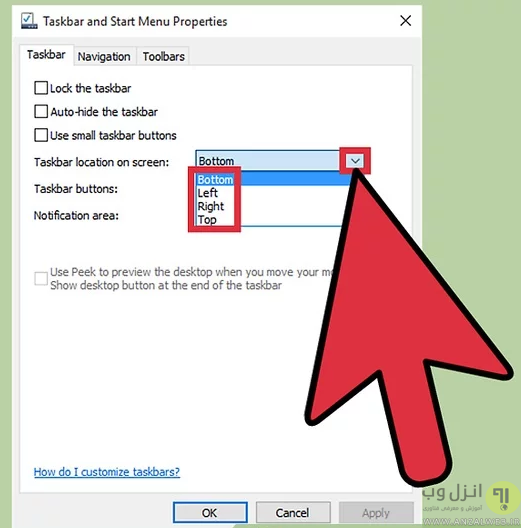
سپس روی دکمه OK کلیک کنید.
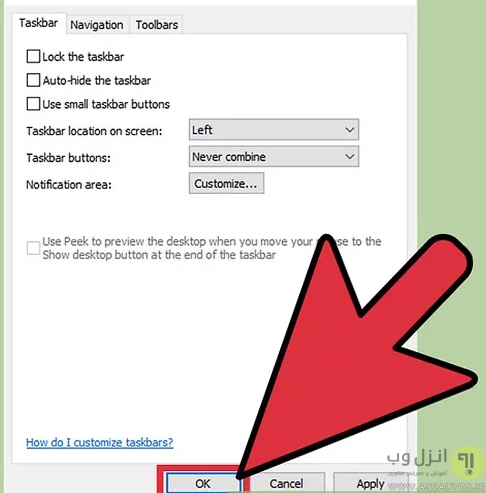
برای برگرداندن تنظیمات مربوط به مکان تسکبار ویندوز به حالت پیش فرض می توانید همین مراحل را رفته و گزینه Bottom را انتخاب نمایید.
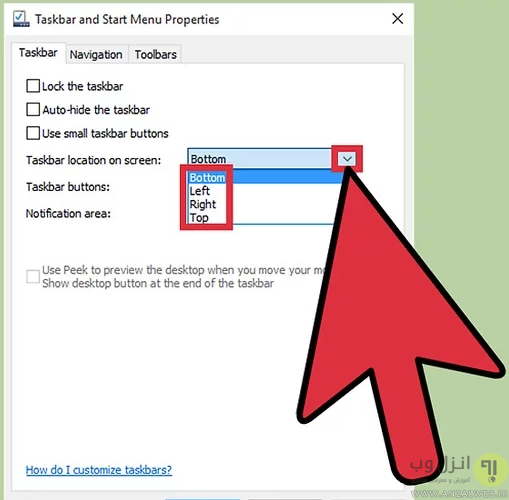
تغییر اندازه تسکبار
ابتدا روی تسکبار کلیک راست کنید و گزینه Lock the taskbar را غیر فعال نمایید. حالا با استفاده از موس می توانید تسکبار را به اندازه دلخواه خود در آورید. حتی می توانید تسکبار را تا اندازه ای بزرگ کنید که نصف صفحه نمایش را بپوشاند.
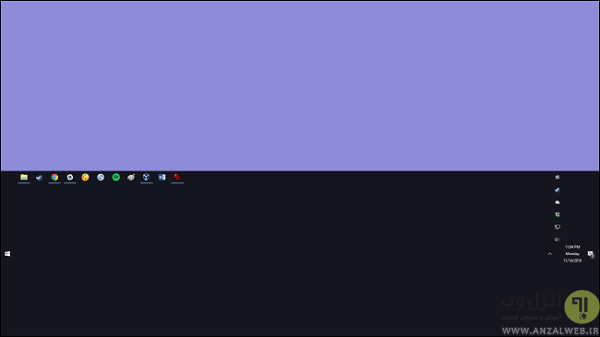
استفاده از آیکون های کوچک در تسکبار ویندوز ۱۰
اگر می خواهید تعداد آیکون های بیشتری را در تسکبار بدون تغییر اندازه اش جای دهید می توانید از تنظیمات مربوط به کوچک کردن آیکون ها بهره ببرید. برای این کار بر روی تسکبار کلیک کرده و به Taskbar Settings بروید. حالا در اینجا گزینه Use small taskbar icons را فعال نمایید.
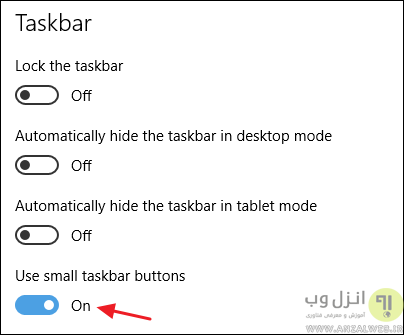
همانطور که مشاهده می کنید آیکون های موجود در تسکبار بسیار کوچکتر شده اند. البته در برخی نسخه های ویندوز ۱۰ با انجام این عمل دیگر تاریخ سسیستم نمایش داده نمی شود. در صورت بروز این اتفاق هموتاره می توانید با نگه داشتن موس روی ساعت، تاریخ را نیز مشاهده کنید.
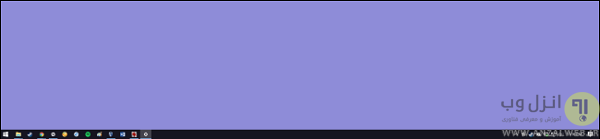
نشان دادن لیبل (برچسب) برای آیکون ها در تسکبار
لیبل شامل نام نرم افزاری است که آیکون به آن تعلق دارد. به طور پیش فرض هیچ لیبلی برای آیکون های موجود در تسکبار نمایش داده نمی شود. این کار در مصرف فضای تسکبار صرفه جویی می کند ولی شاید گاهی تشخیص آیکون ها را مشکل نماید. اگر می خواهید به آیکون ها لیبل اضافه شود روی تسکبار کلیک راست کرده و وارد Taskbar Settings شوید. در اینجا به دنبال منوی Combine taskbar buttons باشید.
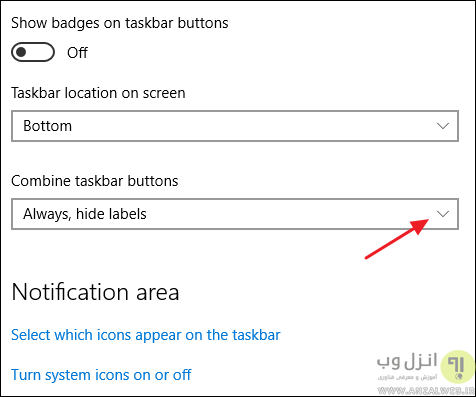
در این منو به شما سه حق انتخاب داده شده است:
- Always, hide labels: گزینه پیش فرض ویندوز که همانگونه که گفته شد لیبل را نمایش نمی دهد.
- When taskbar is full: در صورت انتخاب این گزینه در صورتی که در تسکبار فضای کافی موجود باشد لیبل آیکون ها نمایش داده خواهد شد.
- Never: با انتخاب این گزیننه لیبل آیکون ها در هر صورتی نمایش داده می شود.

تغییر رنگ نوار وظیفه در ویندوز ۱۰
رنگ پیش فرض برای تسکبار در ویندوز ۱۰، مشکی است. برای تغییر این رنگ می توانید با فشردن کلیدهای Win+I صفحه مربوط به تنظیمات را باز کنید. در این صفحه گزینه Personalization را انتخاب کنید.
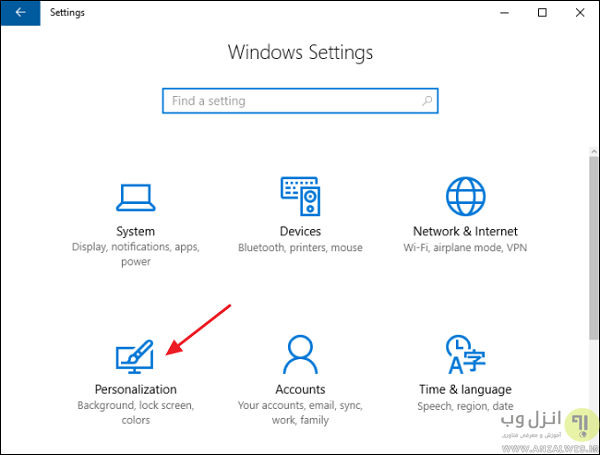
در پنجره باز شده به تب Colors رفته و در سمتر است به بخش More Options بروید. در اینجا گزینه Transparency Effects برای انتخاب میزان شفافیت آیتم های موجود در تسکبار به کار گرفته می شود.
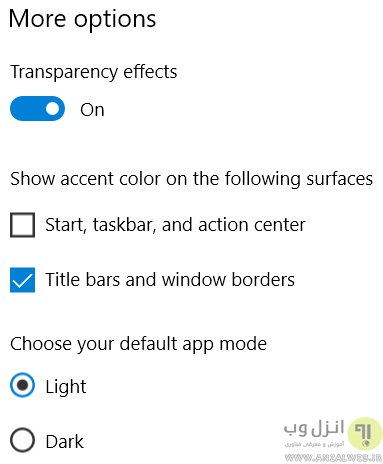
وقتی گزینه Start, taskbar, and action center غیر فعال باشد نیز آیتم ها به رنگ پیش فرض یعنی مشکی در خواهند آمد. بنابراین با انتخاب و فعال کردن آن می توانید رنگ مورد علاقه خود را برای تسکبار انتخاب نمایید.
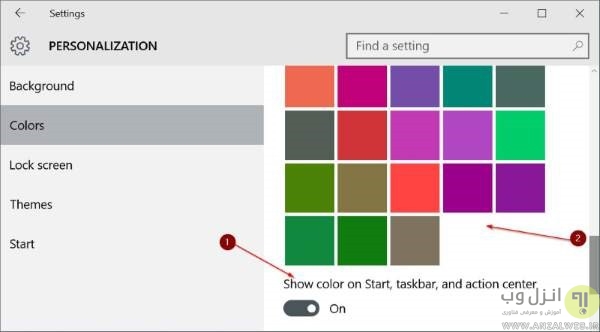
همچنین اگر گزینه Automatically pick an accent color from my background انتخاب شده باشد رنگی تصادفی برای تسکبار از سوی ویندوز انتخاب خواهد شد.
فعال کردن ویژگی Peek ویندوز ۱۰
این ویژگی در ویندوز ۷ معرفی شده است. ویژگی Peek به کاربران اجازه می دهد نگاه سریعی به همه نرم افزارهای در حال اجرا داشته باشند. در نسخه های قبلی ویندوز این ویژگی به صورت خودکار فعال بود. ولی در ویندوز ۱۰ این کار بر عهده کاربر گذاشته شده است. روی تسکبار کلیک راست کنید و Settings را انتخاب نمایید. در صفحه باز شده گزینه Use Peek to preview the desktop when you move your mouse to the Show desktop button at the end of the taskbar را می بینید. آن را فعال کنید.
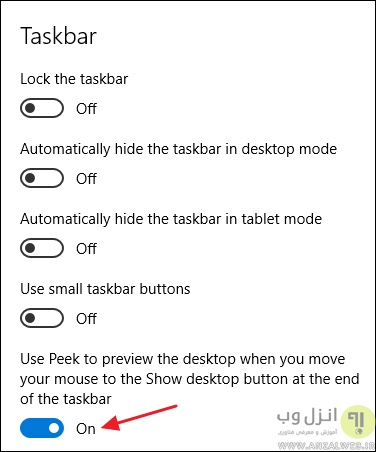
با این کار بخش کوچکی در منتهی الیه راست تسکبار شما اضافه می وشد که با کلیک بر روی آن می توانید همه نرم افزارهای در حال نمایش روی صفحه را Minimize کنید. با کلیک مجدد در این ناحیه وضعیت به حالت قبل باز خواهد گشت. البته این کار با استفاده از کلیدهای Win+D نیز قابل انجام است.

اضافه کردن تولبار به نوار وظیفه ویندوز
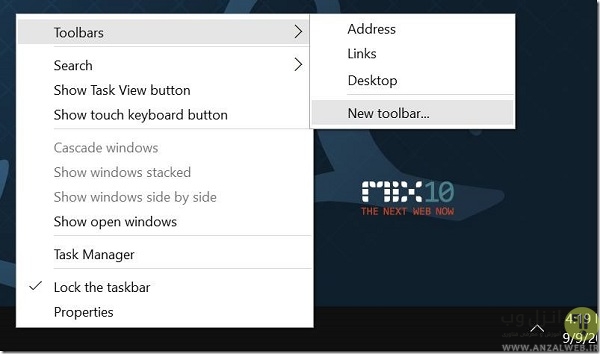
اگر روی تسکبار ویندوز کلیک راست کنید و روی Toolbars بروید سه گزینه خواهید دید:
- Address: تولبار آدرسیک نوار آدرس به تسکبار شما اضافه خواهد کرد. با این نوار آدرس می توانید به راحتی و البته به سرعت به جستجو در اینترنت بپردازید.
- Links: این گزینه مواردی را که به بخش علاقه مندی های مرورگر Internet Explorer اضافه کرده اید در تسکبار در اختیارتان قرار می دهد.
- Desktop: با این گزینه می توانید از طریق تسکبار به آیتم های موجود در دسکتاپ دسترسی داشته باشید.

البته شما می توانید با انتخاب گزینه آخر اقدام به ایجاد یک تولبار سفارشی بر اساس نیاز خودتان هم کنید. با استفاده از گزینه New toolbar و سپس انتخاب یک فولدر می توانید آن را در تسکبار خود داشته باشید تا سریع تر از همیشه به آن دسترسی پیدا کنید.
پیکربندی تسکبار جهت استفاده در صفحه نمایش های چندگانه
اگر از چندین صفحه نمایش استفاده می کنید می توانید در ویندوز ۱۰ از قابلیتی مناسب خود بهره ببرید. با استفاده از این قابلیت می توانید تسکبار را به صورت های مختلف در صفحه نمایش های مختلف نمایش دهید. برای این کار ابتدا روی تسکبار کلیک راست کرده و Taskbar Settings را انتخاب نمایید. در پنجره جدید بخش Multiple displays را پیدا کنید.
گزینه Show taskbar on all displays به صورت پیش فرض غیر فعال است که به معنای مشاهده یک تسکبار تنها در نمایشگر اصلی است. در این حالت همه برنامه های باز شده در این تسکبار نمایش داده خواهد شد بدون توجه به اینکه کدام نمایشگر در حال نمایش آن است. با فعال کردن این گزینه به معنی نمایش تسکبار در همه نمایشگر ها خواهد بود. ضمن اینکه گزینه های بعدی را هم فعال خواهد کرد.
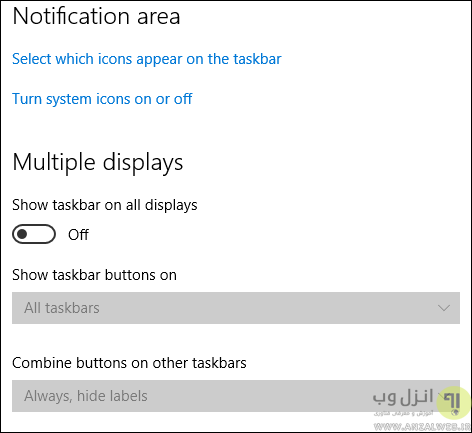
این گزینه ها شامل موارد زیر می شوند:
- All taskbars: با انتخاب این گزینه، تسکبار در همه نمایشگر ها به یک شکل نمایش داده خواهد شد.
- Main taskbar and taskbar where window is open: یک تسکبار در نمایشگر اصلی همه برنامه های باز شده را نمایش می دهد و دیگر تسکبارها تنها به نمایش برنامه هایی می پردازند که در نمایشگر خودشان باز شده است.
- Taskbar where window is open: با این کار هر نمایشگر به صورت مستقل دارای تسکبار خودش است.
گزینه Combine buttons on other taskbars نیز شبیه اضافه کردن لیبل به آیکون ها عمل می کند. دلیل بودن این گزینه در اینجا امکان تنظیم قابلیت های مختلف برای هر تسکبار به صورت جدا در نمایشگرهای مختلف است.
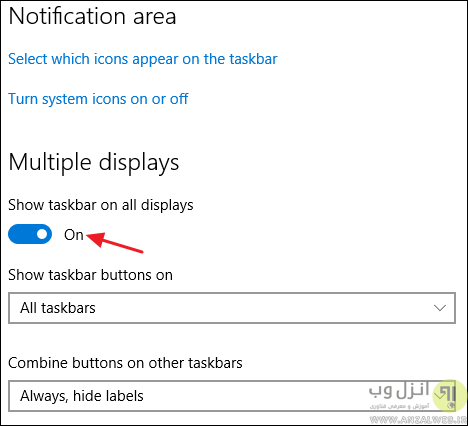
برای آشنایی بیشتر با سایر امکانات ویندوز ۱۰ می توانید مطلب بررسی و آموزش استفاده از ویندوز ۱۰ را در کلاسیک وب مطالعه کنید.
نظرات و پیشنهادات شما؟
در مطلب امروز به آموزش شخصی سازی و تغییر تنظیمات تسکبار ویندوز ۱۰ پرداختیم. شما نیز می توانید نظرات، پیشنهادات و تجربیات خود را در این زمینه را در بخش دیدگاه این پست با ما به اشتراک بگذارید.

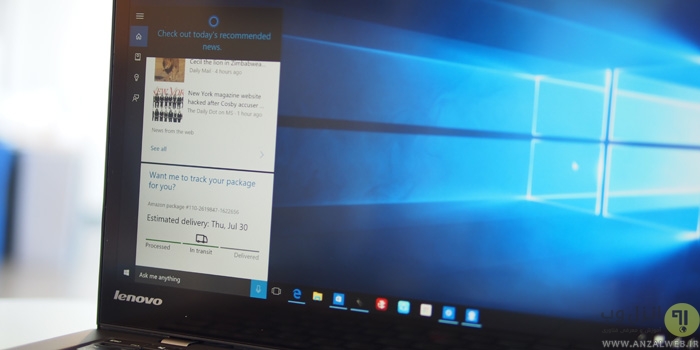
آخرین دیدگاه ها
تا کنون دیدگاهی ثبت نشده است.