در هنگام نصب یا اجرای بازی ها در ویندوز ممکن است با انواع خطاها مواجه شوید. این خطاها معمولا نشان دهنده به هم خوردن برخی تنظیمات ویندوز یا کافی نبودن قدرت سخت افزاری کامپیوتر جهت اجرای بازی است. در این مطلب کلاسیک وب به آموزش رفع مشکل ارور ISDone.dll هنگام نصب بازی در ویندوز ۱۰ ، ۸ و ۷ خواهیم پرداخت.
آموزش روش حل مشکل پیغام خطای ISDone.dll در ویندوز ۱۰ ، ۸ و ۷
How to Fix the ISDone.dll Error in Windows 10 , 8 and 7
پیش از این نیز به علت ها و راه حل رفع مشکل اجرا نشدن بازی در ویندوز پرداخته ایم. اما با این وجود برخی از خطاها باز هم رخ می دهند و اجاره اجرای بازی را نمی دهند. یکی از این خطاها، ارور ISDone.dll است که در این مطلب کلاسیک وب روش های رفع خطای ISDone.dll در هنگام نصب بازی FIFA ، PES ، GTA و..خواهیم پرداخت.
بررسی سخت افزار مورد نیاز برای اجرای بازی جهت رفع ارور ISDone.dll
هر بازی برای اجرا شدن نیاز به یک سری حداقل ها از نظر تجهیزات سخت افزاری خواهد داشت. برای چک کردن این موارد می توانید ابتدا از سایت تولید کننده بازی، نیازهای سخت افزاری آن را جویا شوید. سپس این موراد را با سخت افزار لپ تاپ یا کامپیوتر خود مقایسه کنید و بررسی نمایید که آیا می توانید نیازهای آن را جهت اجرا شدن برآورده سازید یا خیر. برای مثال بازی های ۶۴ بیتی روی سیستم های ۳۲ بیتی اجرا نمی شوند. شما برای بررسی مشخصات سیستم خود در ویندوز ۱۰ می توانید به طریق زیر عمل کنید:
۱- دستیار صوتی کورتانا در نوار وظیفه ویندوز را باز کنید.
۲- در نوار جستجو کلمه system را تایپ نمایید و Enter را بزنید.

۳- در پنجره باز شده می توانید مشخصات مختلف سیستم خود را مشاهده نمایید.
حل مشکل ارور ISDone.dll با اجرای ابزار اسکن سیستم فایل
این ابزار که تحت عنوان SFC نیز شناخته می شود می تواند فایل های خراب ویندوز را شناسایی کرده و در صورت امکان آن ها را تعمیر نماید. فایل های خراب ویندوز می توانند یکی از عوامل عدم اجرای صحیح بازی ها باشند:
۱- برای حل مشکل ارور ISDone.dl با فشردن کلیدهای Win+R و تایپ عبارت cmd، پنجره خط فرمان ویندوز را باز کنید.
۲- عبارت زیر را در آن تایپ کنید:
DISM.exe /Online /Cleanup-image /Restorehealth

۳- سپس این دستور را تایپ کرده و کلید Enter را بزنید: sfc /scannow

۴- اجرای ابزار SFC ممکن است تا نیم ساعت هم طول بکشد. پس از اتمام آن، کامپیوتر را ریستارت کرده و چک کنید که آیا می توانید بازی را اجرا کنید یا نه.
همچنیندر صورت نیاز می توانید مطلب ۱۲ روش حل مشکل ارور فایل های DLL در ویندوز ۱۰ ، ۸ و ۷ را مطالعه کنید.
روش حل ارور ISDone.dll با نصب بازی در Safe Mode ویندوز
مزیت Safe Mode در این است که فقط برنامه ها و سرویس های ضروری سیستم در آن اجرا می شوند. بوت کردن ویندوز در حالت Safe Mode موجب خالی شدن فضای رم و نیز کاهش امکان تداخل عملکردی برنامه های مختلف با یکدیگر می شود. از این رو نصب بازی در این حالت ممکن است باعث برطرف شدن خطای مورد نظر شود.
۱- با استفاده از کلیدهای Win+R پنجره run را باز کنید.
۲- MSConfig را در آن تایپ کرده و کلید OK را بزنید تا پنجره زیر باز شود.

۳- در پنجره باز شده به سربرگ Boot بروید.
۴- گزینه های Safe boot و Minimal را فعال نمایید.

۵- روی Apply و سپس OK کلیک نمایید.
۶- در پنجره زیر گزینه Restart را انتخاب کنید تا کامپیوتر در حالت Safe Mode اجرا شود.

۷- پس از بالا آمدن Safe Mode ویندوزف بازی را در آن نصب کنید.
۸- به خاطر داشته باشید که پس از پایان کار، دوباره به همان مسیر رفته و این بار گزینه Safe boot را غیر فعال کنید.
در صورت مواجه شدن با خطای xlive.dll می توانید به مطلب ۱۲ روش رفع ارور xlive.dll در ویندوز ۱۰ ، ۸ و ۷ مراجعه کنید.
افزایش فضای Paging Filing راه حل ارور ISDone.dll
در این روش می توانیم مقدار فضای اختصاص داده شده به حافظه مجازی را افزایش دهیم. در واقع با این کار در هنگامی که حافظه رم دیگر توان مدیریت برنامه ها را به دلیل پر شدن ندارد از فضای موجود در هارد دیسک کمک گرفته می شود. بنابراین اگر در سیستم خود از مقدار رم پایینی بهره می برید که شاید برای اجرای بازی مناسب نباشد، می توانید این روش را امتحان کنید:
۱- پنجره Run ویندوز را باز کرده و عبارت sysdm.cpl را در آن تایپ کنید تا پنجره زیر باز شود.

۲- به سربرگ Advanced بروید.

۳- روی دکمه Settings کلیک نمایید تا پنجره زیر باز شود.

۴- دوباره به سربرگ Advanced بروید. در اینجا روی دکمه Change کلیک کنید.
۵- در پنجره باز شده، ابتدا گزینه Automatically manage paging file size for all drives را غیر فعال کنید.

۶- گزینه Custom size را اتخاب کنید.
۷- حالا می توانید مقدار مورد نظر خود را وارد نمایید. بیشترین مقداری که می توانید وارد کنید به مقدار رم موجود در کامپیوتر شخصی یا لپتاپ شما بستگی دارد. معمولا ویندوز حداکثر تا یک سوم مقدار رم را می تواند به Paging Filing اختصاص دهد.
۸- در نهایت روی OK کلیک کنید.
ISDone.dll error حل مشکل با غیر فعال کردن آنتی ویروس
برخی از آنتی ویروس ها ممکن است مانع نصب صحیح بازی یا نرم افزار خاصی شوند. بنابراین غیر فعال کردن آن ها حداقل به صورت موقت شاید بتواند به حل مشکل شما کمک کند. برای این کار می توانید از تنظیمات خود آنتی ویروس استفاده کنید. حتما پس از نصب بازی، آنتی ویروس خود را مجددا فعال نمایید.
مطلب ۹ روش رفع ارور Bad Image در ویندوز ۱۰ ، ۸ و ۷ را هم می توانید در کلاسیک وب مطالعه نمایید.
آموزش رفع ارور ISDone.dll با غیر فعال کردن فایروال ویندوز
فایروال ویندوز هم گاهی اوقات موجب اختلال در عملکرد صحیح بازی در هنگام نصب شدن می شود. بنابراین بهتر است برای رفع خطای ISDone.dll در هنگام نصب بازی وقتی که می خواهید بازی را نصب کنید، آن را هم به صورت موقت غیر فعال نمایید. برای این کار طبق مراحل زیر عمل کنید:
۱- در استارت ویندوز عبارت Windows Defender Firewall را تایپ کرده و دکمه Enter را بزنید.
۲- در اینجا روی لینک Turn Windows Defender Firewall on or off کلیک کنید.

۳- گزینه Turn off Windows Defender Firewallرا فعال کنید تا فایروال، به صورت موقت از حالت اجرا خارج شود.

ثبت دوباره فایل ISDone.dll جهت رفع مشکل ارور ISDone.dll
ثبت دوباره فایل های DLL می تواند یک راه موثر برای غلبه بر حل مشکل ارور ISDone.dll و خرابی های آن ها باشد. برای این کار طبق روش زیر عمل کنید:
۱- پنجره run ویندوز را باز کرده و عبارت Command Prompt را در آن تایپ کنید.
۲- روی Command Prompt کلیک راست کرده و Run as administrator را بزنید.

۳- دستور regsvr32 Isdone.dll را تایپ کرده و کلید Enter را بزنید.

۴- پس از آن دستور regsvr32 unarc.dll را تایپ کنید و دوبازه کلید Enter را بزنید.
اجرای ابزار Windows memory diagnostic برای ارور ISDone.dll در نصب بازی PES و..
۱- به کنترل پنل ویندوز رفته و Administrator Tools را انتخاب کنید.
۲- روی Windows Memory Diagnostic دابل کلیک کنید.
۳- ممکن است در اینجا از شما خواسته شود که کامپیوتر را ریستارت کنید.
۴- پس از ریستارت شدن کامپیوتر، ابزار Windows Memory Diagnostic با پس زمینه ای آبی کار خود را شروع می کند.

۵- پس از اینکه فرآیند اجرای این ابزار تمام شد، دوباره نصب بازی را امتحان کنید.
اجرای Clean Boot برای حل مشکل فایل ISDone.dll
۱- ممکن است دلیل ارور ISDone.dll در ویندوز ۷ ، ۸٫۱ و.. بوت نادرست باشد، جهت رفع آن کلیدهای Win+R را زده و عبارت msconfig را تایپ کنید تا پنجره System Configuration نمایش داده شود.
۲- به سربرگ Services بروید.

۳- گزینه Hide all Microsoft services را فعال کنید.

۴- حالا به سربرگ Startup بروید.
۵- روی گزینه Open Task Manager کلیک کنید.
۶- روی هر کدام از آیتم های موجود در بخش Startup کلیک راست کرده و گزینه Disabled را انتخاب کنید.
۷- در نهایت تسک منیجر را ببندید.
۸- حالا کلید OK را انتخاب کرده و سپس کامپیوتر را ریستارت کنید.
آموزش رفع خطای ISDone.dll با استفاده از Disk clean up
۱- جهت حل ارور ISDone.dll عبارت Disk Cleanup را در استارت ویندوز تایپ کرده و کلید Enter را بزنید.
۲- در پنچره باز شده گزینه Temporary Windows Installation files را از لیست انتخاب کنید.
۳- دکمه OK را کلیک کنید.
۴- روی دکمه Delete Files کلیک کنید.
۵- پس از انجام این فرایند، بررسی کنید که آیا مشکلتان حل شده است یا خیر.

۶- در این فرایند ممکن است برخی فایل های نصب هم پاک شوند. بنابراین خط فرمان ویندوز (CMD) را اجرا کرده و دستور زیر را در آن تایپ کنید:
takedown /F C:$Windows.~WS* /R /A
icacls C:$Windows.~WS*.* /T /grant administrators: game / applicationF
rmdir /S /Q C:$Windows.~WS
رفع مشکل فایل ISDone.dll تغییر تنظیمات User compatibility mode
۱- برای ارور ISDone.dll در نصب بازی FIFA و.. روی فایل نصبی بازی کلیک راست کرده و Properties را انتخاب کنید.
۲- به سربرگ Compatibility بروید.
۳- گزینه Run this program in compatibility mode for را فعال کنید.

۴- از لیست مورد نظر گزینه Windows 7 را انتخاب نمایید.
۵- در نهایت گزینه Run this program as an administrator را فعال کرده و دکمه OK را انتخاب کنید.
دانلود فایل DLL جدید هنگام ارور ISDone.dll در نصب بازی GTA و..
گاهی اوقات دانلود فایل DLL از منبعی دیگر می تواند مشکل عدم اجرای صحیح آن را حل کند. بنابراین با جستجوی نام دقیق فایل ISDone.dll از اینترنت، دانلود isdone.dll برای ویندوز ۱۰ ، ۸ و ۷ را انجام دهید و سپس مراحل زیر را انجام دهید:
۱- به درایو C در کامپیوتر خود بروید.
۲- به مسیر Windows >> System 32 بروید.

۳- در این پوشه با استفاده از عبارت dll.* به جستجوی همه فایل های dll بپردازید.
۴- فایل ISDone.dll را پیدا کرده و نامش را تتغییر دهید.
۵- سپس فایل دانلود شده را در ای پوشه قرار دهید.
۶- اگر از سیستم ۶۴ بیتی استفاده می کنید این فایل را در مسیر Windows >> SysWOW64 نیز بچسبانید.

۷- کامپیوتر را ریستارت کنید.
برای رفع خطای Fatal Error به مطلب ۱۹ روش رفع ارور Fatal Error در Steam و بازی ویندوز ۱۰ ، ۸ و ۷ در کلاسیک وب مراجعه کنید.
نظرات و پیشنهادات شما؟
در مطلب امروز روش های مختلفی را برای رفع ارور ISDone.dll در هنگام نصب و اجرای بازی ها در ویندوز ۱۰ ، ۸ و ۷ آموزش دادیم. شما با استفاده از کدام راه حل مشکل خود را رفع کردید؟ می توانید نظرات، پیشنهادات و تجربیات خود در این زمینه در دیدگاه این پست با ما به اشتراک بگذارید.

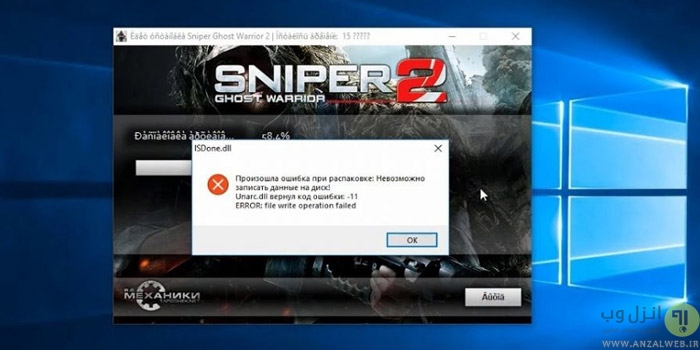
آخرین دیدگاه ها
تا کنون دیدگاهی ثبت نشده است.