برش عکس یکی از پایه ترین و همینطور مهم ترین مهارت های ویرایش عکس است. وجود چیزی در حاشیه عکس و یا کج بودن افق می تواند یک تصویر عالی را خراب کند. برای برش عکس و یا قسمتی از آن می توان از برنامه پرطرفدار و قدرتمند ویرایش عکس یعنی فتوشاپ استفاده کرد. امروز در کلاسیک وب روش های برش عکس و انتخاب قسمتی از تصویر را در فتوشاپ آموزش خواهیم داد.
آموزش نحوه انتخاب قسمتی از عکس ، برش و چسباندن آن در فتوشاپ
How to Crop , Move and Paste Image in Photoshop
برش عکس شاید در ظاهر ساده برسد اما همانطور که اشاره کردیم، نقش بسیار مهمی را ادیت عکس ایفا می کند. همچنین برای این فرایند، باید اصول خاصی را در نظر داشت تا فایل نهایی مناسب باشد. در ادامه با استفاده از یک مثال، این فرایند را آموزش می دهیم.
آموزش برش عکس در فتوشاپ، استفاده از ابزار Crop برای برش عکس
ابتدا به تصویر مثال زیر در آموزش برش و چسباندن عکس در فتوشاپ دقت کنید:

در این تصویر خط افق کج است و ما می خواهیم ضمن صاف کردن آن، قسمتی از عکس را هم انتخاب کنیم. برای مشاهده میزان کج بودن، در تصویر زیر خط افقی صاف و زاویه تصویر را مشاهده می کنیم:

برای شروع فرایند ابزار Crop را از منوی ابزار ها یا Tool Bar انتخاب کنید. به عنوان میانبر می توانید دکمه C را در کیبرد خود هم بزنید.
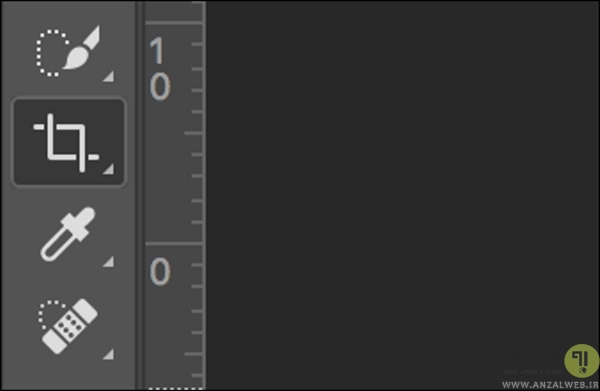
پس از انتخاب ابزار کراپ، باکسی به حاشیه عکس شما اضافه می شود.
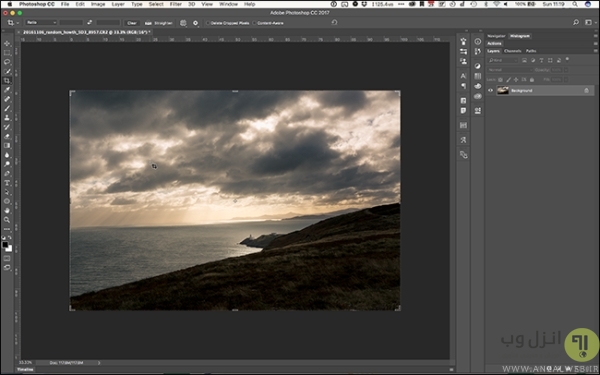
شما برای انتخاب قسمتی از عکس برای برش، ۲ گزینه دارید. اول اینکه می توانید ناحیه مورد نظر را با نگه داشتن کلیک از یک نقطه در عکس و کشیدن موس انتخاب کنید.
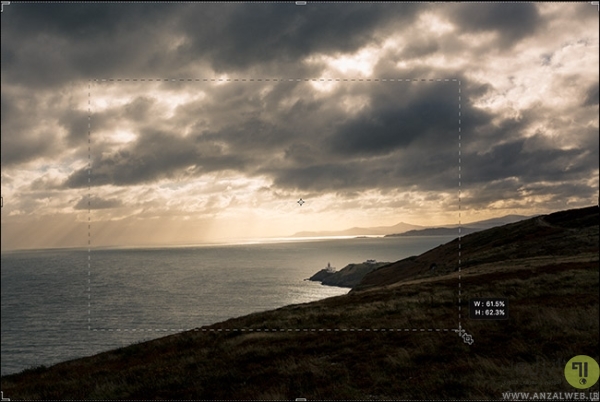
دومین راه تغییر مکان وسایز حاشیه ایجاد شده دور عکس می باشد. به راحتی با نگه داشتن کلیک روی نقاط مشخص شده، می توانید محدوده را جا به جا کنید.
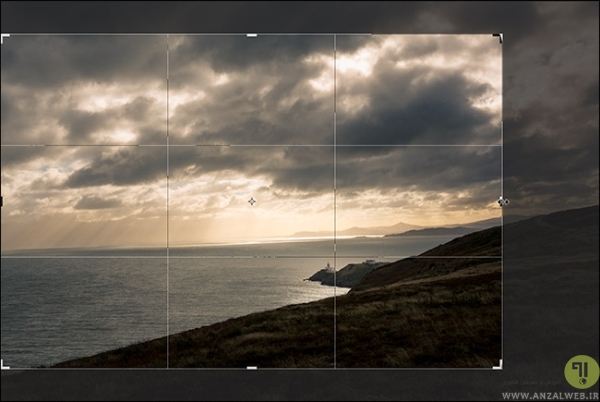
همچنین اگر قصد ساخت عکس با پس زمینه شفاف را دارید، پیشنهاد می کنیم مطلب آموزش ۳ روش ساخت عکس با فرمت PNG و پس زمینه شفاف در فتوشاپ را هم مطالعه نمایید.
برش دقیق عکس در فتوشاپ، انتخاب ابعاد از پیش تعیین شده برای کراپ کردن عکس
اگر می خواهید ابعاد پیشفرضی را برای برش عکس خود انتخاب کنید، روی منوی کشویی Ratio در بالای ابزار ها کلیک کنید. با این کار لیست ابعاد از پیش تعیین شده را خواهید دید.
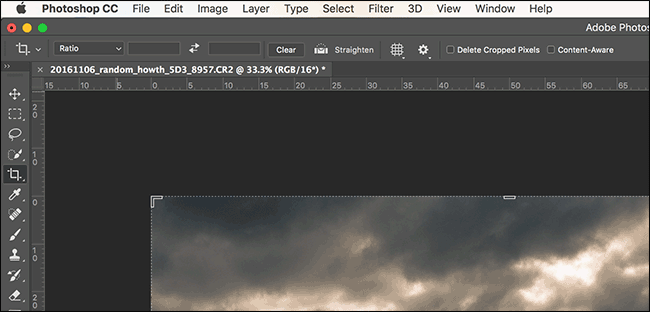
در صورت نیاز به ابعاد دلخواه، می توانید در باکس های کنار Ratio که خالی هستند نسبت ابعاد را وارد کنید.

پس از این کار نسبت ابعاد محدوده انتخاب ثابت است و فقط می توانید آن را کوچکتر و بزرگ تر کنید.
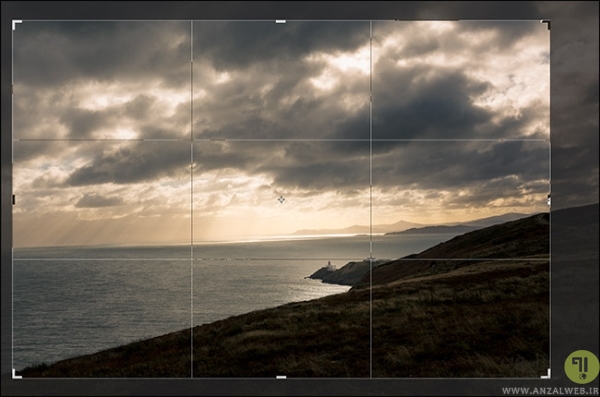
چرخش عکس با کراپ کردن
اگر می خواهید با برش و جابجایی عکس در فتوشاپ، عکس را صاف تر کنید، کافی است که پس از کلیک روی ابزار کراپ، روی قسمتی از بیرون محدوده گوشه های قاب انتخاب شده کلیک کنید و با نگه داشتن کلیک، موس را بالا و پایین کنید.
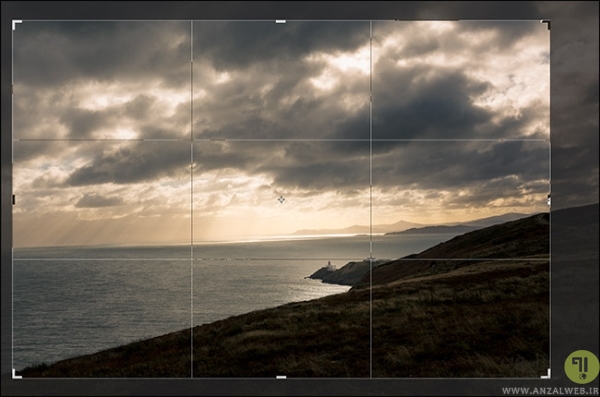
جهت دقت بیشتر، خطوط شطرنحی ریز تری اضافه می شود.
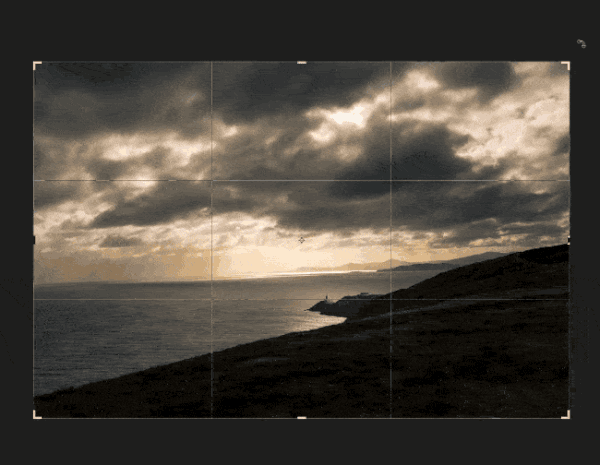
برای جا به جایی محدوده برش هم می توانید روی نقطه ای درون محدوده کلیک کرده و نگه دارید، سپس موس را جا به جا کنید.
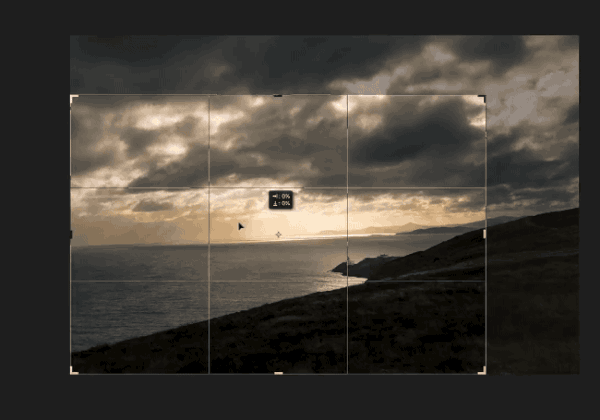
ذخیره کردن برش عکس در فتوشاپ
پس از اعمال محدوده، زاویه و فضای مورد نظر، در منوی بالای صفحه روی علامت تیک کلیک کنید. با این کار برش روی تصویر اعمال می شود.

در صورت نیاز به عدم تغییر روی عکس، می توانید روی آیکن لغو کلیک کنید. با کلیک روی آیکن ریست، تنظیمات اعمال شده از بین می رود تا مجدد کراپ کنید. گزینه های دیگری هم وجود دارد:
- Delete Cropped Pixels: در صورت فعال شدن تمامی قسمت های خارج از مرز محدوده را حذف می کند. با این کار امکان کراپ کردن مجدد را از خود سلب می کنید پس بهتر است که این گزینه را فعال نکنید.
- Content-Aware: با فعال کردن این گزینه، فتوشاپ سعی می کند که به طور خودکار سایر نقاط باقیمانده خالی را پر کند.
همینطور مطالعه مطلب آموزش ذخیره عکس ، لایه ها و خروجی گرفتن PDF ، GIF ، ویدیو در فتوشاپ هم برای شما کاربردی و مفید خواهد بود.
استفاده از ابزار Straighten در برش تصاویر با فتوشاپ
در تصویر نمونه ما می خواهیم فانوس دریایی را به مرکز تصویر نزدیک تر کرده و افق آن را مستقیم کنیم.

برای این کار می توانید از ابزار Straighten هم استفاده کنید. ابتدا شما باید ابزار کراپ را انتخاب کنید. سپس نوار تنظیمات بالای صفحه، روی Straighten کلیک کنید.

حال روی یک نفطه از تصویر که می خواهید آن را صاف کنید کلیک کنید. با این کار یک خط به دنباله موس اضافه می شود که باید نقط بعدی را برای صاف شدن انتخاب کنید.
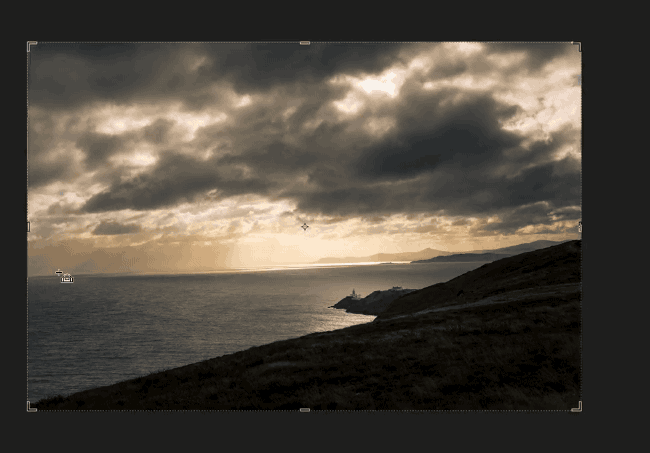
بریدن قسمتی از عکس در فتوشاپ، جدا کردن و انتخاب قسمت نا منظمی از عکس
روشی که تا اینجا معرفی کردیم، عکس را به صورت شکل منظم ۴ ضلعی برش می داد. اما شاید شما بخواهید یک شی را در تصویر انتخاب کرده و برش دهید. برای این کار ابتدا باید یکی از ابزار های انتخاب (Selection) را برای انتخاب بخشی از عکس در فتوشاپ بردارید و حاشیه قسمت مورد نظر را انتخاب کنید.

سپس برای جدا کردن تصویر از زمینه در فتوشاپ، بعد از انتخاب ناحیه مورد نظر دستورالعمل زیر را دنبال کنید:
- منوی Select و سپس Expand را بزنید. (برای بسط دادن حاشیه های محل انتخاب شده به اندازه ۵ تا ۱۰ پیکسل)
- روی منوی Edit و بعد Fill کلیک کنید. (برای باز کردن پنجره تظنیمات Fill)
- در منوی کشویی بالای پنجره باز شده ، Content Aware را انتخاب کنید.
- روی Okay کلیک کنید.
- برای به دست آوردن افکت مناسب، می توانید مجدد از این ویژگی استفاده کنید زیرا پیکسل ها به صورت تصادفی انتخاب می شوند.
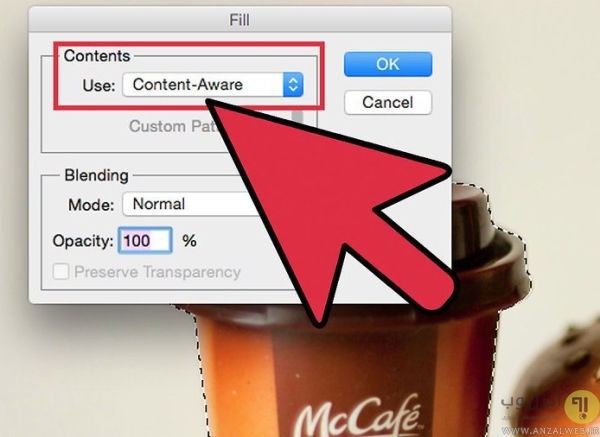
سایر راه های برش و جابجایی عکس در فتوشاپ
اما راه های دیگری هم برای برش زدن عکس در فتوشاپ و جدا کردن قسمتی از تصویر مورد نظر وجود دارد.
روی ناحیه انتخاب شده راست کلیک کرده و Layer Via Copy را بزنید. با این کار از قسمت انتخاب شده، یکی کپی در لایه جدید ایجاد می شود.
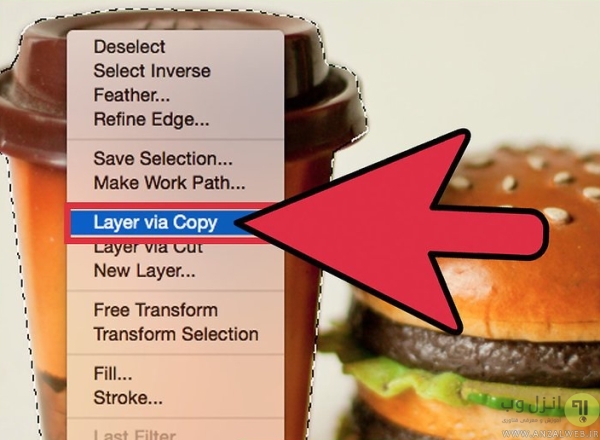
روی دکمه Add a Mask کلیک کنید.
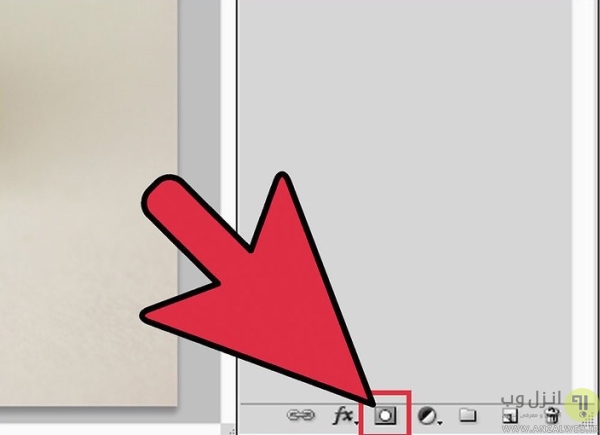
روی محدوده انتخاب شده کلیک کنید و با نگه داشتن کلیک، می توانید شکل را جا به جا کنید.
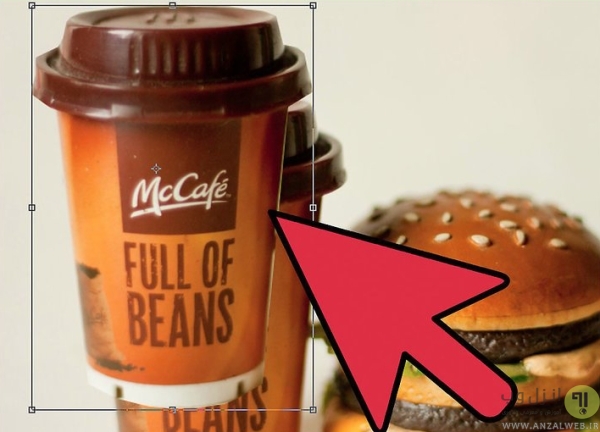
در پایان برش دادن عکس در فتوشاپ اگر شما همچنان از علاقه مندان یادگیری فتوشاپ هستید و قصد یادگیری آموزش حذف قسمتی از عکس در آن را هم داشتید، مطالعه مطلب ساده و سریع : آموزش حذف یک یا چند نفر و عوامل اضافی عکس در فتوشاپ را فراموش نکنید.
نظرات و پیشنهادات شما؟
در مطلب امروز راه هایی جهت برش عکس در فتوشاپ و همینطور برش قسمت هایی از عکس را به شما معرفی کردیم. شما می توانید نظرات، پیشنهادات و تجربیات خود در زمینه برش در شکل های گوناگون بوسیله فتوشاپ را در دیدگاه این پست با ما به اشتراک بگذارید.

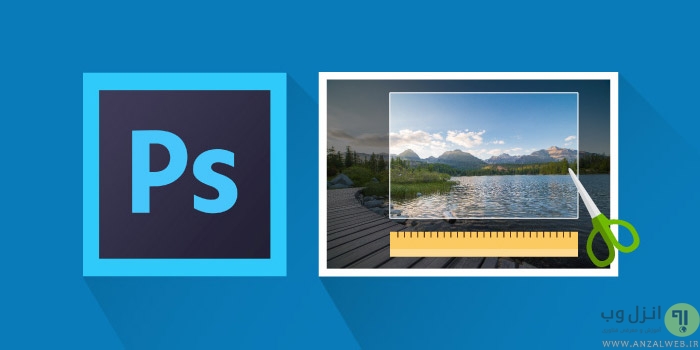
آخرین دیدگاه ها
تا کنون دیدگاهی ثبت نشده است.