احتمالا نام ماشین مجازی به گوشتان خورده باشد. شما با استفاده از ماشین های مجازی میتوانید فضایی را در سیستم فعلی خود ایجاد کنید و بر روی آن فضا یک سیستم عامل کاملا مجزا داشته باشید. برای مثال شما علاقه به تجربه کار با لینوکس را دارید ولی نمیخواهید که از محیط ویندوز دل بکنید. در اینطور مواقع استفاده از ماشین های مجازی به کمکتان می آید. در ادامه با آموزش نصب Virtualbox روی ویندوز ۱۰ ، ۸ ، ۷ ، مک و لینوکس همراه کلاسیک وب باشید.
نحوه نصب ماشین مجازی Virtualbox روی ویندوز ۱۰ ، ۸ و ۷
Install VirtualBox On Windows 10, 8, 7 , Mac and Linux
از بهترین ویژگی های ماشین های مجازی به کاملا مجزا بودن آن با سیستم عامل اصلیتان اشاره کرد. شما در ماشین مجازی، سخت افزار مجازی خواهید داشت و هر اتفاقی که برای آن بیوفتد فقط بر روی سخت افزار و سیستم عامل مجازی شما افتاده و هیچ تاثیری بر روی سخت افزار و سیستم عامل اصلی تان ندارد. از بهترین ماشین های مجازی میتوان به Virtualbox اشاره کرد. Virtualbox به طور یک سیستم عامل مهمان در کامپیوتر شما نصب خواهد شد.
البته در کنار این نرم افزار، نرم افزار دیگری نیز تحت عنوان VMware Workstation وجود دارد که توسط آن میتوانیم یک سیستم عامل مجازی بر روی کامپیوتر نصب کنیم. دقیقا شبیه Virtualbox. برای چگونگی نصب و استفاده از VMware Workstation میتوانید آموزش کامل کار و نصب ویندوز ۱۰ و دیگر سیستم عامل ها در VMware Workstation را مشاهده فرمایید. به هر حال به امروز میخواهیم آموزش نصب ویرچوال باکس را بررسی کنیم.
آموزش نصب Virtualbox روی ویندوز ۱۰ ، ۸ و ۷
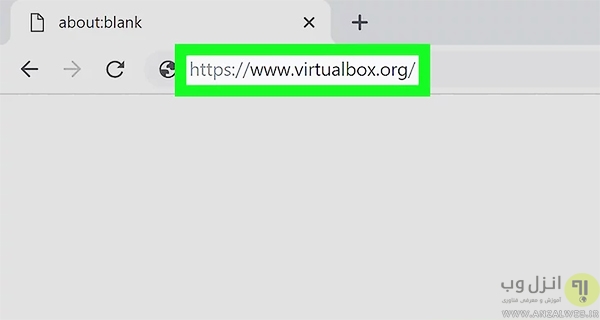
ابتدا صفحه اصلی وبسایت Virtualbox را باز کنید.
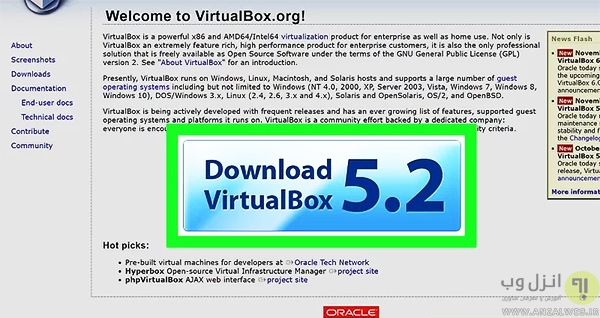
سپس بر روی تصویر حاوی متن Download VirtualBox کلیک کنید
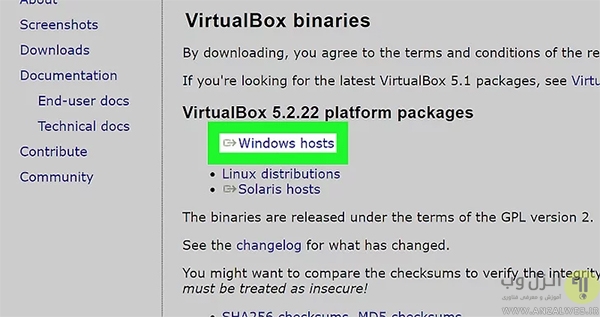
حالا بر روی عبارت Windows hosts کلیک کرده و منتظر شوید تا فایل EXE به طور کامل دانلود گردد
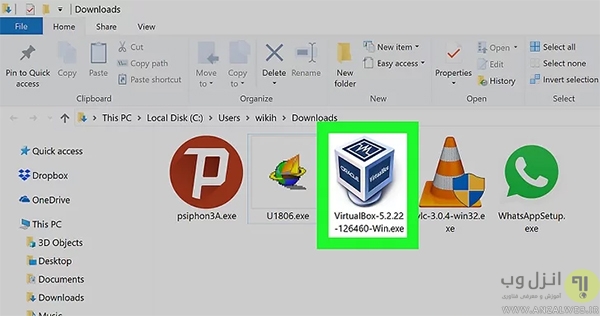
حالا به مسیر دانلود رفته و بر روی فایلی که در مرحله قبل دانلود شد دوبار کلیک کنید تا باز شود
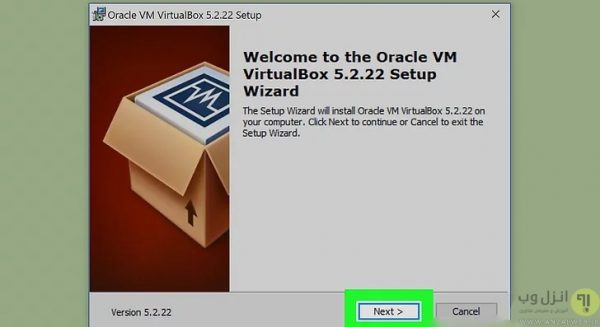
در این مرحله طبق دستورات زیر پیش بروید :
- در سه صفحه ابتدایی به طور پیاپی Next را بزنید
- حالا بر روی Yes کلیک کنید
- بر روی Install کلیک کنید
- حالا مجددا Yes را بزنید

در این مرحله بر روی Install کلیک کنید. این کار اجازهی آغاز فرایند نصب را به کامپیوتر میدهد.
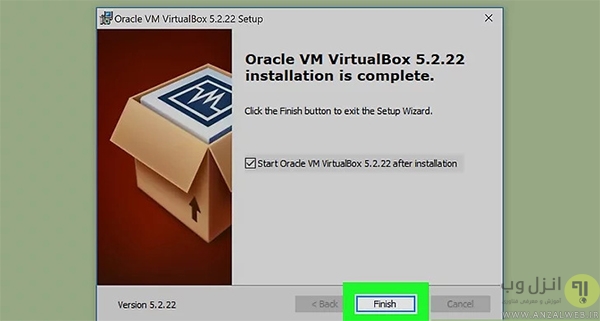
خب نمایش این پنجره به این معناست که فرایند نصب پایان یافته. میتوانید بر روی Finish کلیک کنید. اگر در هنگام کلیک کردن، چک باکس Start Orade VM VirtualBox زده باشد، بعد از بسته شدن پنجره فعلی، ویرچوال باکس باز خواهد شد.
آموزش نصب Virtualbox در لینوکس

در مرحله اول طریقه نصب ویرچوال باکس بر روی لینوکس، ترمینال را باز کنید. میتوانید اینکار را با زدن کلید های CRTL + ALT + V انجام دهید.

عبارت sudo apt-get install virtualbox-qt را نوشته و اینتر (Enter) را بزنید.
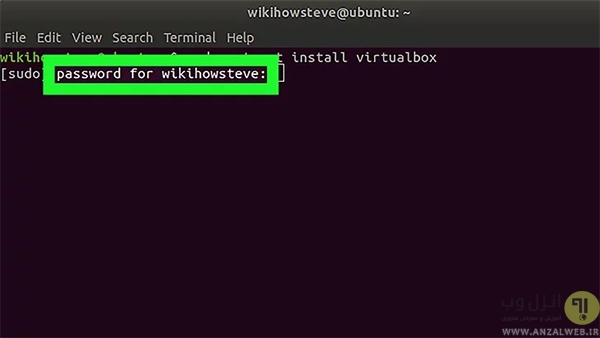
پسورد سیستم را وارد کرده و Enter را بزنید.
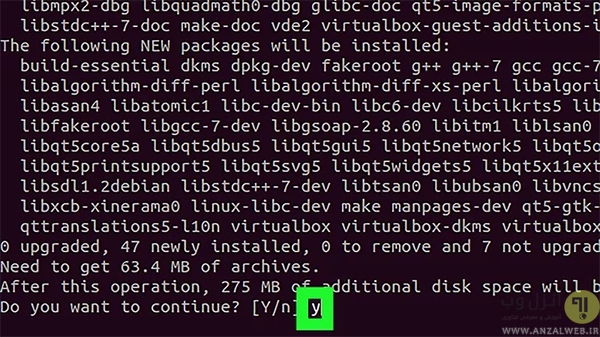
در هنگام مشاهده متن بالا، حرف Y را تایپ کرده و سپس اینتر را بزنید.
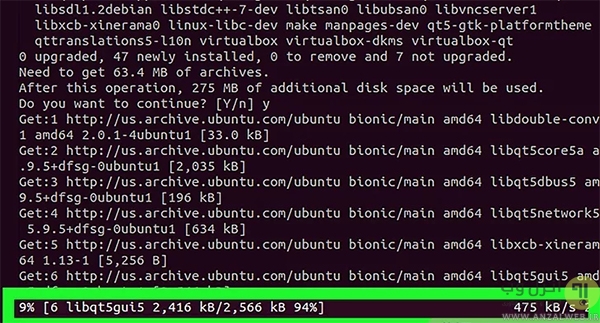
صبر کنید تا فرایند نصب تکمیل گردد. ممکن است کمی زمان بر باشد. هنگامی که نام کامپیوترتان را در سمت چپ پایین ترمینال مشاهده کردید یعنی فرایند نصب کامل شده و حالا شما باید دستور بعدی را وارد کنید.
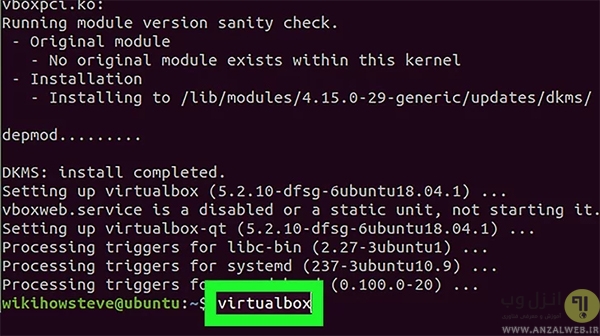
حالا باید دستور باز کردن ماشین مجازی Virtualbox را بدهید. عبارت virtualbox را تایپ کنید.
آموزش نصب virtualbox روی مک

ابتدا برای نصب virtualbox روی مک، میبایست صفحه اصلی وبسایت Virtualbox را توسط سیستم خود باز کنید.
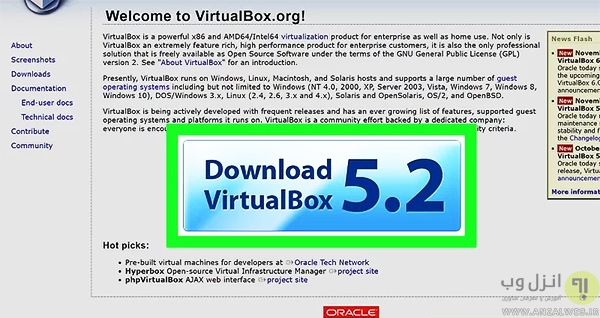
سپس بر روی تصویر حاوی متن Download VirtualBox کلیک کنید
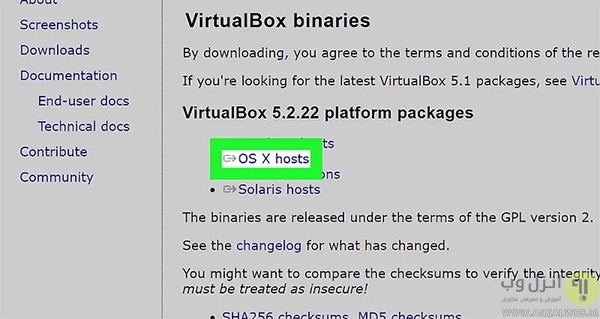
حالا بر روی عبارت OS X hosts کلیک کنید.
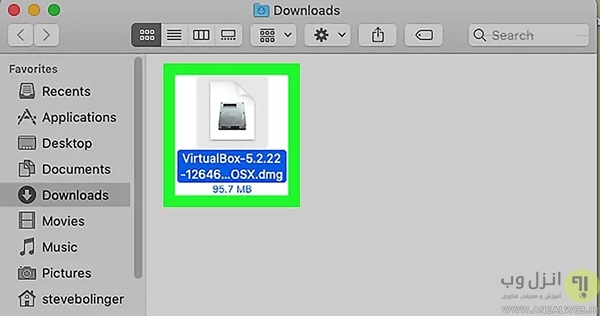
با دوبار کلیک کردن بر روی فایل دانلود شده، آن را باز کنید.
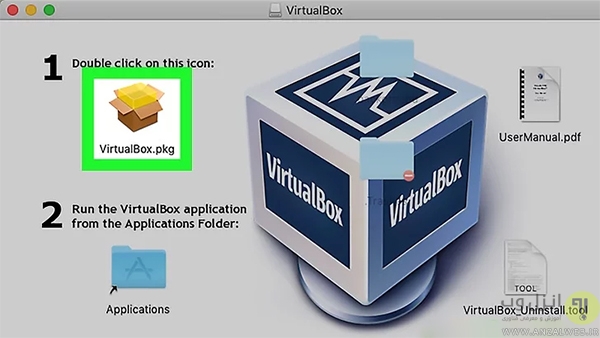
حالا بر روی VirtualBox.pkg دوبار کلیک کنید.
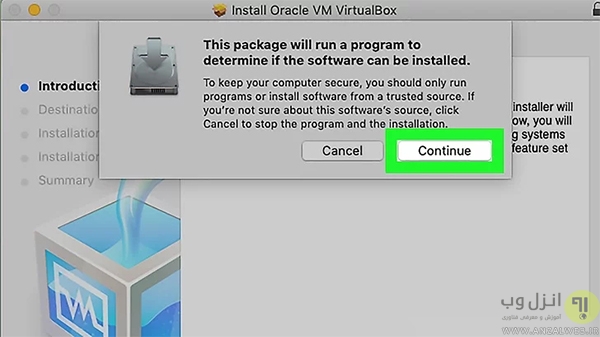
در هنگام نمایش پیغام بالا بر روی Continue کلیک کنید. پس از آن :
- گزینه Continue را بزنید.
- گزینه Install را بزنید.
- حالا پسورد سیستم مک خود را وارد کنید.
- بر روی Install Software بزنید.
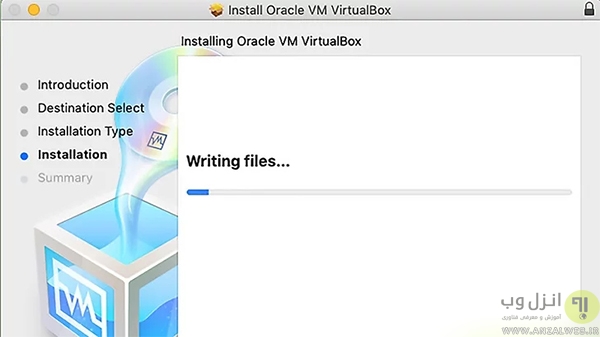
منتظر بمانید تا فرایند نصب کامل شود. هنگامی که پیغام Close نمایش داده شد یعنی شما توانسته اید به خوبی ماشین مجازی را بر روی مک خود نصب کنید.
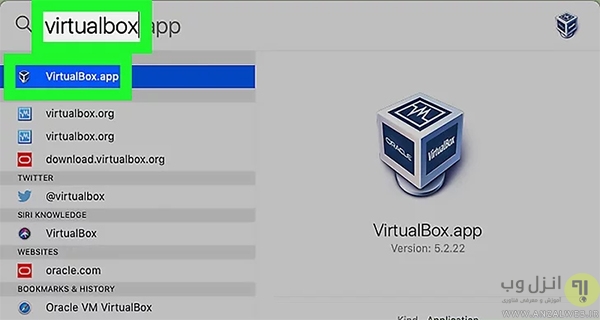
خب حالا virtualbox را باز کنید. بر روی قسمت جستجو بالای صفحه سمت چپ کلیک کنید و عبارت Virtualbox را تایپ کنید. بر روی منوی ظاهر شده بر روی عبارت VirtualBox دوبار کلیک کنید. حالا شما ماشین مجازی VirtualBox را نصب و باز کرده اید.
ساخت ماشین مجازی و تنظیمات ویرچوال باکس
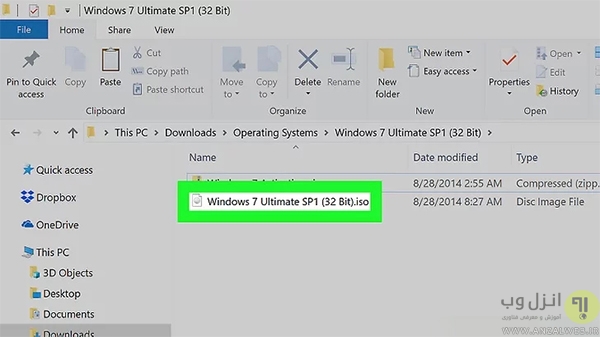
خب برای نصب مک ، لینوکس یا ویندوز روی Virtualbox باید ساخت و پیکربندی یک ماشین مجازی را شروع کنید، بدین منظور ابتدا فایل نصبی iso ویندوز یا لینوکس خود را آماده کنید.
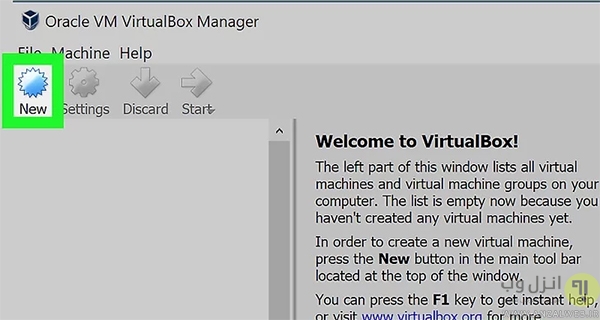
بر روی گزینه New با آیکون آبی رنگ کلیک کنید.

در این مرحله لازم است مقادیر مورد نیاز را در بخش تنظیمات ویرچوال باکس کامل نمایید. در قسمت Name نامِ ماشین مجازی خود را نوشته و در قسمت Type نوع آن را مشخص کنید. برای مثال اگر قصد نصب ویندوز ۱۰ در VirtualBox را دارید، آن قسمت را Microsoft Windows تعیین نمایید. ما در اینجا قصد داریم ویندوز ۷ را امتحان کنیم پس باز هم Microsoft Windows را انتخاب میکنیم. در قسمت Version، ورژن فایل مورد نظر خود را انتخاب کنید. ما قصد نصب ویندوز ۷ نسخه ۳۲ بیت را داریم.
پس از انجام موارد بالا، بر روی Next کلیک کنید.

در اینجا میبایست مقدار رمی که قصد دارید در اختیار سیستم عامل مهمان قرار دهید را مشخص کنید. سقف مقدار Ram، همان رم فیزیکی نصب شده بر روی مادربورد شماست. پیشنهاد میکنیم این مقدار را خیلی زیاد نکنید زیرا دیگر فضایی برای انجام امور دیگری به غیر از ماشین مجازی بر روی سیستم باقی نمیماند و سیستم با کاهش سرعت شدید رو به رو خواهد شد.
پس از تعیین مقدار مورد نیاز بر روی Next کلیک کرده تا وارد مرحله بعد شوید.
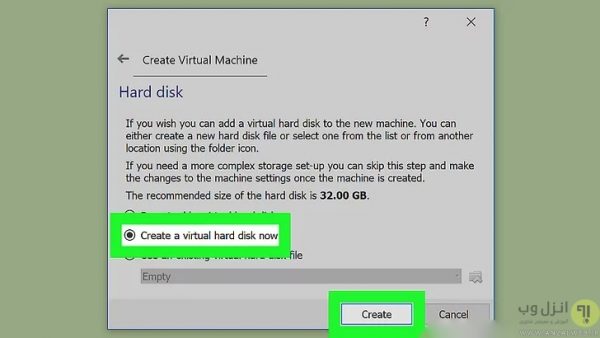
در اینجا میبایست گزینه Create a virtual hard disk now را انتخاب کرده و گزینه Create را بزنید. اگر پیغام دیگری نمایش داده شد، گزینه Yes را زده و مجدد Create را بزنید. توجه داشته باشید که هر برنامهای که در ماشین مجازی نصب کنید، در همین هارد مجازی شما ذخیره میشود.
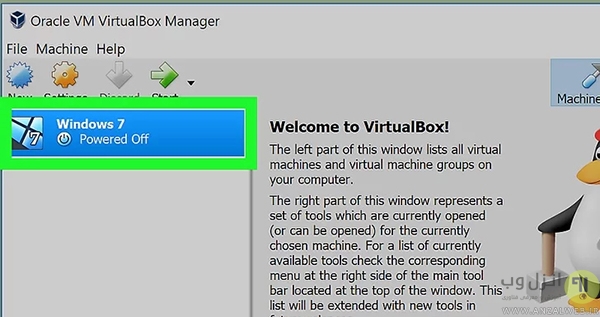
حالا ماشین مجازی که ساختید را باز کنید. بر روی آن دوبار کلیک کنید تا پنجره جدید اجرا شود.

حالا باید فایل نصبی ویندوز یا لینوکس را انتخاب نمایید. در صورت نصب لینوکس باید سیستم مجازی ای که ساختید را پارتیشن بندی کنید پس حتما آموزش تصویری پارتیشن بندی و نصب کالی لینوکس روی هارد، در کنار ویندوز و VMware را مشاهده فرمایید. اگر از Disk (سی دی یا دی وی دی) نصب میکنید، آن را درون دستگاه قرار دهید. اگر از طریق فایل iso نصب میکنید، آن را به پنجره معرفی کنید و بر روی Start کلیک کنید.
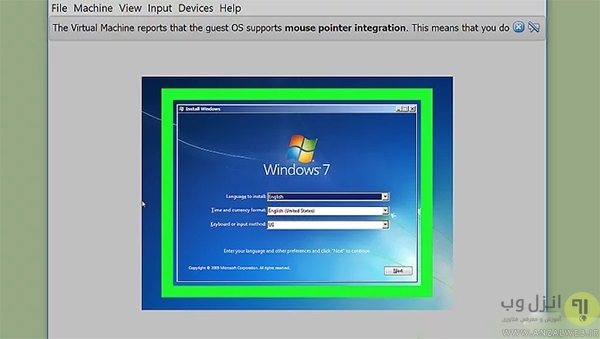
خب حالا میبینید که با پنجره نصب ویندوز رو به رو هستیم. این فرایند را همانند نصب ویندوز بر روی کامپیوتر واقعی طی کنید.
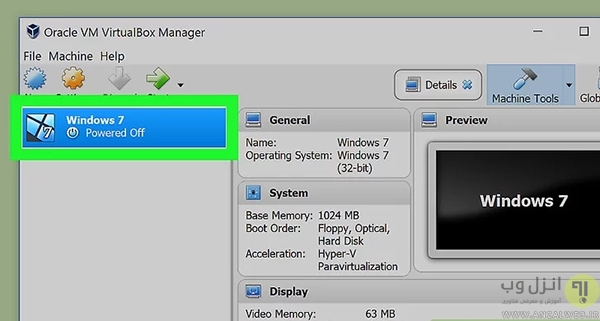
بعد از اتمام فرایند نصب ویندوز در ویرچوال باکس ماشین مجازی خود را در این مرحله اجرا کنید.
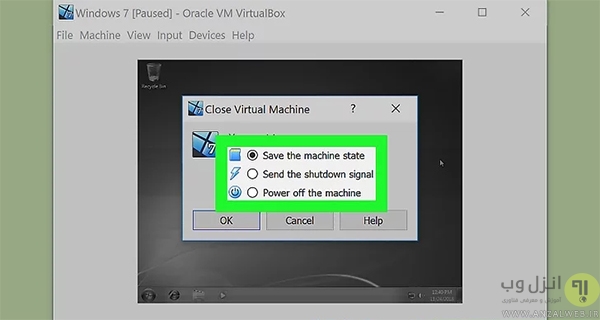
خب برای بستن و خاموش کردن ماشین مجازی، برنامه ۳ گزینه را در اختیار شما قرار میدهد.
- Save the machine state : در صورت انتخاب این گزینه و بستن برنامه، همه چیز در ماشین مجازی شما به همین صورتی که الان بود ذخیره میشود و در شروع بعدی برنامه، دقیقا به همین صورت آغاز میشود. این گزینه در مواقعی که در حال انجام عمل خاصی هستید ولی میبایست ماشین مجازی را خاموش کنید بسیار کار ساز خواهد بود.
- Send the shutdown signal : با انتخاب این گزینه انگار دکمه Power لپ تاپ خود را زده اید. برنامه به نوعی به حالت خواب میرود.
- Power off the machine : ماشین مجازی به طور کامل خاموش و چیزی ذخیره نمیشود.

ماشین مجازی به شما این امکان را میدهد که برای سیستم خود یک وضعیت را ذخیره کنید و بعد ها با بازیابی آن وضعیت، دقیقا به همان حالت همه چی برای شما چیده میشود. نام این قابلیت، Snapshot است. شما در همه حال میتوانید از ماشین مجازی یک Snapshot گرفته و هر وقت که بخواهید، آن را بازیابی کنید. این قابلیت از منوی Machine و گزینه Take Snapshot قابل انتخاب است.
نظرات و پیشنهادات شما؟
در مطلب امروز نحوه نصب Virtualbox روی ویندوز ، مک و لینوکس را به شما آموزش دادیم. آیا این آموزش برایتان مفید بود؟ شما در چه موردی و بر اساس چه نیازی از ماشین های مجازی استفاده میکنید؟ شما همچنین می توانید سایر نظرات، پیشنهادات و تجربیات خود در زمینه نصب virtualbox در ویندوز را در دیدگاه این پست با ما به اشتراک بگذارید.


آخرین دیدگاه ها
تا کنون دیدگاهی ثبت نشده است.