دستگاه اسکنر یکی از دستگاه های ورودی در سیستم کامپیوتر به شمار می رود. با استفاده از اسکنر شما می توانید از اسناد، تصاویر و یا نوشته های خود که به صورت فیزیکی هستند نسخه دیجیتالی دریافت کنید. در این مطلب به شما آموزش کار با اسکنر و اسکن عکس و.. در کامپیوتر و گوشی را می گوییم پس با کلاسیک وب همراه باشید.
آموزش اسکن گرفتن در ویندوز ۱۰ ، ۸ و ۷ کامپیوتر ، اندروید و آیفون
How to Scan Documents with Scaner
اولین و مهم ترین پیش نیاز طریقه اسکن گرفتن با دستگاه کپی و..، وجود یک دستگاه اسکنر (یا یک پرینتر با یک اسکنر داخلی) است. در گام بعدی باید بین کامپیوتر و دستگاه خود اتصال برقرار شود. برای اسکن اسناد در گوشی های آیفون و سیستم عامل iOS می توانید از برنامه Notes داخلی این دستگاه ها استفاده کنید و همین طور اگر از کاربران سیستم عامل اندروید هستید می توانند از ویژگی اسکن اپلیکیشن گوگل درایو استفاده کنند. روشی که در این مطلب میخوانید همان آموزش تصویری کار با اسکنر Canon ، HP ، سامسونگ و.. است.
کار با دستگاه اسکنر در سیستم عامل ویندوز

برای اسکن گرفتن با اسکنر HP ، Canon و… ابتدا اسکنر را به کامپیوتر خود وصل کنید. بیشتر اسکنرها از طریق کابل USB به کامپیوترها متصل می شوند. پیش از شروع کار با خواندن مطلب آموزش کامل نصب پرینتر بین دستگاه خود و کامپیوتر ارتباط برقرار کنید.

یک سند رو به شکلی که محتوا به سمت دستگاه اسکنر باشد روی آن قرار دهید و حالا دستگاه اسکنر خود را روشن کنید.
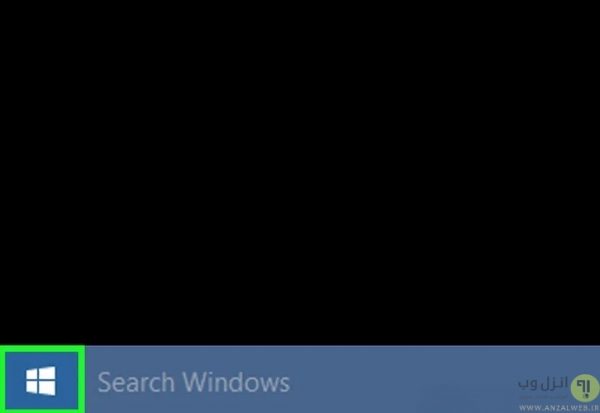
Start ویندوز خود را باز کنید. برای این کار روی نماد ویندوز در گوشه پایین سمت چپ صفحه کلیک کنید.
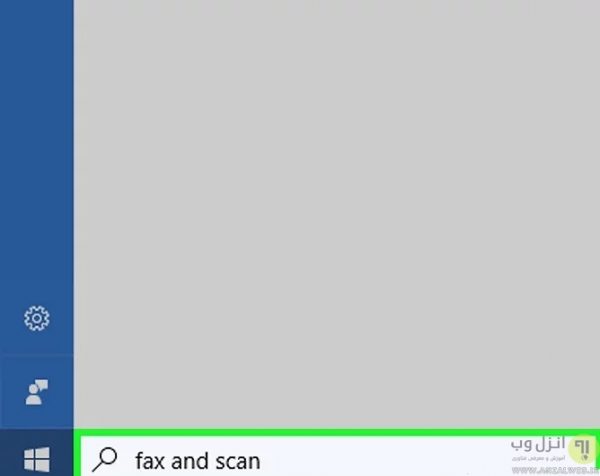
عبارت Fax and Scan را تایپ کرده و جستجو کنید. با انجام این کار می توانید برنامه Windows Fax and Scan پیدا کنید .
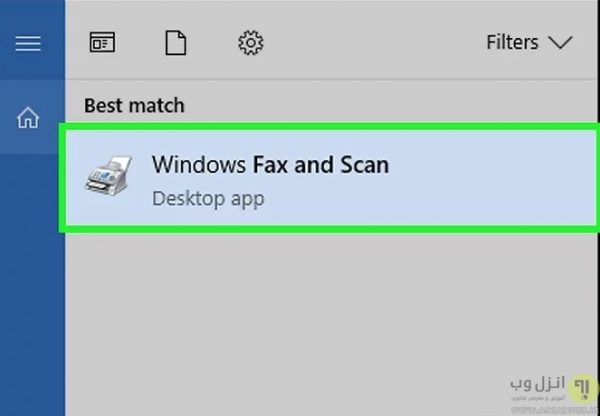
بر روی برنامه Windows Fax and Scan کلیک کنید تا وارد محیط آن شوید.
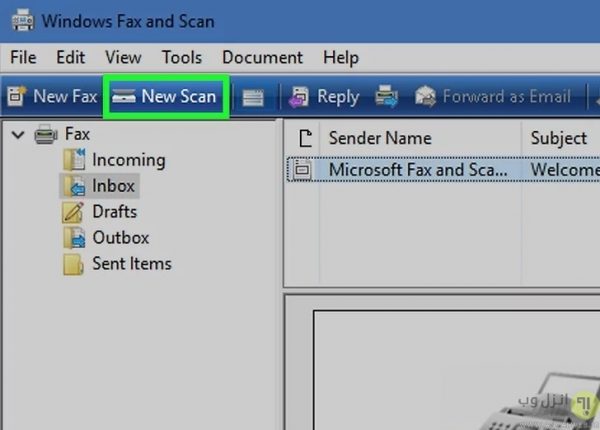
روی گزینه New Scan کلیک کنید. این گزینه در قسمت بالا و چپ این برنامه قرار دارد و بعد از آن یک پنجره جدید باز خواهد شد.

مطمئن شوید که اسکنر شما به شکل درست به کامپیوتر شما وصل است. اگر نام اسکنر خود را در بالای پنجره نمی بینید یا اسم یک اسکنر اشتباه ذکر شده است، روی گزینه Change … در سمت راست بالای پنجره کلیک کنید و سپس نام اسکنر خود را انتخاب کنید. اگر اسکنر شما شناسایی نشد مطلب رفع مشکل اسکن نکردن و عدم شناسایی اسکنر می تواند به شما کمک کند.
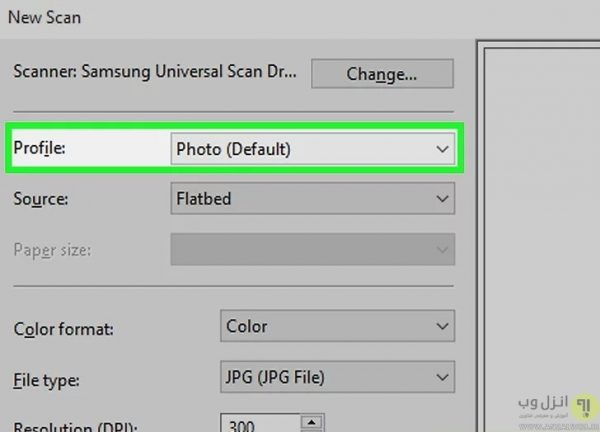
یک نوع سند را انتخاب کنید. روی کادر Profile کلیک کنید، سپس نوع سندی که قصد اسکن آن را دارید (مثل عکس) را در این کادر انتخاب کنید.

رنگ مورد نظر خود را مشخص کنید. روی کادر Color format کلیک کنید، سپس Color را برای گرفتن اسکن رنگی و یا Black and White را برای اسکن سیاه و سفید را انتخاب کنید. اسکنر شما همچنین ممکن است گزینه های مختلفی برای رنگ در اینجا داشته باشد.
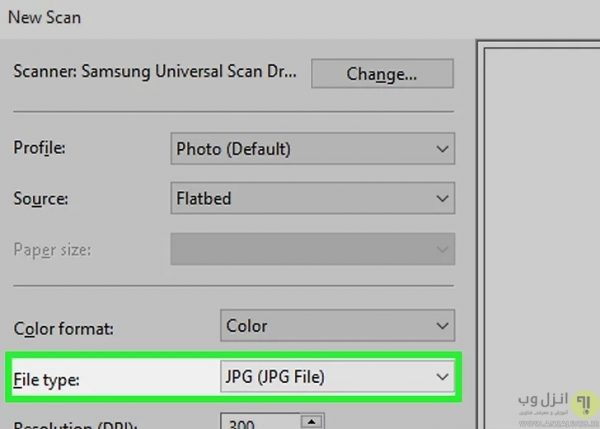
نوع خروجی را انتخاب کنید. روی کادر File type کلیک کنید ، سپس نوع فایل خروجی (مانند PDF یا JPG) که می خواهید برای ذخیره کردن اسکن شده در کامپیوتر خود استفاده کنید را انتخاب کنید. (هنگام اسکن هر چیزی غیر از یک عکس، بهتر است فرمت PDF را انتخاب کنید.)
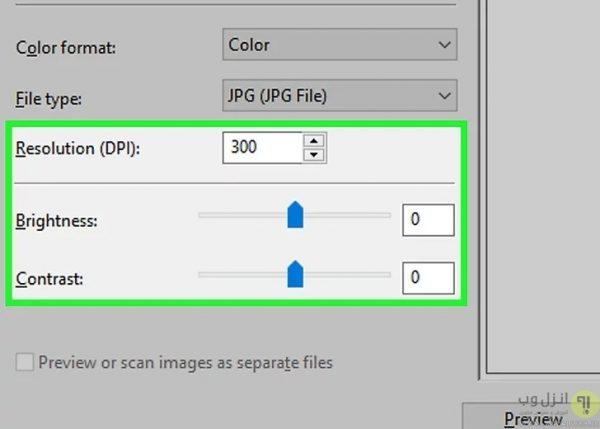
گزینه های دیگر موجود در صفحه را بر حسب نیاز خود تغییر دهید. بسته به نوع اسکنر شما ممکن است گزینه های دیگری نیز داشته باشید (به عنوان مثال “Resolution” که وضوح را نمایش می دهد). برای آموزش این تنظیمات مطلب افزایش کیفیت متن و عکس اسکن شده می تواند به شما کمک کند.
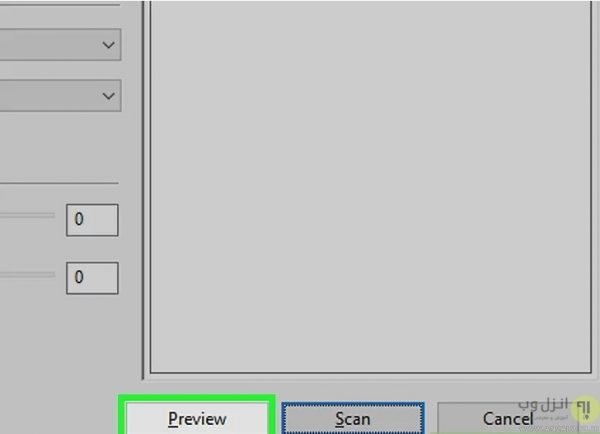
گزینه Preview را کلیک کنید تا پیش نمایشی از فایل خود ببینید با این کار اسکن مقدماتی انجام می شود تا به شما نشان دهد که سند اسکن شده شما چگونه خواهد بود.
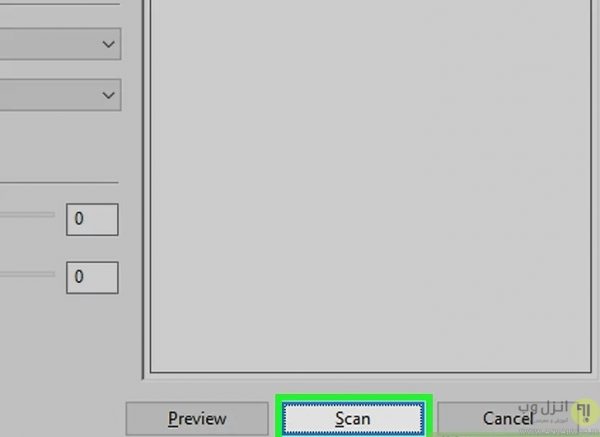
بر روی Scan کلیک کنید. اسناد شما با استفاده از گزینه ها و قالب انتخابی شما در کامپیوتر اسکن خواهد شد.
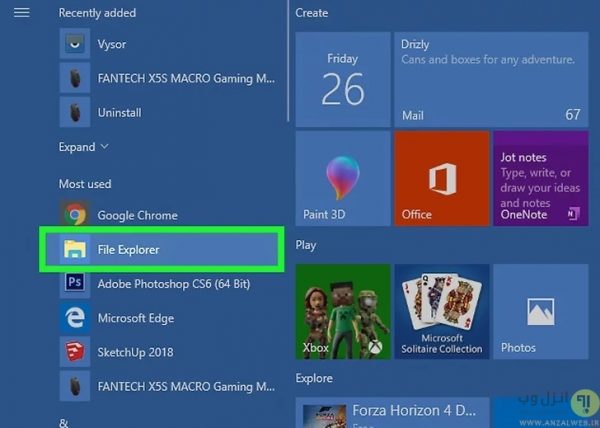
برای پیدا کردن فایل اسکن شده به مسیر گفته شده بروید Start -> File Explore -> Documents -> Scanned Document و همین طور برای اسکن پشت و رو می توانید همین کار را با پشت برگه تکرار کنید.
آموزش اسکن با چاپگر نیز به همین طریق است و تفاوتی در آن وجود ندارد. علاوه بر این می توان به صورت شبکه اسکنر خود را به اشتراک بگذارید که آموزش آن پیش از این نوشته شده است.
کار با دستگاه اسکنر در سیستم عامل مک

یک سند را رو به پایین در اسکنر خود قرار دهید. همچنین اسکنر خود را روشن و به رایانه متصل کنید.
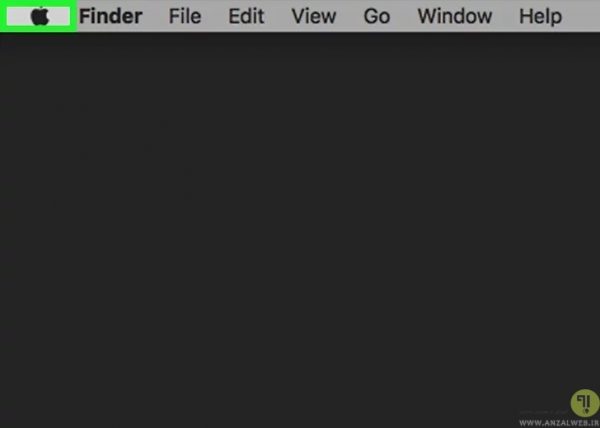
Apple Menu را باز کنید. روی گوشه سمت چپ صفحه روی نماد Apple کلیک کنید. یک منو ظاهر می شود.
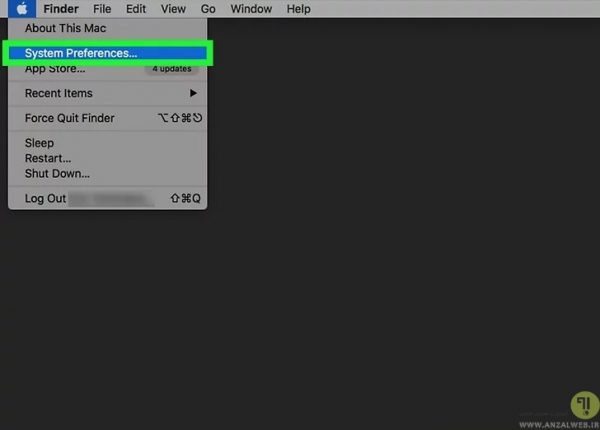
روی System Preferences… کلیک کنید.
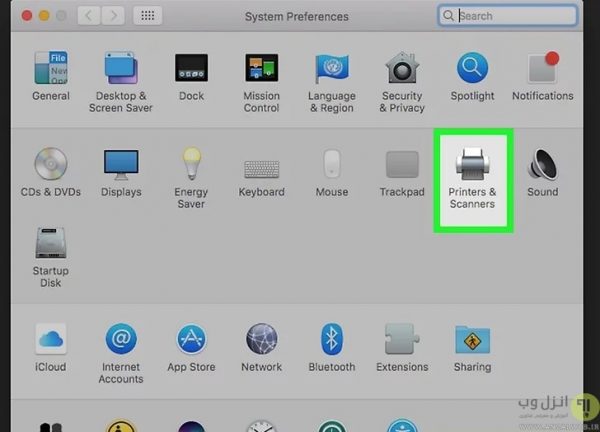
روی Printers & Scanners کلیک کنید. این نماد چاپگر در سمت راست پنجره System Preferences قرار دارد.

اسکنر خود را انتخاب کنید. روی نام اسکنر (یا چاپگر) خود در ستون سمت چپ کلیک کنید.

روی تب Scan در بالای پنجره کلیک کنید.
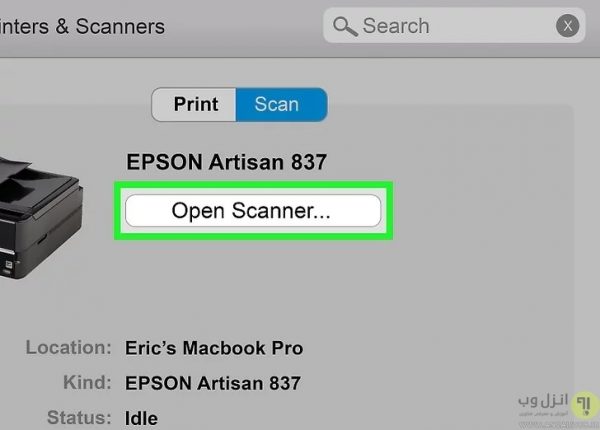
بر روی Open Scanner کلیک کنید، این گزینه در بالای پنجره Scan وجود دارد.
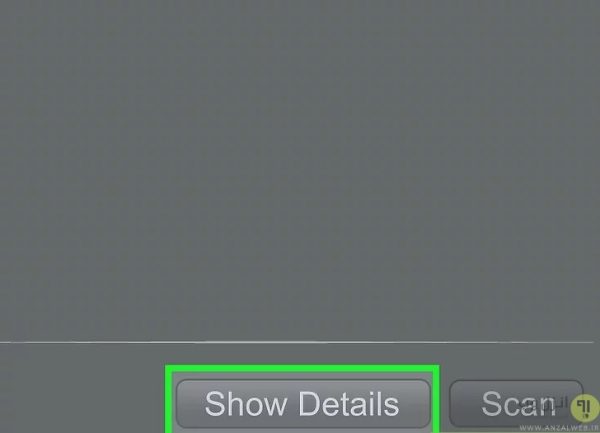
در قسمت پایین سمت راست روی گزینه Show Details کلیک کنید.
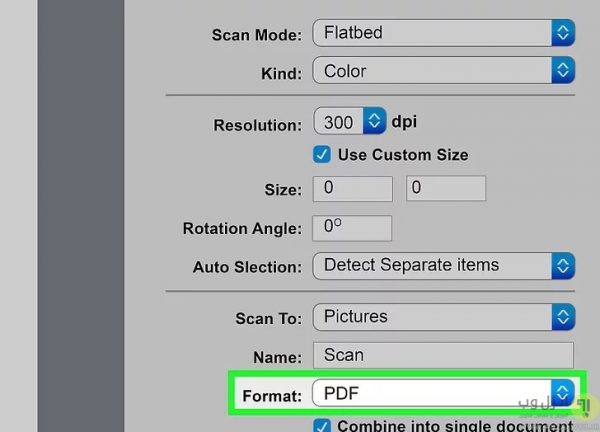
نوع خروجی را انتخاب کنید. روی کادر File type کلیک کنید ، سپس نوع فایل خروجی (مانند PDF یا JPG) که می خواهید برای ذخیره کردن اسکن شده در کامپیوتر خود استفاده کنید را انتخاب کنید. (هنگام اسکن هر چیزی غیر از یک عکس، بهتر است فرمت PDF را انتخاب کنید.)

رنگ مورد نظر خود را مشخص کنید از کادر Kind انتخاب کنید. Color برای گرفتن اسکن رنگی و یا Black and White برای اسکن سیاه و سفید در دسترس است.

یک مکان ذخیره را انتخاب کنید. روی کادر Scan To کلیک کنید، سپس روی پوشه ای که می خواهید سند اسکن شده خود را ذخیره کنید کلیک کنید.
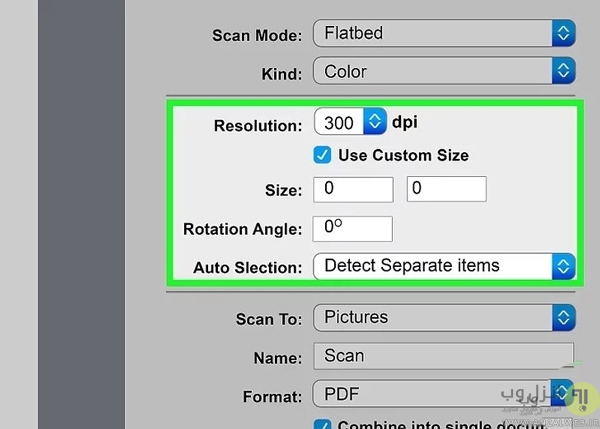
گزینه های دیگر موجود در صفحه را بر حسب نیاز خود تغییر دهید. بسته به نوع اسکنر شما ممکن است گزینه های دیگری نیز داشته باشید (به عنوان مثال “Resolution” که وضوح را نمایش می دهد).

بر روی Scan کلیک کنید. اسناد شما با استفاده از گزینه ها و قالب انتخابی شما در کامپیوتر اسکن خواهد شد.
آموزش اسکن گرفتن با نرم افزار اسکنر آیفون

با انتخاب اپلیکیشن Notes وارد بخش یادداشت ها بشوید.
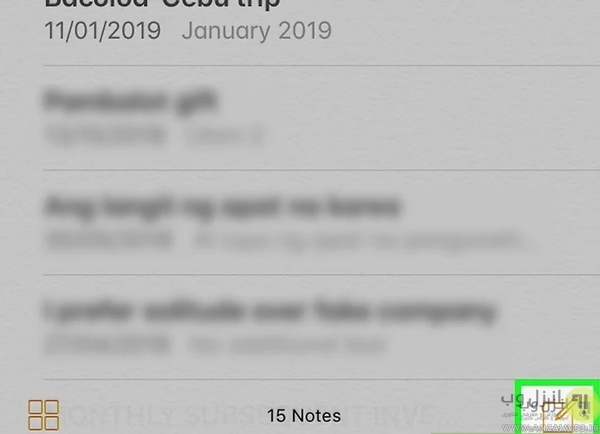
گزینه New Notes را در گوشه پایین سمت راست صفحه انتخاب کنید.

گزینه + را انتخاب کنید. این گزینه در پایین صفحه است.

گزینه Scan Document را انتخاب کنید.

دوربین تلفن خود را روی یک سند قرار دهید. و مطمئن شوید که همه سند روی صفحه است.

بر روی دکمه Capture بزنید. این دکمه به شکل دایره سفید در انتهای صفحه قرار دارد. با انجام این کار ، اسناد شما اسکن می شود.
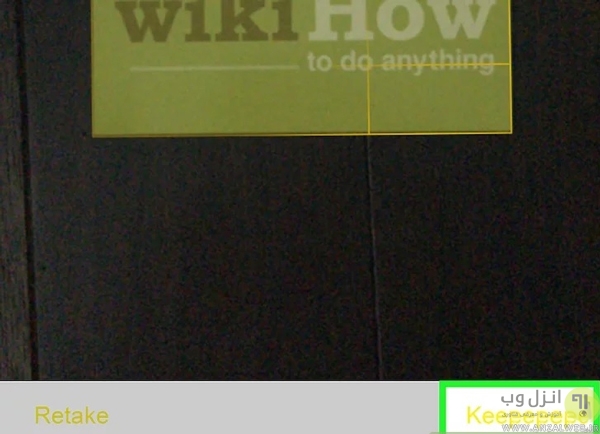
حالا گزینه Keep Scan را انتخاب کنید. در این قسمت قبل از انتخاب Keep Scan می توانید بخش های مورد نظر از سند را انتخاب کنید و یا با انتخاب گزینه Retake دوباره عکسبرداری کنید.

برای ذخیره سازی گزینه Save را انتخاب کنید.

در بالا سمت راست صفحه گزینه آپلود انتخاب کنید.

به سمت راست بروید و Create PDF را انتخاب کنید تا یک خروجی PDF بگیرید.
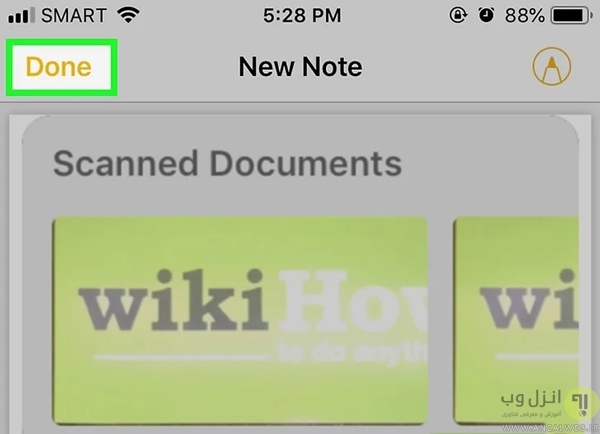
گزینه Done را برای اتمام کار بزنید.
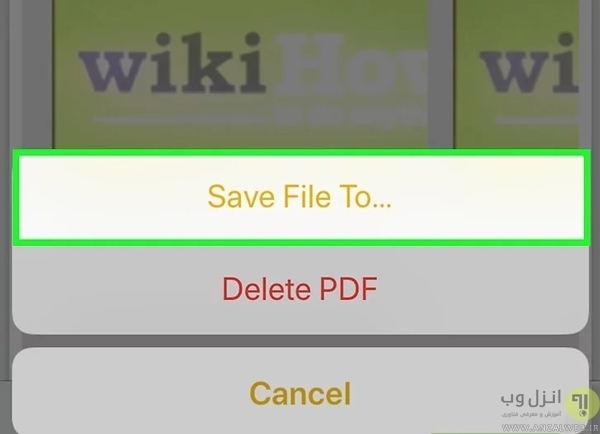
برای ذخیره سازی یک نسخه از فایل اسکن شده در iCloud خود می توانید گزینه Save File To و سپس iCloud Drive را انتخاب کنید.
آموزش کار با برنامه اسکنر اندروید
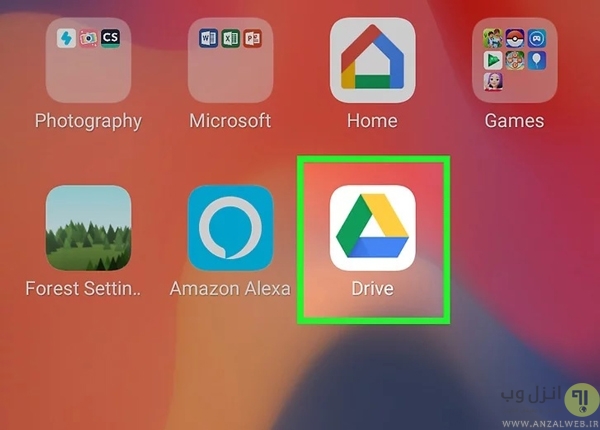
برنامه Google Drive را باز کنید.
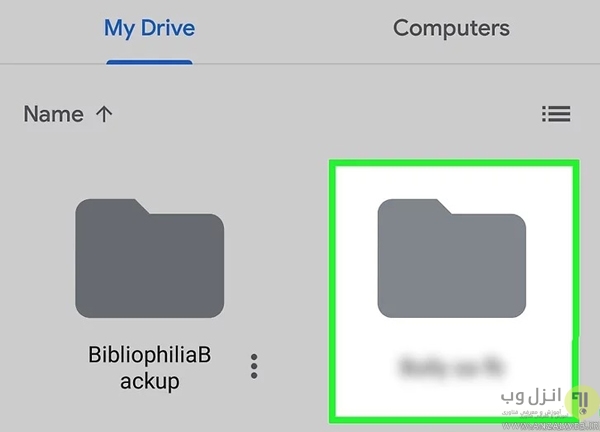
پوشه ای را انتخاب کنید. روی پوشه ای که می خواهید اسکن خود را ذخیره کنید بروید.
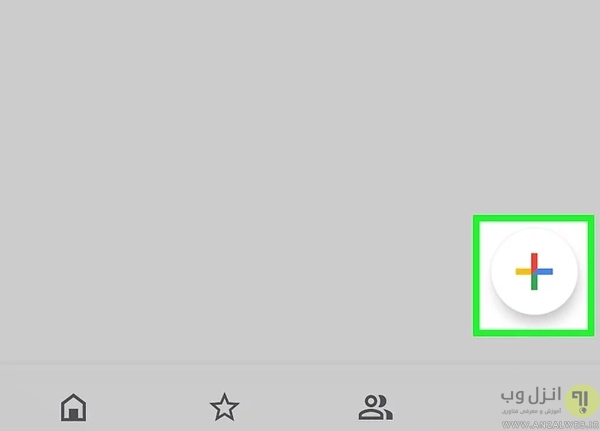
گزینه + را انتخاب کنید. در گوشه پایین سمت راست صفحه است.

گزینه Scan را انتخاب کنید. این نماد به شکل دوربین در منوی پاپ آپ قرار دارد.
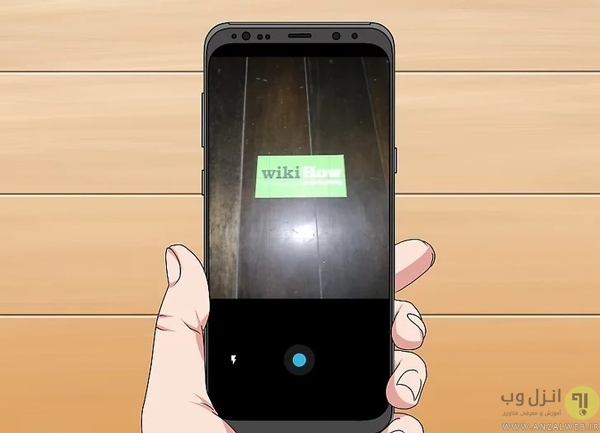
دوربین تلفن خود را روی یک سند قرار دهید. و مطمئن شوید که همه سند روی صفحه است.
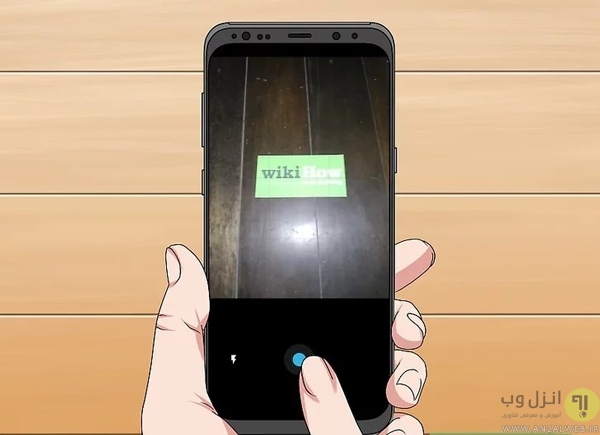
برای عکس گرفتن روی دکمه Capture بزنید. این دکمه به شکل دایره سفید در انتهای صفحه قرار دارد. با انجام این کار ، اسناد شما اسکن می شود.
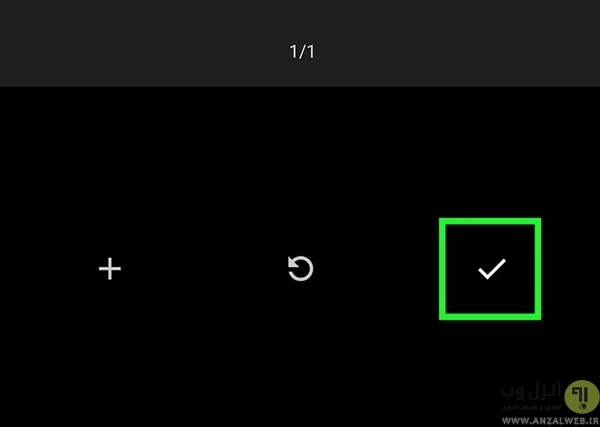
برای تایید روی تیک کلیک کنید. می توانید عکس خود را چرخش بدهید تا در صورت نیاز دوباره عکس بگیرید.
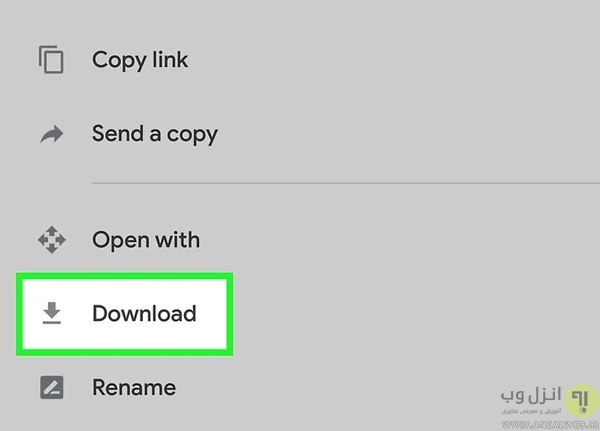
سند اسکن شده خود را بر روی تلفن خود ذخیره کنید. در گوشه پایین سمت راست تصویر کوچک اسکن شده ، روی ⋮ ضربه بزنید و حالا گزینه Download را انتخاب کنید.
اسکن عکس و.. با استفاده از پرینتر HP در ویندوز ۸ و ۱۰
در ویدیو زیر آموزش استفاده از پرینترهای شرکت HP برای اسکن گرفتن توضیح داده شده است و به شما اسکن در ویندوز ۱۰ را آموزش می دهد. در صورتی که مشکل شارژ کاتریج داشته باشید میتوانید مطلب ما را در این زمینه مطالعه کنید. برای رفع ایرادات دستگاه فتوکپی می توانید مطلب مشکل خط انداختن ، سیاه زدن ، گیر کردن کاغذ و.. دستگاه کپی را بخوانید.
- دستگاه را روشن کنید.
- سند را روی قسمت مخصوص برای اسکن قرار بدهید.
- عبارت Fax and Scan را تایپ کرده و جستجو کنید. با انجام این کار می توانید برنامه Windows Fax and Scan پیدا کنید .
- بر روی برنامه Windows Fax and Scan کلیک کنید تا وارد محیط آن شوید.
- نام پرینتر HP را پیدا کنید و روی آن راست کلیک کنید.
- روی Start Scan کلیک کنید.
- مطمئن شوید که اسکنر شما به شکل درست به کامپیوتر شما وصل است. اگر نام اسکنر خود را در بالای پنجره نمی بینید یا اسم یک اسکنر اشتباه ذکر شده است، روی گزینه Change … در سمت راست بالای پنجره کلیک کنید و سپس نام اسکنر خود را انتخاب کنید.
- یک نوع سند را انتخاب کنید. روی کادر Profile کلیک کنید، سپس نوع سندی که قصد اسکن آن را دارید (مثل عکس) را در این کادر انتخاب کنید.
- رنگ مورد نظر خود را مشخص کنید. روی کادر Color format کلیک کنید، سپس Color را برای گرفتن اسکن رنگی و یا Black and White را برای اسکن سیاه و سفید را انتخاب کنید. اسکنر شما همچنین ممکن است گزینه های مختلفی برای رنگ در اینجا داشته باشد.
- گزینه های دیگر موجود در صفحه را بر حسب نیاز خود تغییر دهیدبه عنوان مثال “Resolution” که وضوح را نمایش می دهد.
- گزینه Preview را کلیک کنید تا پیش نمایشی از فایل خود ببینید با این کار اسکن مقدماتی انجام می شود تا به شما نشان دهد که سند اسکن شده شما چگونه خواهد بود.
- بر روی Scan کلیک کنید. اسناد شما با استفاده از گزینه ها و قالب انتخابی شما در کامپیوتر اسکن خواهد شد.
- برای پیدا کردن فایل اسکن شده به مسیر گفته شده بروید. Start -> File Explore -> Documents -> Scanned Document
برای آموزش کار با دستگاه های فتوکپی مطلب بسیار جامعی وجود دارد که میتوانید آن را مطالعه کنید. یکی دیگر از دستگاه هایی که استفاده از آن می تواند خیلی به شما کمک کند دستگاه فکس است که آموزش کار با آن در مطلب نحوه کار با دستگاه فکس و دریافت یا ارسال فکس توضیح داده شده است.
نظرات و پیشنهادات شما؟
در مطلب امروز کار با دستگاه اسکنر و اسکن عکس و.. در کامپیوتر به شما آموزش دادیم و امیدواریم دیگر مشکلی در رابطه با استفاده از لسکنر نداشته باشید. میتوانید نظرات، پیشنهادات و تجربیات خود را در بخش دیدگاه این پست با ما به اشتراک بگذارید.


آخرین دیدگاه ها
تا کنون دیدگاهی ثبت نشده است.