از مرورگر پیش فرض خود ? خسته شده اید؟ اگرچه شما همیشه می توانید از مرورگر وب دلخواه خود استفاده کنید، اما مرورگر پیش فرض توسط ویندوز هنگام کلیک بر روی لینک ها در ایمیل یا نوشته های دیگر راه اندازی می شود. اکثر سیستم عامل ها به شما امکان می دهند مرورگر پیشفرض مورد نظر خود را انتخاب کنید. برای بیشتر سیستم عامل ها، این روند نسبتاً ساده است. در این مطلب قصد داریم آموزش ۳ روش تغییر مرورگر پیش فرض ویندوز ۱۰ ، ۸ و ۷ را یاد بگیریم پس با کلاسیک وب همراه باشید.
نحوه تنظیم کروم ، فایرفاکس و.. به عنوان مرورگر پیش فرض ویندوز
How to change default browser in Windows 10 , 8 and 7
هنگامی که لینکی در یک ایمیل، یا یک عملکرد دیگر که باعث راه اندازی یک مرورگر می شود را انتخاب کنید، ویندوز به طور خودکار مرورگر پیشفرض را باز می کند. اگر این تنظیمات را هرگز تغییر نداده باشید، احتمالاً مرورگر پیش فرض Microsoft Edge است. مایکروسافت ادج، اگر چه برای ویندوز طراحی شده و بهینه شده است اما قابلیت های آن همیشه از مرورگر های دیگر کمتر بوده است. تغییر مرورگر پیش فرض ویندوز راه خوبی برای خلاص شدن از دست Microsoft Edge است. علاوه بر مرورگر، شما می توانید برنامه های پیش فرض دیگر ویندوز را هم تغییر دهید.
تغییر مرورگر پیش فرض ویندوز ۱۰
برای تغییر مرورگر پیش فرض ویندوز ۱۰ در لپ تاپ یا کامپیوتر ، منوی Start را باز کرده و “Default Programs” را تایپ کنید. (می توانید برای باز کردن منوی استارت ⊞ Win را فشار دهید). با این کار گزینه “Default Programs” در لیست نتایج نمایش داده می شود.

آن را باز کنید.
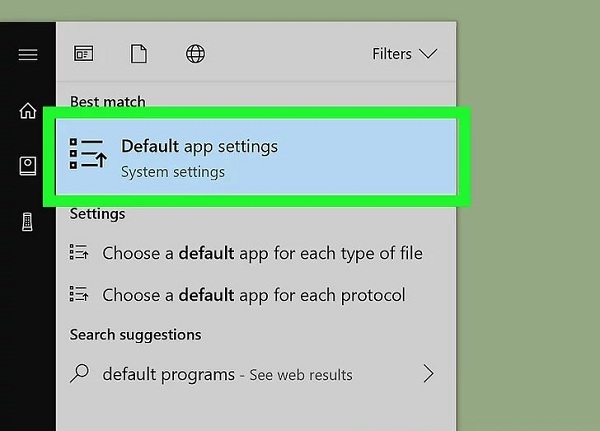
روی “Set your default programs” کلیک کنید. با این کار لیستی از تمام برنامه های نصب شده در رایانه شما بارگذاری می شود که ممکن است چند لحظه طول بکشد.

مرورگری را که می خواهید استفاده کنید انتخاب کنید. در لیست در سمت چپ حرکت کنید تا مرورگر مورد نظر خود را که میخواهید آن را پیش فرض تنظیم کنید پیدا کنید. برای نشان دادن برنامه ی مورد نظر، باید مرورگر نصب شود.
اگر هنوز مرورگر جدید را نصب نکرده اید، به صفحه اصلی مرورگر مراجعه کرده و آن را دانلود و نصب کنید.
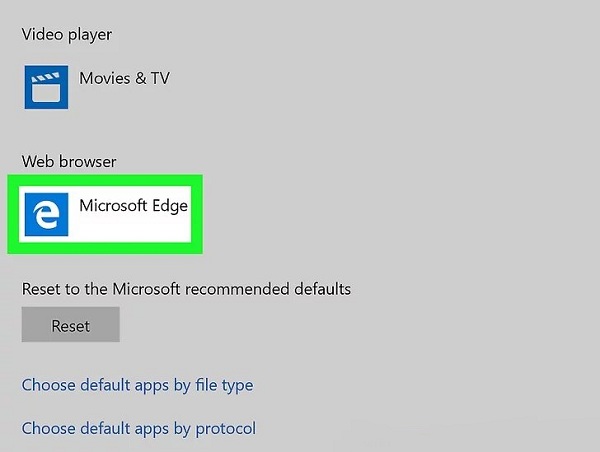
روی “Set this program as default” کلیک کنید. ویندوز، مرورگر جدید شما را برای باز کردن کلیه لینک ها و میانبرهای مربوط به مرورگر تنظیم می کند.

مرورگر ها معمولاً از مکانی پیش فرض برای ذخیره ی فایل ها استفاده می کنند که می توانید آن را هم تغییر دهید.
آموزش تنظیم مرورگر پیش فرض ویندوز ۷ ، ۸ و ۱۰
تنظیم chrome به عنوان مرورگر پیشفرض روند ساده ای دارد.
برای تنظیم گوگل کروم به عنوان مرورگر پیش فرض ویندوز خود، مراحل زیر را انجام دهید:
- مرورگر Google Chrome خود را باز کنید.
- دکمه منوی کروم را انتخاب کنید که با سه خط افقی نشان داده شده و در گوشه سمت راست بالای پنجره مرورگر واقع شده است.
- هنگامی که منوی کشویی ظاهر می شود ، گزینه Settings را انتخاب کنید.
- تا زمانی که بخش Default browser را پیدا نکردید، به پایین حرکت کنید.
- دکمه Make default را انتخاب کنید.

تنظیم کروم بعنوان مرورگر پیش فرض را یاد گرفتیم. رفع مشکل زبان پیشفرض گوگل کروم نیز راه حل های ساده ای دارد.
برای تنظیم فایرفاکس به عنوان مرورگر پیش فرض ویندوز خود، مراحل زیر را انجام دهید:
- مرورگر Firefox خود را باز کنید.
- دکمه منو Firefox را انتخاب کنید که با سه خط افقی نشان داده شده و در گوشه سمت راست بالای پنجره مرورگر واقع شده است.
- هنگامی که منوی بازشو ظاهر می شود، Options را انتخاب کنید.
- حالا باید Option های Firefox نمایش داده شوند. روی General کلیک کنید.
- بخش اول در برگه General ، با عنوان Startup، حاوی تنظیمات مربوط به مرورگر پیش فرض شما است. دکمه Make Default را انتخاب کنید.
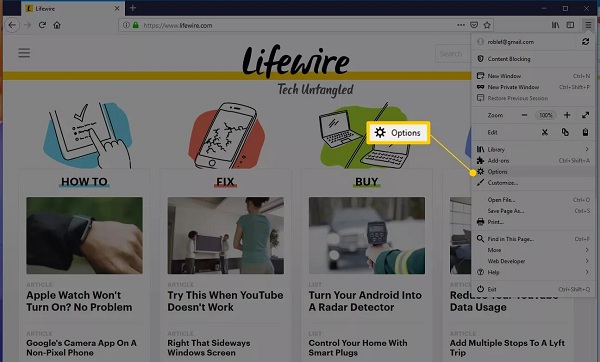
برای تنظیم (IE11 (Internet Explorer 11 به عنوان مرورگر پیش فرض ویندوز خود، مراحل زیر را انجام دهید:
- نماد چرخدنده را که همچنین با عنوان Action یا Tools شناخته می شود، در گوشه سمت راست بالای پنجره مرورگر خود انتخاب کنید.
- وقتی منوی کشویی ظاهر می شود، گزینه ی Internet options را انتخاب کنید.
- حالا باید Internet Options نمایش داده شود. تب Programs را انتخاب کنید.
- بخش اول را در تب Programs با عنوان Opening Internet Explorer پیدا کنید. در مرحله بعد ، گزینه Make Internet Explorer the default browser را انتخاب کنید.
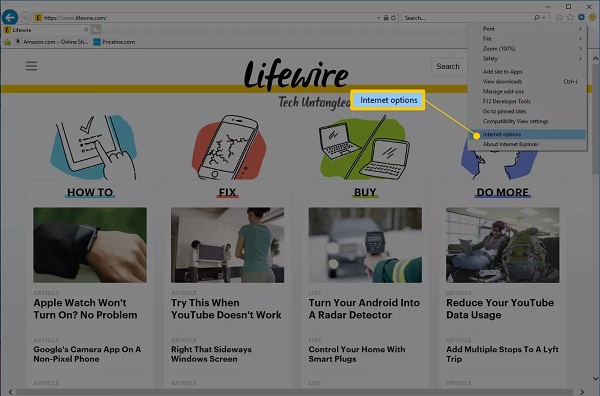
برای تنظیم Maxthon Cloud Browser به عنوان مرورگر پیش فرض ویندوز خود، مراحل زیر را انجام دهید:
- دکمه منو Maxthon را انتخاب کنید، که با سه خط افقی شکسته نشان داده شده و در گوشه سمت راست بالای پنجره مرورگر شما قرار دارد.
- نماد تنظیمات را انتخاب کنید.
- هنگامی که صفحه تنظیمات ظاهر شد، گزینه Maxthon Browser as default browser انتخاب کنید.
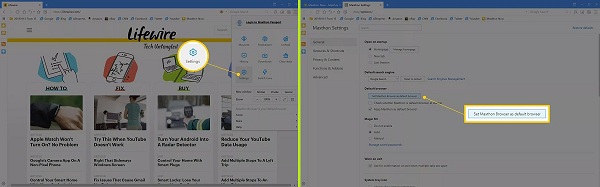
برای تنظیم Microsoft Edge به عنوان مرورگر پیش فرض ویندوز خود، مراحل زیر را انجام دهید:
- دکمه Start که در گوشه سمت چپ پایین صفحه قرار دارد را انتخاب کنید. هنگامی که منوی بازشو ظاهر می شود، Settings را انتخاب کنید.
- Apps را انتخاب کنید.
- به پایین بروید تا جایی که گزینه Web browser را ببینید.
- این گزینه را انتخاب کنید تا منوی Choose an app ظاهر شود.
- Microsoft Edge را انتخاب کنید.
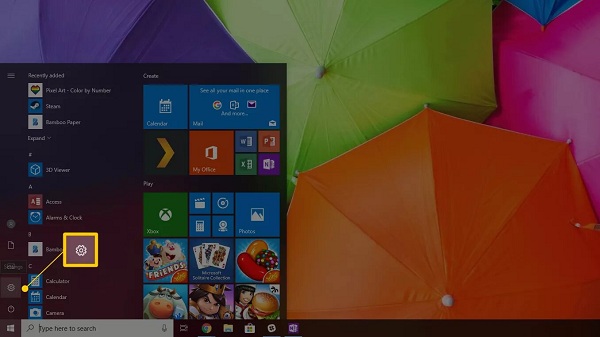
برای تنظیم Opera به عنوان مرورگر پیش فرض ویندوز خود، مراحل زیر را انجام دهید:
- دکمه منو Opera، واقع در گوشه سمت چپ بالای پنجره مرورگر خود را انتخاب کنید.
- هنگامی که منوی کشویی ظاهر می شود، گزینه Settings را انتخاب کنید.
- بخش Default browser section را پیدا کنید. در مرحله بعد دکمه ی Make Opera as default را انتخاب کنید. ویندوز سپس شما را به صفحه برنامه های پیش فرض می برد و در آنجا می توانید مرورگر پیشفرض خود را به اپرا تغییر دهید.

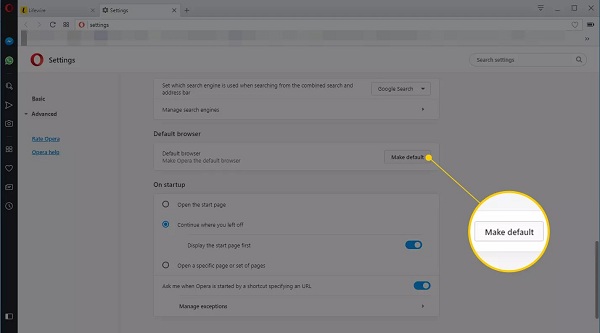
راه های بالا برای تنظیم مرورگر پیش فرض ویندوز ۸ و دیگر نسخه های ویندوز نیز کاربرد دارد.
شما همچنین می توانید مسیر پوشه دانلود پیشفرض را نیز تغییر دهید.
انتخاب مرورگر پیش فرض در ویندوز ۷
شاید این سوال برای شما پیش بیاید که چگونه مرورگر پیش فرض در ویندوز ۷ خودتان را تغییر دهید. برای انتخاب مرورگر پیش فرض در ویندوز ۷ ، روی دکمه ی Start کلیک کنید و Control Panel را باز کنید.

Programs را انتخاب کنید.
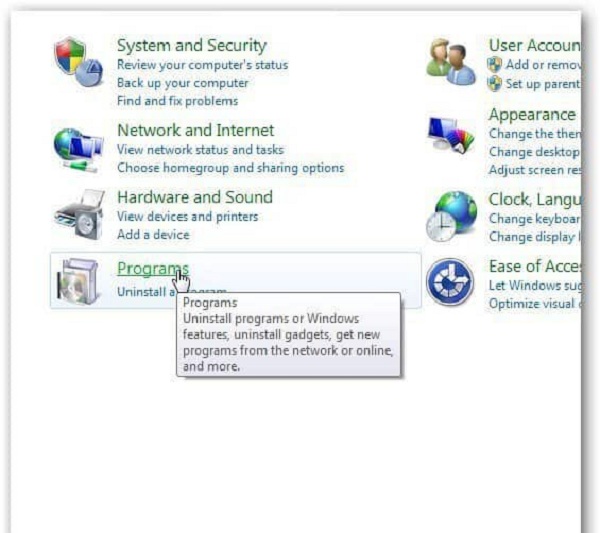
اگر نمی توانید گزینه Programs را ببینید، سبک مشاهده Control Panel را تغییر دهید. در گوشه سمت راست بالای صفحه کنترل پنل، روی گزینه View کلیک کرده و Category view را انتخاب کنید.

روی Default Programs کلیک کنید.
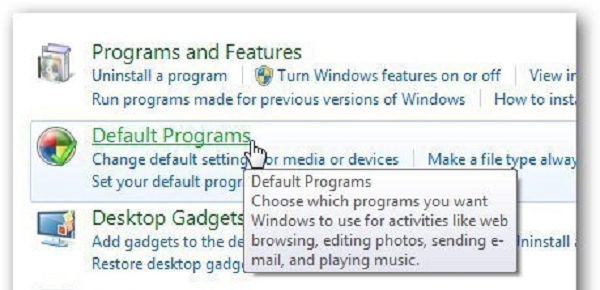
روی Set your default programs کلیک کنید.

این لیست برنامه های نصب شده را بارگیری می کند. مرورگر مورد نظر خود را به عنوان پیش فرض خود انتخاب کنید و بر روی Set this Program As Default کلیک کنید.

سپس Choose Defaults for this Program را انتخاب کنید.
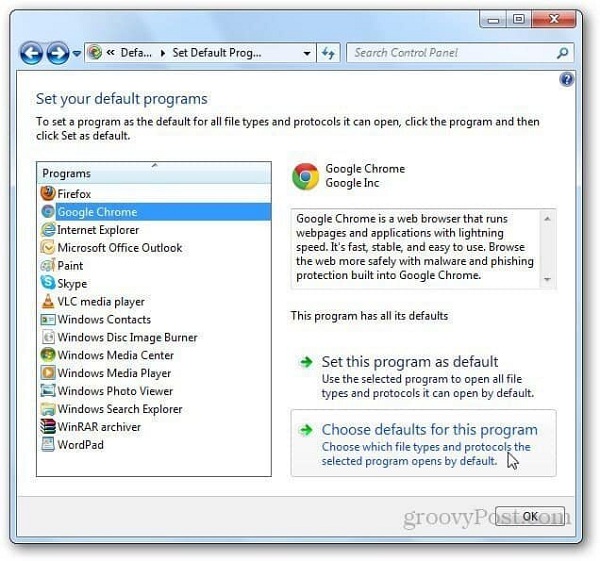
این لیست انواع فایل پشتیبانی شده را به شما نشان می دهد. مواردی را که می خواهید با مرورگر مورد نظر باز کنید انتخاب کنید و روی دکمه Save کلیک کنید.
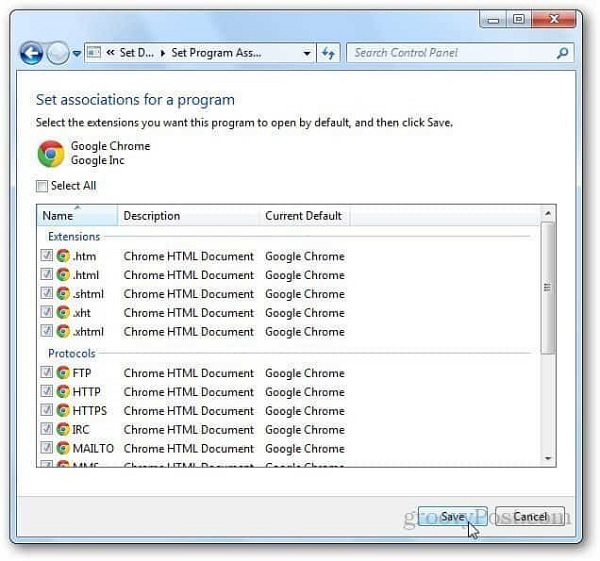
قابل ذکر است شما می توانید علاوه بر مرورگر ها، فونت های پیش فرض ویندوز را نیز تغییر دهید.
نظرات و پیشنهادات شما؟
امروز در کلاسیک وب تنظیم مرورگر پیش فرض ویندوز ۱۰ ، ۸ و ۷ را به شما آموزش دادیم. شما می توانید نظرات، پیشنهادات و تجربیات خود را در این زمینه با ما به اشتراک بگذارید.


آخرین دیدگاه ها
تا کنون دیدگاهی ثبت نشده است.